Come applicare effetti di dissolvenza in uscita e in entrata all'audio con 7 straordinari strumenti
Potresti aver sentito parlare dei vari effetti meravigliosi della creazione di video cinematografici o cortometraggi. Uno dei migliori effetti da utilizzare su un video è la transizione del suono. E anche la dissolvenza in entrata o in uscita della musica di sottofondo. Con il tipo di tecnologia che abbiamo al giorno d'oggi, la creazione di questi effetti nei nostri video è stata disponibile in qualsiasi momento. Inoltre, sono aumentati molti strumenti di editing video e audio disponibili. Sfortunatamente, solo alcuni degli strumenti che vedi là fuori sono efficaci. Triste a dirsi, la maggior parte degli strumenti sta solo cantando le proprie lodi, quindi perché non attenersi agli strumenti popolari ma testati per essere affidabili? In effetti, iMovie può sfumare l'audio come parte dei suoi incredibili effetti, e c'è anche questo Premiere e altri potenti. Pertanto, permettici di impartire un apprendimento completo su programmi affidabili con i loro passaggi semplificati per dissolvenza in entrata o in uscita dell'audio nel tuo video
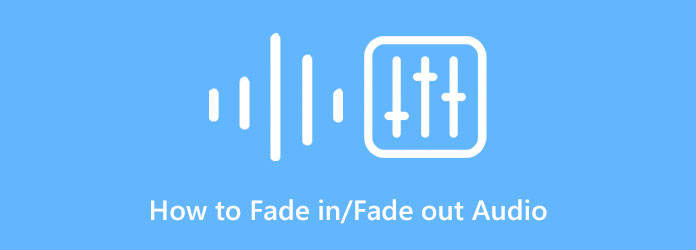
Iniziamo con il miglior eroe di dissolvenza in chiusura/apertura dell'audio in questo post, Video Converter Ultimate. È un software di editing video perfetto sia per i principianti che per i professionisti. Grazie alla sua interfaccia intuitiva, che semplifica tutte le procedure di editing video. Pertanto, se desideri un programma potente e allo stesso tempo facile da usare, è meglio che tu scelga Video Converter Ultimate. Inoltre, questo software può modificare e migliorare video, immagini e audio con l'aiuto della sua tecnologia di intelligenza artificiale. Non solo, è anche intriso di altre tecnologie avanzate che lo rendono ancora più potente, come l'accelerazione hardware e GPU. È per questo che, se desideri creare una dissolvenza audio e una dissolvenza in entrata nel tuo video, puoi farlo in modo disinvolto e potente con Video Converter Ultimate.
Inoltre? Questo eccellente strumento ti offre molte opzioni diverse per modificare il tuo audio. Oltre a offrirti una funzione di dissolvenza audio con un clic, ti consente anche di riprodurre in loop, tagliare, ritardare, silenziare e aggiungere più tracce audio al tuo file. Nel frattempo, questo editor video è disponibile sia su Mac che su Windows, con supporto per oltre 500 diversi formati di file. Tutti devono concordare sul fatto che sia andato in cima agli altri strumenti popolari oggi. Con quella nota, ecco una semplice istruzione su come questo strumento elabora questa attività.
Ottieni il software
Ecco come sfumare rapidamente l'audio in entrata/uscita. Devi prima scaricare il programma di editing video sul tuo computer facendo clic sul file compatibile Scaricare pulsante in alto. Dopo il regolare processo di download, installa il software ed eseguilo.
Carica il file video
Dopo aver eseguito il software, ti indirizzerà alla sua interfaccia principale. Clicca il MV scheda tra i menu di cui sopra per accedere alla finestra successiva. Quindi, premi il Plus firmare in basso a sinistra dell'interfaccia per caricare il file.
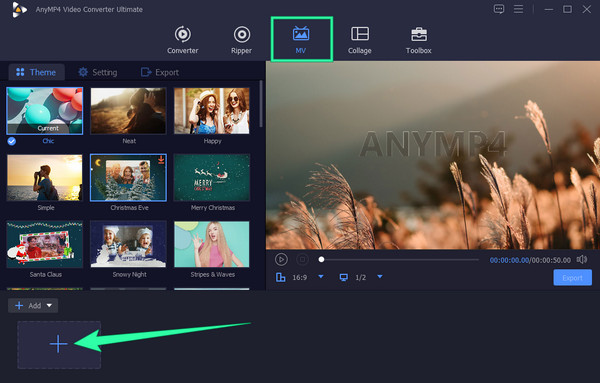
Applica l'effetto audio desiderato
Una volta caricato il file video, vai al file Configurazione scheda in alto a sinistra dell'interfaccia utente. Quindi, spunta il Dissolvenza in entrata ed Dissolvenza caselle di controllo per applicarli al tuo video. Se non riesci a controllare gli effetti, puoi prima mettere un segno di spunta sulla casella Musica di sottofondo, quindi deselezionarla in seguito. Inoltre, hai la possibilità di tagliare e modificare il tuo video, se lo desideri.
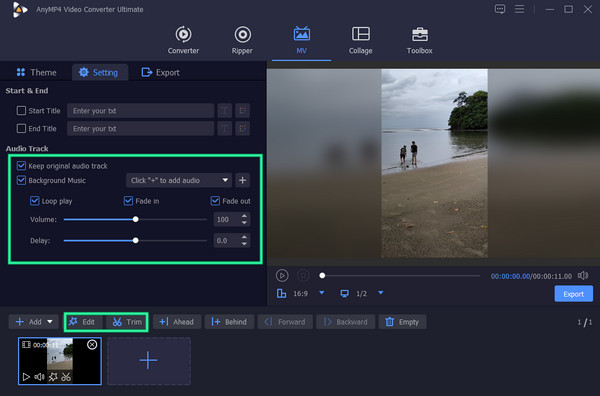
Accedi al menu Esporta
Successivamente, vai al Esportare scheda accanto a Configurazione scheda, quindi applicare altri predefiniti come formato, risoluzione, frequenza fotogrammi e risoluzione. Inoltre, puoi impostare una cartella di destinazione per l'output quando fai clic su ellissi nel Salva A sezione. Quindi, premi il Avvio esportazione pulsante per avviare il processo di salvataggio.
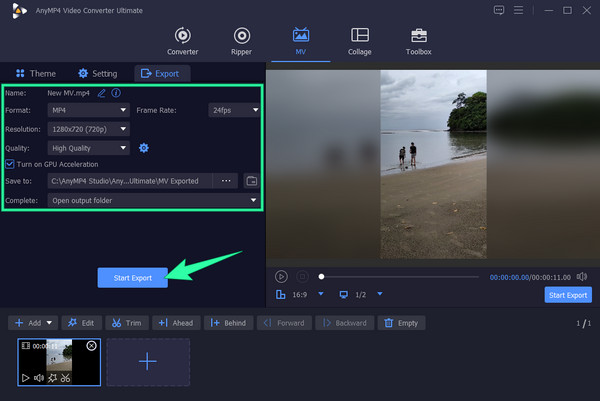
Se desideri acquistare un software di editing audio e video veramente professionale, Premiere Pro è uno degli strumenti su cui puoi fare affidamento. Questo programma di editing video ti consente di lavorare su vari effetti video e audio, inclusa la popolare funzione audio di dissolvenza in chiusura di Premiere Pro. Utilizzando questo famoso software, noterai che tutte le tracce audio appaiono sulla sua timeline in forme d'onda verdi e questo strumento ti consente di rimuoverle come desideri. Non possiamo negare quanto sia accurato o preciso questo software per quanto riguarda il suo processo di editing su file video e audio. Puoi aspettarti di avere una qualità eccellente per la tua produzione. Tuttavia, Premiere Pro ha un termine nativo per la gestione di un'applicazione di dissolvenza audio che solo i professionisti potrebbero apprezzare. Pertanto, se vuoi sapere come funziona questo software sull'applicazione dell'audio sbiadito, ti vengono forniti i seguenti passaggi su cui fare affidamento.
Ecco come sfumare l'audio in Premiere. Avvia Adobe Premiere Pro dopo averlo installato correttamente. Una volta aperto, inizia a importare il tuo video andando su Compila il menu e selezionando il Apri scheda. Tieni presente che devi caricare i file video e audio che devi utilizzare.
Quando il video è caricato, premi il Traccia audio nella cronologia. Quindi, cerca il effetti scheda e fare clic su di essa per visualizzarne le opzioni. Una volta visualizzate le opzioni, premi il Transizioni audio opzione, seguita da dissolvenza incrociata, Allora l' Guadagno costante selezione.
Successivamente, trascina il file Guadagno costante alla parte finale dell'audio caricato. Quindi, ricordati di salvare il tuo file video.
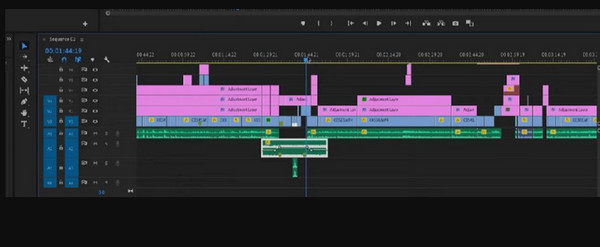
Simile al software precedente presentato, l'effetto audio di dissolvenza di Final Cut Pro è anche eccellente. Questo software offre molti strumenti pratici ma potenti per l'editing video e audio. Questi strumenti indelebili servono per applicare effetti, sincronizzare video e audio, rimuovere il rumore e migliorare la visualizzazione e l'audio dei video. Tuttavia, poiché questo software fornisce ottimi motivi per amarlo, è evidente che c'è ancora spazio per migliorarlo ed è utilizzabile solo su desktop Mac.
Avvia il software e inizia a caricare il tuo file video. Quindi, trascinalo nella timeline.
Ora fai clic sul modificare scheda, selezionare il Regolare il volume opzione, quindi il Applica dissolvenze opzione.
Successivamente, puoi controllare il tuo video per gli effetti di dissolvenza audio già applicati nelle parti iniziale e finale del video. Quindi, salva le modifiche.
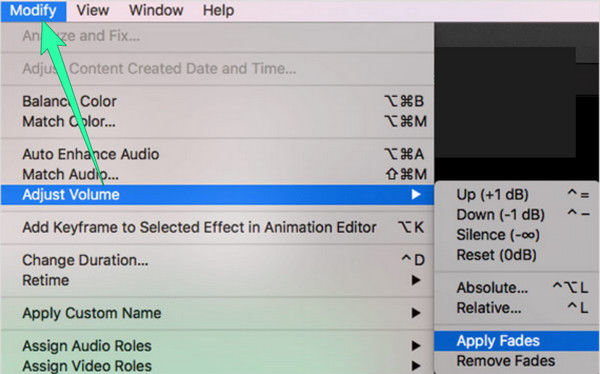
Andando avanti è un altro software di Adobe, gli effetti dopo. Questo strumento è un programma avanzato che consente di modificare i parametri audio utilizzando il suo misuratore DB, in cui 0 è la linea di base. Se vai più in basso, ti permetterà di diminuire il volume dell'audio. Nel frattempo, applicare l'audio sbiadito in After Effects è più semplice che con Premiere. Di solito ti consente di modificare il livello di dissolvenza in entrata e in uscita dalla sua proprietà di opacità. In effetti, è la versione più accessibile di Premiere Pro. Tuttavia, proprio come questo, After Effects richiede condizioni di sistema elevate prima che tu possa acquisirlo.
Avvia After Effects e apri il file video caricandolo sulla timeline. Ora premi la freccia e la freccia dell'audio, seguita dalla freccia della forma d'onda.
Quindi, inizia ad aggiungere fotogrammi chiave al tuo file. Posiziona la testina di riproduzione nel punto in cui desideri posizionare le dissolvenze audio, quindi posiziona i fotogrammi chiave e regola le impostazioni del livello audio dopo.
Una volta impostati i fotogrammi chiave, puoi controllare l'output per salvare. Fare clic qui per ottenere come velocizzare i video in After Effects.
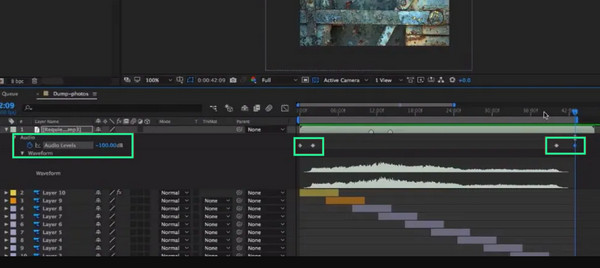
Vuoi un metodo alternativo che ti aiuti con il tuo compito? Prova l'effetto audio di dissolvenza in chiusura di DaVinci Resolve. Anche DaVinci Resolve è uno strumento con potenti funzionalità. Inoltre, ti aiuta a creare un effetto di dissolvenza incrociata con molti incredibili effetti di transizione, a parte i suoi effetti di dissolvenza audio. Inoltre, ti consente di staccare facilmente l'audio da un video clip, permettendoti di allegare l'audio staccato ad altri file video. Sfortunatamente, questo modo semplice di staccare l'audio non si applica a tutte le sue funzioni, poiché offre ancora procedure impegnative per gli altri.
Apri il tuo file usando questo software e vai al suo file Fairlight pagina dopo.
In questa pagina, fare clic su effetti e seleziona la Transizioni audio opzione. Successivamente, devi scegliere la tua opzione di dissolvenza incrociata preferita e portarla nella timeline.
Successivamente, sentiti libero di controllare e quindi salvare il nuovo file.
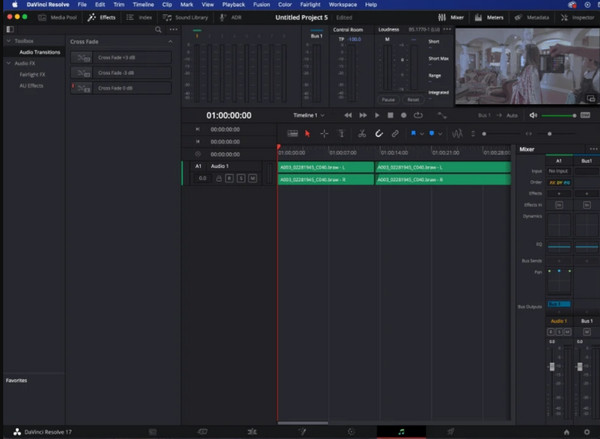
Ed ecco che arriva il popolare software di editing video di Apple, il iMovie. Puoi etichettarlo come strumento universale per dispositivi Mac e iOS poiché è uno strumento integrato. Quindi, come accennato in precedenza, puoi fare affidamento su iMovie per sfumare l'audio poiché è uno dei suoi effetti positivi. Inoltre, puoi anche usare iMovie per aggiungere testi ai video. Su questa nota, potresti non desiderare questo software sul desktop di Windows perché non si adatterà mai.
Clicca su Nuovo progetto opzione una volta avviato iMovie. Questo ti permetterà di caricare anche il tuo video. Una volta inserito il file, fare clic su Progetto opzione e scegliere Mostra forme d'onda.
Fare clic sulla forma d'onda per modificare l'effetto audio in dissolvenza trascinando la barra di dissolvenza.
Infine, trascina la testina di riproduzione nel punto in cui desideri applicare gli effetti di dissolvenza in entrata e in uscita. Quindi, salva il progetto.
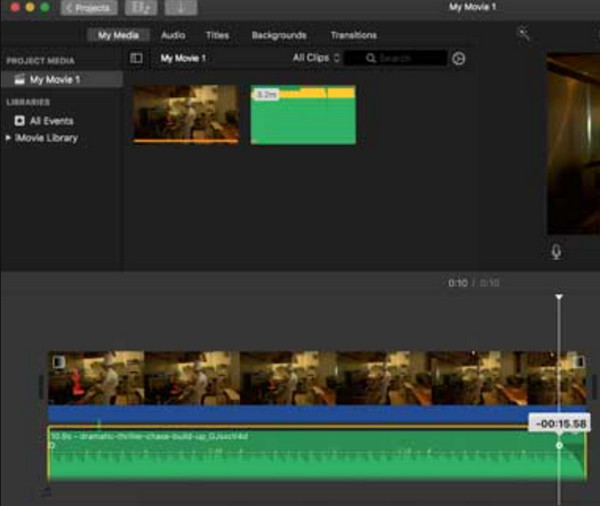
È meglio utilizzare lo strumento Audio Trimmer per avere una migliore esperienza con l'effetto di dissolvenza audio online. È un editor di file online gratuito che ti consente di dissolvere istantaneamente in entrata e in uscita musica, canzoni, audio e altri file audio. Tuttavia, come indicato per uno strumento online come questo, puoi solo aspettarti che funzioni con la potenza di Internet richiesta. Pertanto, se disponi di una connessione Internet potente a casa, puoi seguire ed eseguire le semplici istruzioni riportate di seguito.
Visita il sito web dello strumento e importa il file su cui vuoi lavorare.
Una volta inserito il file, fare clic su DISSOLVENZA IN oppure DISSOLVENZA pulsante, quello che vuoi.
Quindi, fare clic su raccolto pulsante per applicare le modifiche. Quindi, salva il file.
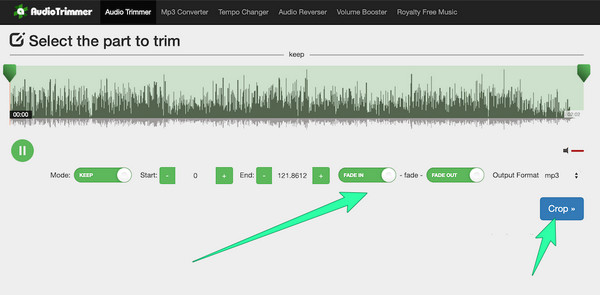
Gli effetti di dissolvenza in entrata e in uscita riducono la qualità del mio video?
No, se utilizzerai gli strumenti presentati in questo post.
Fade-in e fade-out si applicano solo all'audio?
No. Puoi anche applicare questo effetto di dissolvenza in apertura e in chiusura nelle transizioni video.
Per quanto tempo posso ascoltare l'audio in dissolvenza nella mia clip?
Dipende dall'impostazione applicata. Di solito dura fino a dieci secondi.
Tutti i programmi, incluso iMovie, hanno effetti audio. E tutti loro sono eccellenti quando si tratta di dissolvenza in entrata o in uscita dell'audio nel video in modo che tu possa scegliere liberamente. Tuttavia, se sei solo un principiante e un aspirante editor professionista, scegli quello con una procedura semplice ma caratteristiche eccellenti come Video Converter Ultimate.
Più Reading
Come ritardare l'audio: linee guida complete con i migliori strumenti
Vuoi conoscere i passaggi fondamentali per ritardare l'audio del video? Questo è sicuramente un atto unico ma emozionante da eseguire. Vedi questo post per imparare i metodi.
Aggiungi audio a video con 3 strumenti di fusione video e audio
Come aggiungo musica a un video MP4? Come sostituire l'audio in un video? Come unire audio e video online? Scopri 3 modi per aggiungere audio al video da questo post.
Vari modi per correggere audio e video non sincronizzati su Windows
È problematico guardare un film se l'audio e il video non sono sincronizzati. Scopri come correggere l'audio e il video non sincronizzati utilizzando questi vari programmi di seguito.
Conosci il modo migliore per correggere il ritardo audio OBS [Windows e Mac]
Soffri di problemi di ritardo audio OBS? Scopri i motivi del ritardo audio OBS e come risolverli leggendo il post di oggi.
Modifica audio video