Guida dettagliata su come aggiungere testo al video utilizzando iMovie
Non possiamo negare quanto sia affascinante avere un'app software di editing video come iMovie. È uno strumento versatile che puoi utilizzare su Mac, iPad e iPhone. Con iMovie, puoi accedere gratuitamente a fantastiche funzioni di personalizzazione. In generale, iMovie viene utilizzato come cineasta in cui puoi aggiungere titoli, sottotitoli, elementi e altro al tuo video. Detto questo, aggiunta di testo al video utilizzando iMovie è la soluzione preminente a cui si deve pensare. Tuttavia, non tutti gli utenti Apple sanno come manipolare il suddetto software. È perché qualcuno impiega tempo per padroneggiarlo. Fortunatamente, questo post ha riguardato quelle persone fornendo i passaggi completi facili e veloci da seguire. Pertanto, entriamo nell'apprendimento completo osservando le linee guida di seguito.
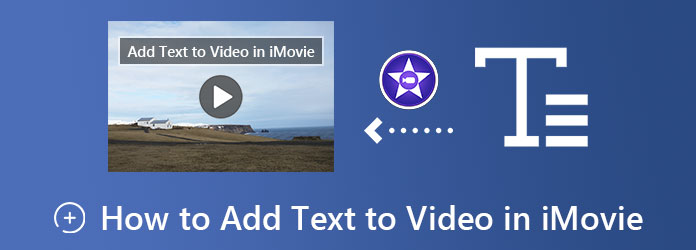
Prima di vedere la soluzione su come aggiungere testo al video in iMovie su iPhone, diamo prima una rapida panoramica dello strumento. iMovie è un eccellente produttore di film/editor di video che un utente Apple deve avere. È disponibile su iPhone, iPad e Mac in modo che nessun utente Apple possa perderlo. Inoltre, questa app software contiene quasi tutti gli attributi di editing video che consentono agli utenti di aggiungere facilmente transizioni, filtri, effetti, sottotitoli e testo ai propri video. Dal punto di vista della qualità, iMovie è un'app affidabile. Produce un file video di ottima qualità, anche dopo aver subito profonde soluzioni di editing. D'altra parte, di seguito sono riportate le linee guida che stai aspettando.
Utilizzando il tuo iPhone, visita l'App Store e cerca iMovie da scaricare e installare. Dopo l'installazione, avvia l'app e tocca il Inizia un nuovo progetto selezione, poi il Film scheda.
Successivamente, seleziona il file video da caricare. Quindi, una volta che il video è già sulla timeline, tocca il T opzione che riguarda Testo, situato Nella parte inferiore dello schermo.
Ora digita la didascalia che desideri aggiungere al tuo video. Quindi, applica altre impostazioni o effetti disponibili insieme alle opzioni in basso.
Dopo aver modificato e migliorato il video, toccare il Fatto scheda nell'angolo in alto a sinistra dello schermo. Quindi salva il progetto video.
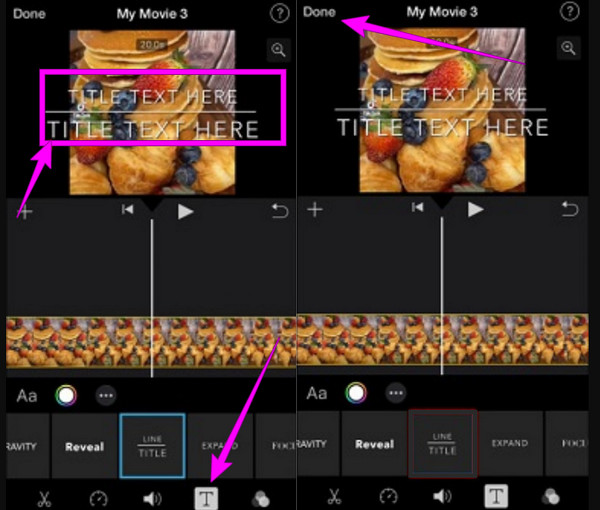
Questa parte ti insegnerà le linee guida per aggiungere testo a un video con iMovie su Mac. Questo metodo, iMovie, è una delle esecuzioni più semplici che puoi fare su Mac, perché ti consente di farlo in una procedura ovvia. In effetti, questa procedura non richiederà troppo tempo, purché tu conosca almeno le basi dell'utilizzo di iMovie. In caso contrario, è possibile seguire le istruzioni fornite di seguito.
Apri il software iMovie sul tuo Mac e inizia a caricare il video che devi modificare. Se è la prima volta che avvii lo strumento, devi premere il pulsante Aggiungi icona e selezionare il Film opzione.
Quindi, ecco come mettere il testo sul video iMovie. Dopo aver caricato il tuo video, portalo nella timeline trascinandolo nella parte inferiore. Quindi, nella sezione di anteprima, fai clic sulla parte del video in cui desideri aggiungere il testo.
Quindi, fare clic su
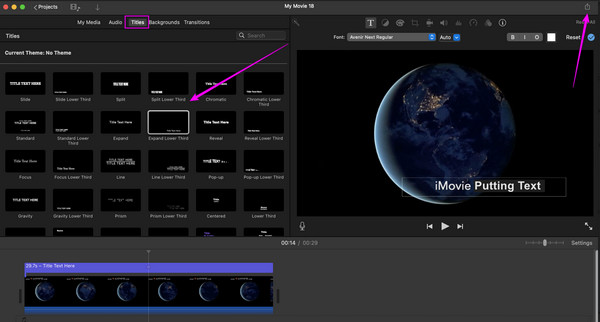
Dato che iMovie funziona solo per Mac e iPhone, cosa utilizzerai per il tuo desktop? In tal caso, abbiamo questo Video Converter Ultimate per te. È un altro software di editing video che i professionisti raccomandano vivamente per le sue funzionalità e strumenti di fascia alta. Per quanto riguarda l'aggiunta di testo sopra un video, a differenza di iMovie, Video Converter Ultimate lo rende più eccitante perché utilizza la funzione di creazione di filigrane. Ti consente di creare istantaneamente testo e immagini nella parte superiore del tuo video, facilitando la navigazione grazie alla sua interfaccia semplice e intuitiva. Inoltre, offre molte opzioni per stili, dimensioni e colori dei caratteri per i sottotitoli creativi.
Allo stesso modo, questo Video Converter Ultimate ti offre anche potenti potenziatori potenziati dall'intelligenza artificiale. Immagina, puoi aumentare la qualità e la risoluzione senza impegnarti troppo, perché pochi clic soddisferanno il compito! Nel frattempo, di seguito sono riportate le funzionalità che devi aspettarti quando scegli questo fantastico software sul tuo Mac.
Installa Video Converter Ultimate sul tuo Mac in modo sicuro. Quindi, aprilo, vai all'opzione Casella degli strumenti e scegli il Aggiungi Watermark selezione. Dopo aver fatto clic, caricare il file video facendo clic su Aggiungi icona dalla finestra successiva.
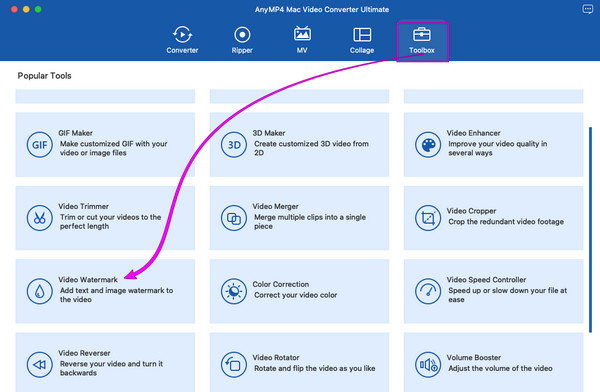
Quindi, scegli il file Filigrana di testo opzione e iniziare a aggiungi testo al tuo video. Inserisci la didascalia nella sezione Testo e ottimizza gli strumenti di impostazione come il Colore del caratteree Style. Quindi, trascina il testo nell'anteprima e posizionalo in qualsiasi parte del video che desideri.
Dopo di ciò, colpisci Esportare pulsante e preparati per un output video piacevole e creativo in seguito.
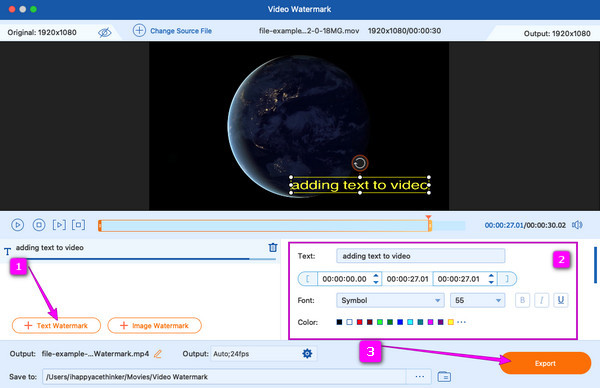
È possibile aggiungere molti testi al mio video su iMovie?
Sì. Puoi aggiungere tutti i testi che vuoi usando iMovie. Puoi anche aggiungi filigrane ai video usando iMovie.
L'aggiunta di testo equivale all'aggiunta di sottotitoli al video?
Non proprio. I sottotitoli sono lunghe didascalie che tradurranno l'intero video. Il testo, d'altra parte, dovrebbe essere sempre breve e conciso.
iMovie supporta la creazione di caselle di testo?
Sì. Con iMovie, puoi aggiungere caselle di testo al tuo video con la sua funzione titoli.
Questo articolo ti ha fornito istruzioni concise e ci assicuriamo di renderle più facili da capire. Ora puoi eseguire l'attività in modo sicuro e rapido. Inoltre, se anche i tuoi amici hanno bisogno di saperlo come aggiungere testo al video in iMovie, puoi aiutarli in qualsiasi momento ora! Altrimenti, se a loro non piace il processo su iMovie, puoi sempre rivolgerti alla migliore alternativa, il Video Converter Ultimate.
Più Reading
Come mettere un filtro su un video usando 3 fantastici strumenti
Prima di aggiungere un filtro al video, devi sapere come farlo in modo sorprendente. Mettere filtri sui tuoi clip sarà più efficiente quando usi gli strumenti corretti.
Schermo diviso iMovie: come realizzare facilmente video con schermo diviso
Vuoi sapere come dividere lo schermo su iMovie? Fai clic su questo post che delinea un tutorial su come farlo. Sii pronto a darti una soluzione rapida su questa questione
[Soluzione aggiornata] Come rallentare facilmente un video in iMovie
iMovie è uno dei programmi di editing video affidabili su Mac e iOS. Ottieni il tutorial gratuito qui se vuoi imparare come realizzare un video al rallentatore su iMovie.
Come inserire un'immagine in un video su iMovie: passaggi per iPhone/iPad/Mac
Se vuoi sapere come aggiungere un'immagine a un video in iMovie, devi conoscere le nostre istruzioni delineate. Passi semplici e veloci ti stanno aspettando. Clicca qui