Passaggi da seguire per rallentare un video in iMovie con l'opzione migliore
Ci sono diversi motivi per cui dobbiamo cambiare la velocità del nostro video. Potremmo voler velocizzare la clip per creare un effetto timelapse e quindi rallentare per enfatizzare le scene migliori o divertenti del video. Chiunque sappia che ci sono schemi per fare questa faccenda lo farà sicuramente. Bene, chi non lo proverebbe per le visualizzazioni, giusto? E se sei un fan di Apple, allora devi conoscere iMovie ormai. È un programma legato a dispositivi Mac e iOS. Pertanto, in questo articolo, ti forniremo schemi completi su come rallentare un video in iMovie sia su Mac che su iPhone. D'altra parte, troverai un'altra opzione collaudata per quanto riguarda l'editing video completo. Imparerai tutto se leggi l'intero contenuto di seguito.
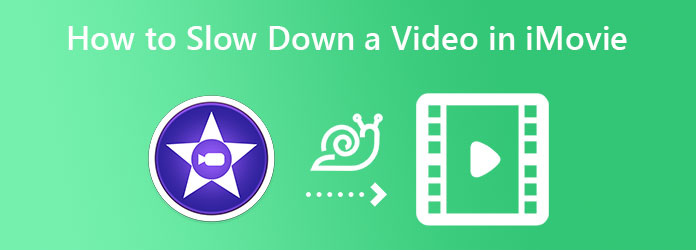
iMovie è una delle migliori tacche di Apple. È un programma di editing video preinstallato su Mac e iOS. Inoltre, questa applicazione ha iniziato e continuato a supportare video ad alta definizione ed è un ottimo strumento per trasformare video scadenti in video alti. Col passare del tempo, iMovie è stato disponibile anche per altre piattaforme come Windows. Detto questo, non c'è modo di non raggiungerlo anche se non si utilizza un dispositivo Apple, purché si sia disposti a pagarlo. Andando avanti, iMovie è noto per le sue numerose funzionalità e strumenti di modifica che contribuiscono molto alla creazione di video e filmati straordinari. Una delle sue funzioni è trasformare il video in slo-mo, che è il nostro obiettivo principale oggi.
Avvia l'app iMovie del tuo Mac e inizia a fare clic su Crea nuovo scheda. Quindi, dalle opzioni visualizzate, scegli il Film.
Dopo aver raggiunto l'interfaccia principale di iMovie, puoi iniziare a importare il video. Come? Clicca il freccia verso il basso icona che dice Importa media.
Una volta caricato il file video, trascinalo verso il basso per inserirlo nella timeline. Quindi, fai clic sul video sulla timeline e premi il tasto Velocità icona nella parte superiore dell'anteprima. Successivamente, fai clic sul pulsante a discesa della freccia del Velocità menu e selezionare Rallentare. Quindi, scegli la percentuale di rallentatore che desideri.
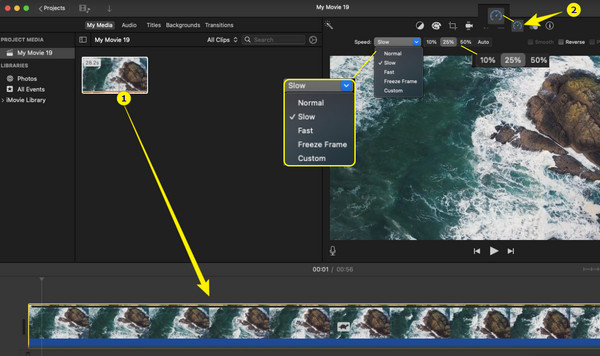
Riproduci il video di anteprima per controllare il pre-output. Quando tutto è a posto, premi l'icona Condividi nell'angolo in alto a destra dell'interfaccia e fai clic Esporta file.
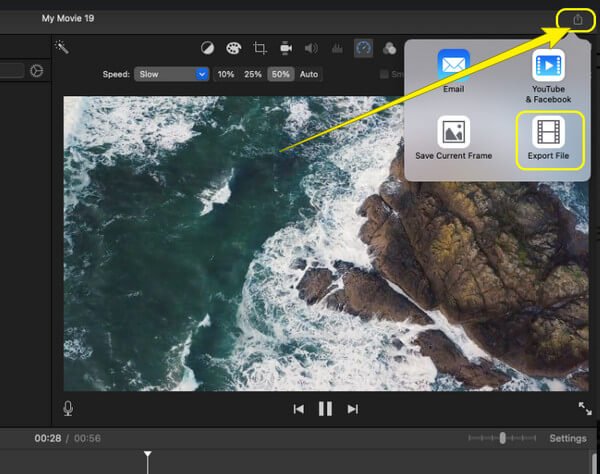
Ora prendi il tuo iPhone e prova i seguenti passaggi.
Avvia l'app iMovie sul tuo telefono. All'apertura, tocca inizialmente la scheda del menu Avvia nuovo progetto. Dal suo menu, seleziona il Film magico selezione.
Ora è il momento di caricare il tuo video dalla tua galleria locale. Dopo aver selezionato il file video, fare clic su Crea film magico scheda.
Successivamente, tocca il video che hai caricato per vedere gli strumenti di editing video. Scorri verso destra e trova il Velocità selezione degli strumenti.
Quindi, inizia a rallentare il video trascinando la barra di scorrimento verso sinistra.
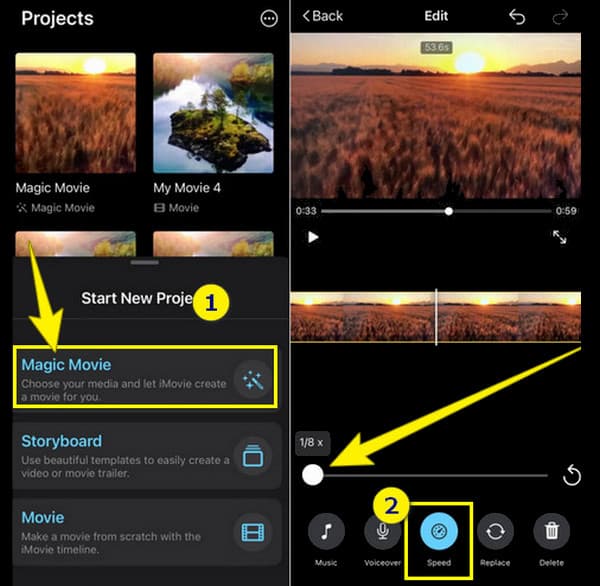
Poiché iMovie ha requisiti diversi per i dispositivi Windows, abbiamo l'opzione migliore per rallentare i tuoi video in modo efficiente. Usando Video Converter Ultimate sarà facile per te apportare diverse regolazioni al tuo video utilizzando un desktop. Bene, questo fantastico software non solo funziona perfettamente per Windows ma anche per Mac. Inoltre, ha un'eccellente capacità di realizzare video sia al rallentatore che in velocità. Con Video Converter Ultimate, non sbaglierai in queste attività, poiché ti offre molte opzioni, inclusa un'anteprima per consentirti di controllare il tuo video prima di salvarlo.
Inoltre, ti consente anche di regolare l'audio del tuo video per renderlo in qualche modo più piacevole da ascoltare, anche se lo hai già trasformato. E alla sua visualizzazione video? Ha questo set video che è molto generoso con le opzioni per il miglioramento del video. Immagina, fornirà controlli per la qualità, la risoluzione, l'encoder, la frequenza dei fotogrammi, la modalità zoom e il formato di output!
Caratteristiche principali di Video Converter Ultimate per rallentare i video
Installa il software sul dispositivo del tuo computer e aprilo. Arriva a Strumenti menu una volta raggiunta la sua interfaccia principale.
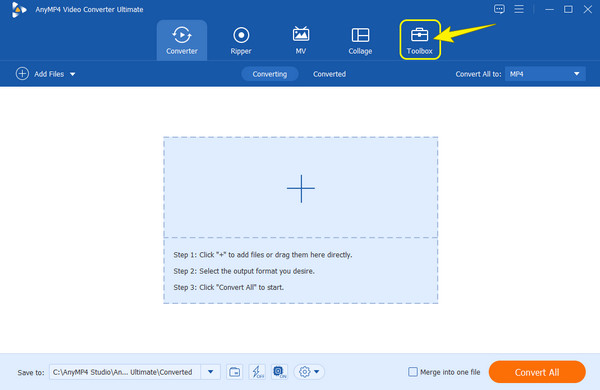
Il prossimo è fare clic su Regolatore di velocità video strumento nella Strumenti. Una volta colpito lo strumento, ti verrà chiesto di fare clic su Plus icona dalla finestra successiva per caricare il tuo video.
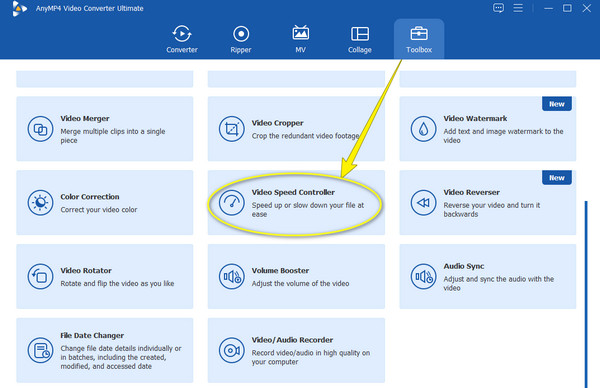
Ora per rallenta la velocità del tuo video, scegli una tariffa da 0.125x a 0.75X solo. Dopo aver scelto, fare clic su Giocare pulsante per guardare l'anteprima.
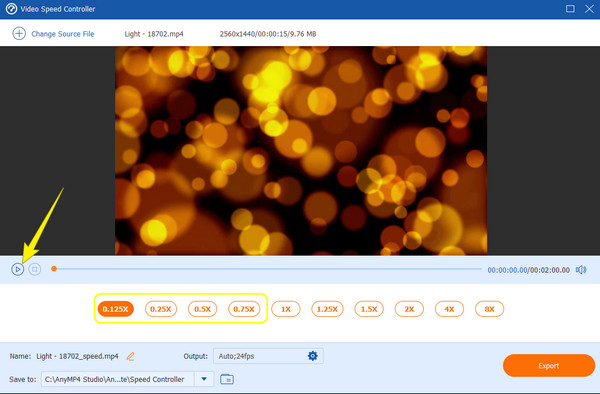
Dopodiché, assapora il Uscita impostazioni per migliorare il tuo file video. Clicca il Coccola icona, apportare alcune modifiche, quindi premere l'icona OK pulsante.
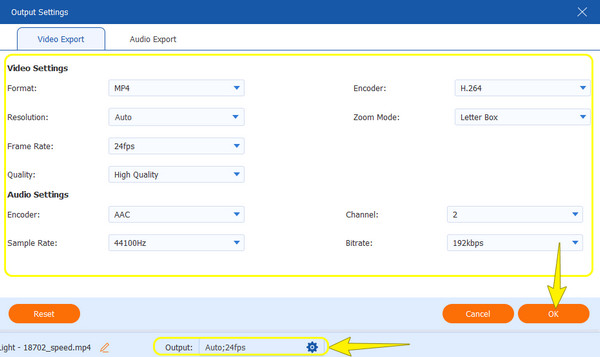
Successivamente, colpisci il Esportare pulsante per scaricare finalmente il tuo file video modificato rapidamente.
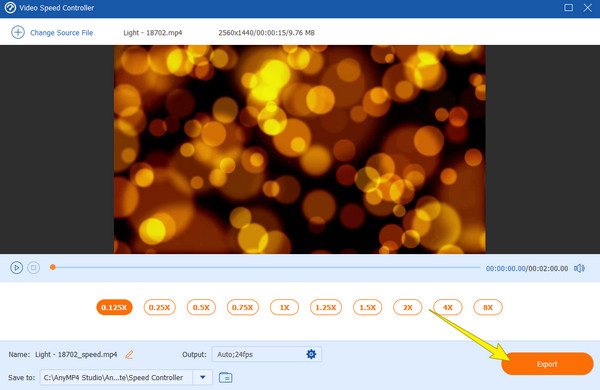
Quale formato video otterrò da iMovie?
iMovie di solito produce uscite video in MP4 e MOV per il video e MP3, AAC, WAV e AIFF per l'audio.
Posso rallentare il video senza influire sulla velocità del suono?
No. Il rallentamento di un video influirà effettivamente sull'audio del video. Questo perché il suono deve essere in rima con il video a meno che tu non usi un nuovo suono per il tuo video rallentato.
Posso modificare l'audio del mio video al rallentatore in iMovie?
Sì. Ma se stai cercando funzionalità avanzate e se utilizzerai un computer basato su Windows, iMovie potrebbe non essere la scelta migliore da utilizzare.
Per concludere, iMovie è un ottimo programma di editing video per dispositivi Mac e iOS. Ma se non conosci i dispositivi Apple, potresti non apprezzarne l'eccellenza a causa del suo essere uno strumento impegnativo. Questo è il motivo per cui siamo arrivati al punto che la soluzione su come rallentare un video clip in iMovie il problema sarà il più agevole possibile. Inoltre, ti abbiamo dato la migliore altra opzione, che è la Video Converter Ultimate, se davvero non puoi portare iMovie.
Più Reading
Come rallentare un video su iPhone in modo semplice ma professionale
Vuoi imparare i modi efficaci per realizzare un video al rallentatore sul tuo iPhone? Entra qui e guarda l'elenco delle app pratiche per questa attività sul tuo iPhone.
I migliori metodi su come velocizzare un video su iMovie
Stai cercando un semplice passaggio per velocizzare i video su iMovie? Non devi più preoccuparti di te stesso; questo articolo ti aiuterà a regolare la velocità del tuo video.
I metodi più semplici su come velocizzare un video su iPhone
Vuoi sapere come velocizzare i video su iPhone? Questo articolo introdurrà le applicazioni e ti fornirà informazioni sufficienti che ti saranno utili.
Crea presentazioni straordinarie con iMovie Slideshow Maker
Impara rapidamente come creare una presentazione in iMovie sul tuo dispositivo Mac o iPhone per le tue prossime fantastiche presentazioni di alta qualità con facilità.