Come rallentare un video su iPhone: i modi migliori da non perdere!
Catturare un video su un iPhone ha in qualche modo fatto una buona impressione poiché gli iPhone hanno fotocamere eccellenti. E come parte dell'innovazione e della rivoluzione tecnica al giorno d'oggi, molti di noi non si accontentano di registrare video da soli. Molti stanno facendo il possibile per rendere i loro video più avvincenti e sorprendenti. Forse è dovuto ai nuovi strumenti di editing che ci sono stati introdotti o perché è più o meno la richiesta di attirare più spettatori. Indipendentemente dal motivo per cui tutti vogliono trasformare un video e anche dal motivo per cui è necessario crea video al rallentatore su un iPhone, ti abbiamo ancora coperto.
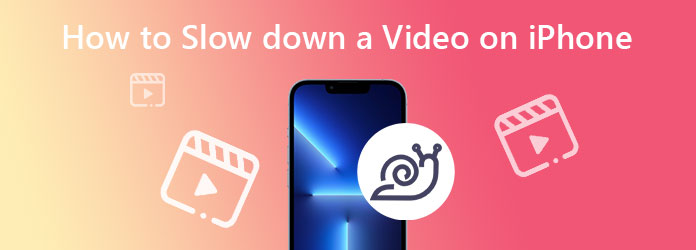
Sfortunatamente, l'iPhone non può rallentare i video registrati. Ma la buona notizia è che ti consente di regolare la velocità del tuo video con la sua funzione Slo-Mo nell'app Fotocamera. Inoltre, ti consente di modificare i video registrati con la suddetta funzione in base alle tue esigenze. Per aiutarti a farlo, consulta le linee guida complete di seguito.
Avvia l'app Fotocamera e cerca la modalità Slo-Mo scorrendo verso destra.
Una volta attivata questa modalità, inizia a registrare un video toccando il tasto Record pulsante. Quindi, tocca nuovamente il pulsante rosso per interrompere o terminare la registrazione.
Una volta terminata la registrazione, vai all'app Foto e cerca il video registrato nel file rallentatore menu che si trova nella Tipi di media sezione. Quindi, modificalo di conseguenza.
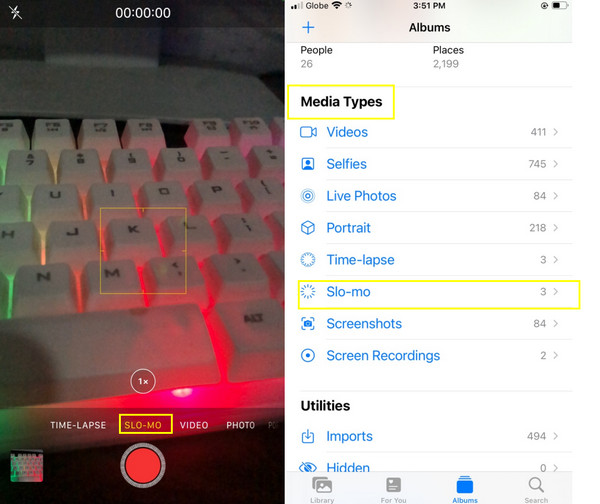
iMovie è innegabilmente una delle migliori app di editing video per iPhone. Ha molte funzioni e strumenti utili per modificare i tuoi video, incluso il rallentamento della loro velocità. Oltre a iPhone, puoi utilizzare iMovie anche su Mac e Windows. Tuttavia, la versione Windows sembra priva di molte delle sue fantastiche funzionalità. Se desideri utilizzare iMovie per rallentare i tuoi video sul tuo iPhone, segui i passaggi seguenti.
Apri l'app iMovie sul tuo iPhone, inizia da Creazione di un nuovo progetto, quindi scegli il Film magico. Scegli il tuo video dalla tua galleria, quindi tocca Crea film magico.
Tocca il video caricato per vedere gli strumenti di modifica. Ora scorri verso destra per vedere il Velocità selezione.
Ora trascina la barra di scorrimento verso sinistra per trasformare il video in slow motion.
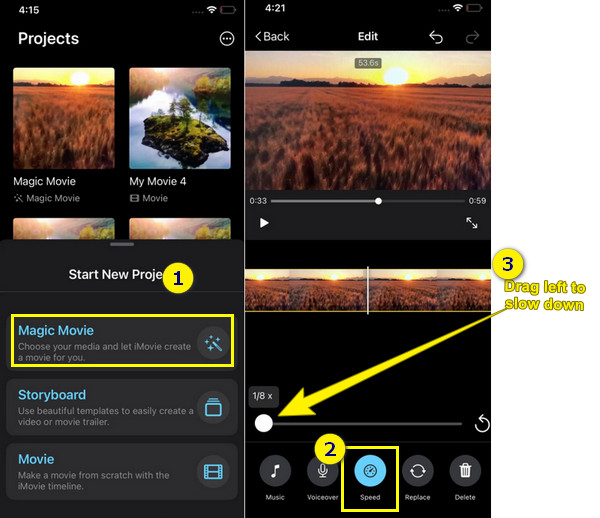
Infine, abbiamo questo editor video Slow Fast Motion. Sebbene non abbia capacità impressionanti, proprio come iMovie, quando si tratta della procedura, questa app l'ha inchiodata più di iMovie. Inoltre, come suggerisce il nome, Slow Fast Motion Video Editor ha così tanto da fare per velocizzare e rallentare i video. Tuttavia, per poterlo utilizzare sul tuo iPhone, dovrai abbonarti. Ma non preoccuparti perché questa app ti consentirà comunque di utilizzare la sua prova gratuita di 3 giorni ma con gli annunci tutt'intorno. Ad ogni modo, se vedere gli annunci non sarà un problema per te, puoi già procedere con i seguenti passaggi su come mettere un video al rallentatore sul tuo iPhone usando questa app.
Installa l'app sul tuo iPhone. Quindi, tocca il consentire l'accesso opzione per abilitarlo sul tuo telefono.
Avvia l'app, quindi inizia a caricare il video dalla tua galleria. Ora tocca il Mostra selezionato per mostrare il video che desideri caricare.
Una volta che il video è dentro, tocca il Velocità icona. Inizia a regolare in base alle tue esigenze trascinando verso il basso le parti del video che devi rallentare. Dopodiché, ora puoi toccare il Controlla e salva opzione per esportare l'output.
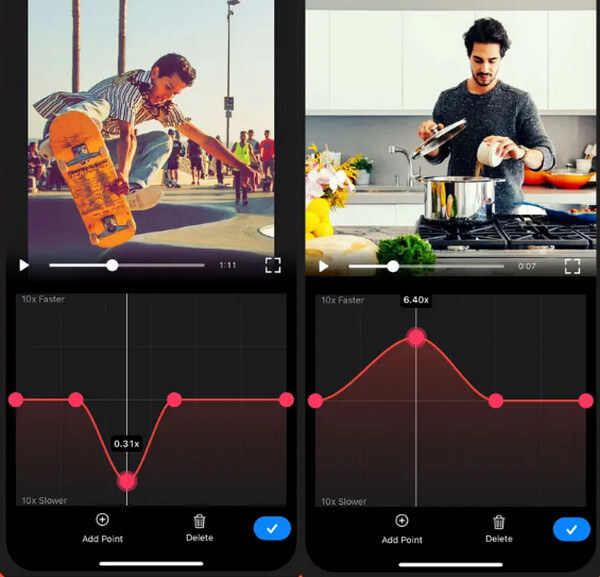
Se stai cercando un software top di gamma che puoi utilizzare per rallentare i tuoi video in modo efficiente, ti consigliamo di utilizzare il Video Converter Ultimate. È il mega software di editing video che non funziona solo come un potente convertitore, ma è anche lo strumento migliore per modificare la velocità del video. Viene fornito con una cassetta degli attrezzi definitiva in cui si trova il suo controller di velocità video, insieme ad altri eccellenti strumenti di editing video come reverser, trimmer, cropper, compressor, merger, ecc. Concentrandosi sulla sua capacità di rallentare i video, Video Converter Ultimate è stato molto dedicato per fornire agli utenti un output di alta qualità. Immagina, oltre alle selezioni di controllo della velocità fino a 0.125 volte più lente e 8 volte più veloci, consente anche agli utenti di migliorare la qualità e la risoluzione del video. Inoltre, consente agli utenti di decidere il frame rate, il formato e la modalità di zoom del loro output.
Quali sono le altre qualità di Video Converter Ultimate? Allora guarda i fatti qui sotto!
Sulla sua Strumenti, clicca il Regolatore di velocità video opzione. Quindi, carica il video del tuo iPhone dopo aver fatto clic su Plus icona nella nuova finestra.
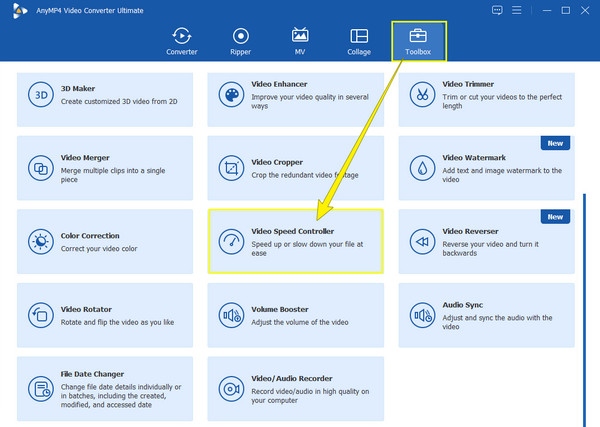
Il video verrà riprodotto sull'interfaccia di modifica una volta inserito. Ora puoi avviare la magia e colpire la tua scelta rallentatore opzione tra il 1x a 0.125x selezioni.
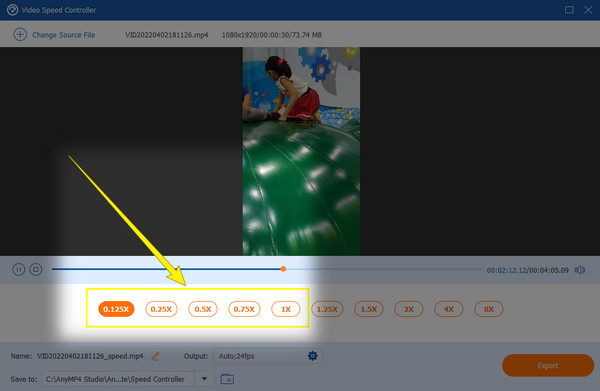
Questa volta, colpisci il Coccola icona per accedere alle impostazioni video e audio del tuo video. Sentiti libero di regolare tutti i preset che desideri. Quindi, fare clic su OK scheda per applicare le impostazioni.
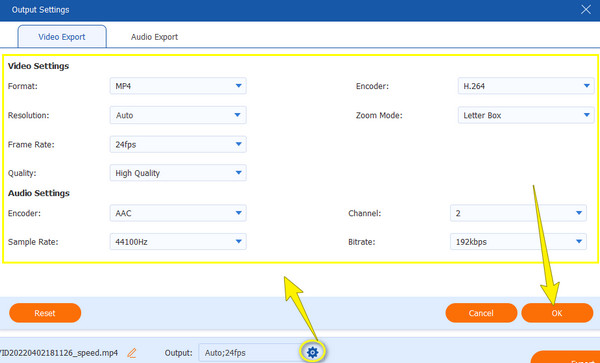
Infine, ora puoi colpire il Esportare pulsante quando tutto è impostato. Nota come è il suo processo di esportazione, quindi controlla l'output dopo.
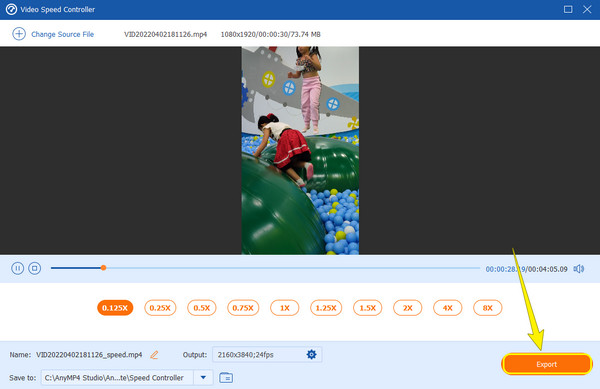
Come posso trasferire i miei video al rallentatore sul mio iPhone?
Se vuoi ottenere il video che hai rallentato nel tuo iPhone, puoi trasferirli tramite un connettore o un'e-mail.
Devo migliorare la qualità di un video dopo averlo rallentato?
Potresti voler controllare prima la qualità dell'output guardando l'anteprima. Se non sei soddisfatto della qualità, migliorala.
Perché il mio video ha ricevuto una filigrana dopo averlo rallentato?
Se questo è il caso, probabilmente hai utilizzato uno strumento di prova gratuito. Se vuoi sbarazzartene, è meglio utilizzare uno strumento di editing che non metta una filigrana sul video, proprio come il Video Converter Ultimate.
Quindi ecco qua, i modi come rallentare un video su un iPhone. Sfortunatamente, non puoi eseguire direttamente l'attività sull'app Foto. Ma le app di cui abbiamo discusso con te riempiranno ciò che manca sul tuo dispositivo. Inoltre, arrenditi all'uso di Video Converter Ultimate per aumentare di livello le tue capacità di editing video.
Più Reading
I metodi più semplici su come velocizzare un video su iPhone
Vuoi sapere come velocizzare i video su iPhone? Questo articolo introdurrà le applicazioni e ti fornirà informazioni sufficienti che ti saranno utili.
Un rapido tutorial su come creare una GIF su iPhone dalle foto
La creazione di GIF è ora più diffusa di quanto non sia mai stata. Leggendo questa guida, scoprirai i semplici metodi su come creare una GIF su iPhone da Foto.
Come creare una presentazione su iPhone utilizzando 3 metodi efficaci
Ecco come creare una presentazione su iPhone utilizzando i metodi più efficienti. Questi tre metodi possono sicuramente aiutarti a diventare un esperto nella creazione di presentazioni.
Soluzioni efficienti su come realizzare un film su iPhone
Scopri diversi modi su come creare rapidamente un film su iPhone utilizzando app gratuite. Questo post ti renderà un professionista nella creazione di film solo con il tuo telefono.