Come accelerare/ridurre un video utilizzando Sony Vegas: semplici linee guida da seguire
Sony Vegas, o quello che ora chiamiamo Vegas Pro, è un software di editing video completo offline. In realtà è stato sviluppato per l'editing audio, che in seguito è diventato un NLE per audio e video. Come accennato, questo software completo contiene funzionalità nelle aree di grafica animata e compositing, in cui, come parte della sua gamma completa di strumenti, è l'opzione di controllo della velocità video. Ora, se il tuo desktop ha questo Sony Vegas Pro, come velocizzare un video al suo interno? Questo è ciò di cui tratta questo articolo. Poiché molti, incluso te, cercano le procedure facili e veloci di Vegas Pro per modificare la velocità di un video, abbiamo deciso di trovare una soluzione completa. Pertanto, preparati mentre sveliamo le semplici linee guida a cui puoi seguire accelerare o rallentare i video in Sony Vegas.
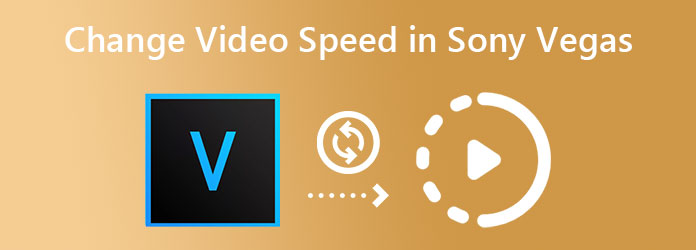
Prima di darti il processo su come velocizzare il video in Sony Vegas Pro, conosciamo un po 'più a fondo il software. Come accennato in precedenza, Vegas Pro è il tipo di software di editing video che ti consente di aumentare e diminuire la velocità di un video. Dopotutto, è stato appositamente progettato per modificare e creare diversi tipi di clip di alta qualità, come film, programmi TV, presentazioni audio e video normali. Inoltre, questo Vegas Pro funziona con tecnologie avanzate di accelerazione hardware che rendono un processo di editing video veloce e fluido. A parte questo, non possiamo negare quanto sia ricco di potenti funzionalità che aiutano gli utenti a migliorare i loro progetti video.
Per quanto riguarda Sony Vegas, il controllo della velocità video che fa parte della sua funzione di riproduzione, consente di regolare liberamente la velocità video. Per mostrarti le istruzioni su come modificare la frequenza di un video, procedi alle linee guida riportate di seguito.
Linee guida per modificare la velocità di un video in Sony Vegas
Apri il software sul dispositivo del tuo computer. Quindi continua a importare il file video su cui devi lavorare.
Ora, una volta aggiunto il file video, sposta il cursore su di esso e fai clic con il pulsante destro del mouse. Quindi, seleziona il Properties selezione dalle opzioni del menu. In questo modo, avrai i preset in cui si trova la riproduzione della velocità del video. Quindi vai al passaggio successivo per vedere con precisione come velocizzare un video clip in Sony Vegas.
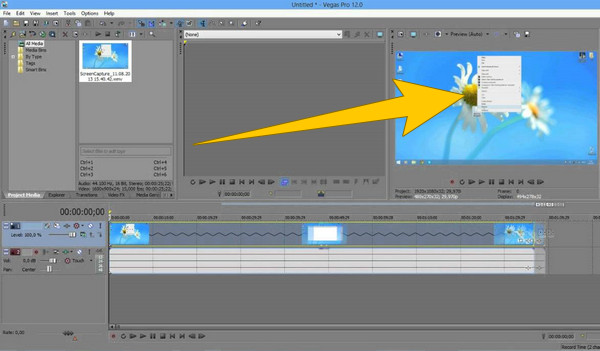
Quindi, passa con il mouse nella parte inferiore della finestra pop-up per vedere il Riproduzione opzione. Ora vai alle frecce di regolazione per regolare la velocità del video. Fare clic sulla freccia su per aumentare la velocità e sulla freccia giù per diminuirla. Infine, colpisci il OK scheda.
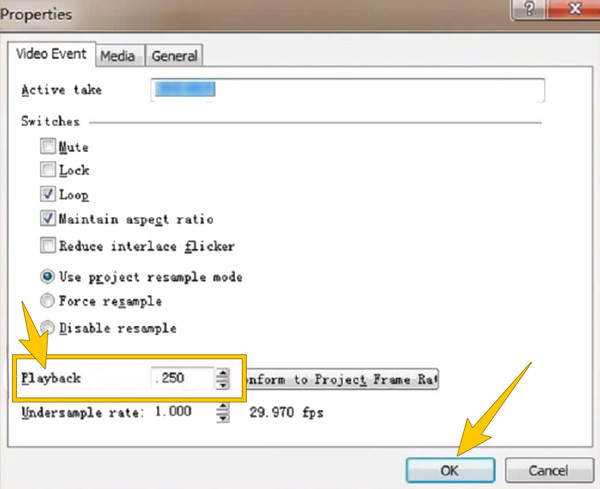
Vegas Pro è davvero un ottimo software per cominciare. Tuttavia, per coloro che desiderano avere la stessa esperienza di editing video di primo piano a un costo molto più conveniente, Video Converter Ultimate è ciò di cui hai bisogno. Vedrai quanto è degna questa alternativa a Sony Vegas quando inizi a vedere le sue caratteristiche uniche per il suo prezzo. Immagina un software all-in-one che possa aiutarti a convertire i tuoi video in tutti i formati più diffusi. Nel frattempo, prodigherai l'eccellente strumento di controllo video di questo software, in cui puoi accelerare i tuoi video fino a 8 volte più velocemente. Nonostante ciò, ti fornisce anche dei preset che ti permetteranno di personalizzare il formato, la qualità, la risoluzione e la frequenza dei fotogrammi del tuo video sulla stessa barca.
Oltre a questo, rippare i tuoi DVD e modificare i tuoi video in molti modi potenti. Inoltre, quando cambi la velocità del video, questo Video Converter Ultimate ti fornirà un modo semplice all'interno di un'interfaccia molto più intuitiva che ti stupirà.
Motivi per scegliere Video Converter Ultimate
Come rallentare/accelerare un video nell'alternativa di Sony Vegas
Colpire il Scaricare pulsante sopra per il tipo di dispositivo che stai utilizzando. Quindi, segui le semplici istruzioni per installare il software liberamente. Una volta installato, apri il software e vai direttamente al file Strumenti menu per vedere gli strumenti. Quindi, cerca il Regolatore di velocità video opzione e fare clic su di essa.
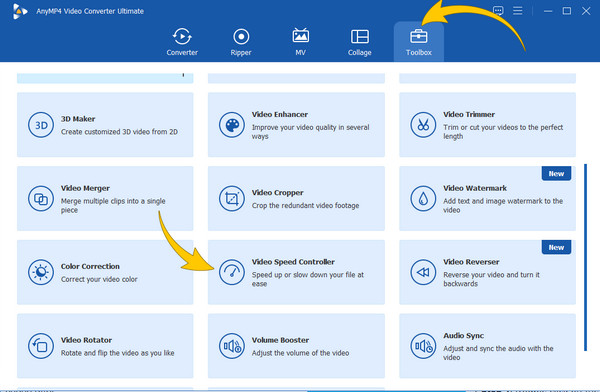
Dopo aver fatto clic sullo strumento, ti porterà alla finestra successiva per caricare il file video. Ti porterà al suo lettore e al controllo di modifica della velocità al momento del caricamento. Quindi, passa con il mouse sulle opzioni di velocità sotto l'anteprima e scegli la velocità che desideri per il tuo output.
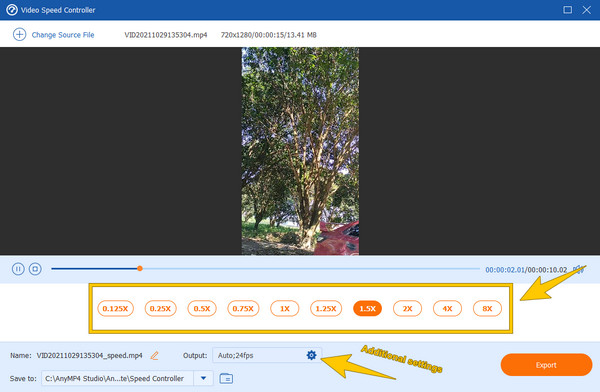
Questo è un passaggio aggiuntivo se desideri migliorare l'output video. Clicca il Configurazione icona mostrata nell'immagine sopra. Quindi, apparirà una nuova finestra, ora vai alle impostazioni che desideri applicare per il tuo output e premi il OK scheda.
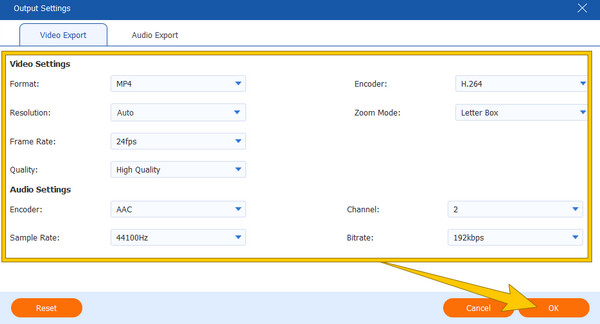
Infine, puoi colpire il Esportare pulsante quando tutto è impostato sulle tue preferenze. Attendi il completamento del processo rapido. Quindi scegli se farlo Cambia di nuovo per rielaborare lo stesso file o premere il OK scheda per finire.
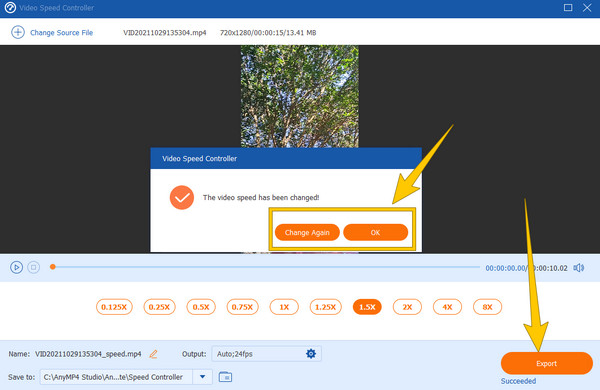
Vegas Pro offre una prova gratuita?
Sì. Offre ai nuovi utenti una prova gratuita di 30 giorni con funzionalità complete. Tuttavia, al termine della prova gratuita e gli utenti vorranno continuare a utilizzarla, dovranno acquistare un minimo di $ 19.99 per un abbonamento mensile e $ 399 per la licenza.
Vegas Pro è più degno di essere acquistato di Premiere Pro?
Se stai cercando un software semplice, ti consigliamo di scegliere Vegas Pro. Tuttavia, se desideri un software professionale con un set migliore di funzionalità, scegli Adobe Premiere Pro. Ma nel caso in cui desideri un software di editing video conveniente ma con funzionalità potenti e promettenti, ti consigliamo vivamente Video Converter Ultimate.
Posso unire due video utilizzando Sony Vegas Pro?
Sì. Sony Vegas Pro può aiutarti combina più video con diversi formati in uno. Per farlo, devi importare tutti i video che vuoi unire. Quindi, trascina tutti i video nella timeline e combinali facendo clic sull'opzione di rendering.
Ora che sai come farlo rallenta o accelera i video in Sony Vegas Pro, puoi svolgere il compito in modo efficiente. Tuttavia, per un principiante, potresti ancora pensare che sia ancora difficile da fare anche se stai seguendo le istruzioni. Se questo è il caso, allora vogliamo incoraggiarti a utilizzare Video Converter Ultimate invece in modo da non dover eseguire un processo impegnativo per questo lavoro.
Più Reading
7 notevoli lettori video con funzioni di controllo della velocità
Cerchi un lettore con controllo della velocità di riproduzione video? Clicca su questo post perché ti abbiamo coperto. Guarda i migliori vari lettori video per tutti i dispositivi.
Come realizzare un video time lapse su Windows, iOS e Android
Vuoi sapere come realizzare un video time-lapse con i migliori videomaker di oggi? Assimila i loro passaggi completi nella realizzazione del video in rapido movimento.
Realizza un video al rallentatore su Android con i tre modi migliori
Vuoi esplorare e modificare la velocità dei tuoi video utilizzando il tuo telefono? Quindi dovresti vedere questi tre modi su Android per rallentare il video.
Crea una storia perfetta rallentando il tuo video su Snapchat
Vuoi conoscere il processo su come rallentare un video su Snapchat? Abbiamo tutte le indicazioni per svolgere facilmente il tuo compito. Basta fare clic su questo articolo e iniziare a imparare.