Come ritardare l'audio nei video: 2 programmi per computer affidabili da non perdere
Una delle riproduzioni più frustranti che si possano sperimentare è un video con un ritardo audio. Tuttavia, questo problema è ora una delle tecniche più efficaci per creare un incredibile effetto eco su un video. E sì, molti editor di video professionali ritardano intensamente il suono o l'audio in un video per creare un effetto sonoro unico. In quella nota, se sei uno degli aspiranti editor di video e audio che vorrebbe ottenere un risultato unico e incredibile, allora dovresti provare questo schema. Tuttavia, dovresti stare molto attento nel fare questo trucco, poiché il più grande svantaggio che si può ottenere da questo montaggio è la riduzione della qualità del video. Pertanto, dovresti conoscere gli strumenti migliori per questa performance come principiante. Fortunatamente, questo articolo ti aiuterà con come ritardare l'audio su un PC con gli ottimi strumenti da utilizzare, insieme alle loro linee guida di base.
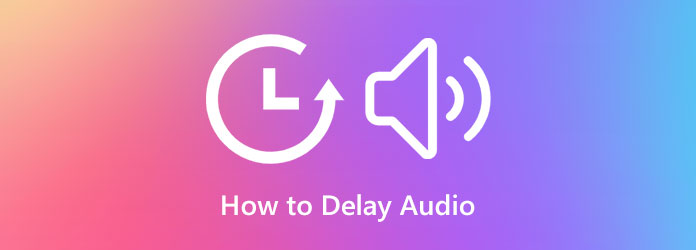
Video Converter Ultimate è un software intelligente per l'editing di file video e audio. Inoltre, è dotato di un'interfaccia molto intuitiva, che consente a tutti i suoi utenti di navigare semplicemente tra tutte le funzioni che offre. Questo attributo è una delle caratteristiche più ricercate che uno strumento deve avere, perché nessuno vuole essere frustrato dall'editing video, specialmente i principianti. Pertanto, questo Video Converter Ultimate fornisce la migliore soluzione su come ritardare l'audio da un video senza perdere la qualità. Inoltre, rimarrai stupito dalla procedura unica che produce risultati eccellenti, poiché ti consente di lavorare su più file contemporaneamente. Sì, ti consente di ritardare l'audio di numerosi video o di farlo individualmente ma con impostazioni di output estese. Con le impostazioni di output, puoi modificare il formato, la risoluzione, la qualità, il framerate, il codificatore e la modalità di zoom del tuo video. Allo stesso modo, puoi anche modificare la frequenza di campionamento, il codificatore, il canale e il bitrate del tuo audio. Inoltre, ti consente di sperimentare più schemi di editing audio, come il taglio dell'audio, l'estrazione e la rimozione dell'audio dal video.
Non c'è da stupirsi che molti siano appassionati di questo fantastico software, poiché soddisfa le esigenze dei suoi utenti nell'editing video. Pertanto, ti assicuriamo che lo amerai per qualsiasi funzione di cui hai bisogno per i tuoi preziosi file. Pertanto, ecco i passaggi su come ritardare l'uscita audio da un video utilizzando la magnificenza di Video Converter Ultimate.
Caratteristiche principali:
Scarica e installa l'incredibile editor
Per cominciare, dovrai acquisire questo fantastico editor. Per fare ciò, devi premere il Scaricare pulsante che si adatta al tuo dispositivo. Scegli se la versione per Windows o per Mac. Successivamente, installalo liberamente ed eseguilo senza problemi.
Inserisci il file che desideri ritardare l'audio
Una volta avviato il software, puoi caricare il file che desideri ritardare. Per farlo, vai al Strumenti menu, cercare il Sincronizzazione audio strumento e fare clic su di esso. Quindi, premi il simbolo Più dalla nuova finestra e aggiungi il video clip con cui devi lavorare.
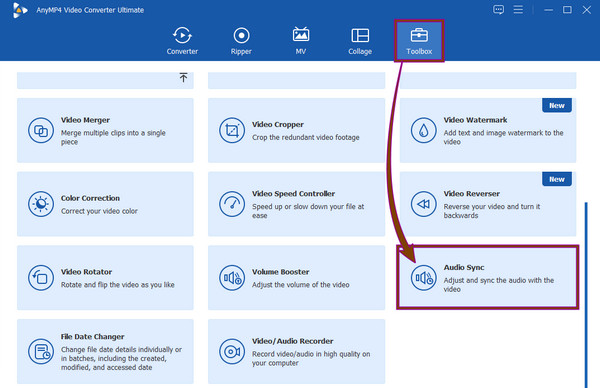
Inizia a ritardare il suono
Dopo aver aggiunto il video, lo strumento ti indirizzerà dove inizia il montaggio. Per ritardare l'audio del tuo video, vai al file Ritardo sezione. Sposta il cursore per impostare il ritardo che desideri ottenere. Inoltre, puoi regolare il Volume anche la sezione. Se vuoi sapere come ritardare l'audio in modo straordinario, accedi alle impostazioni di output premendo il Coccola icona.
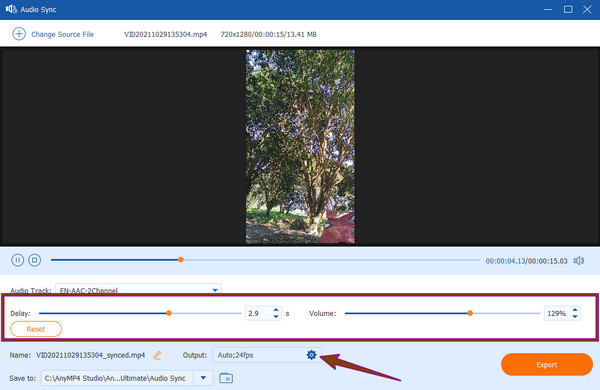
Regola l'output (opzionale)
Se si fa clic sul Coccola icona, questo è ciò che vedrai. Una serie di preimpostazioni video e audio. Naviga in base a ciò che desideri ottenere per il tuo output, quindi premi il OK scheda.
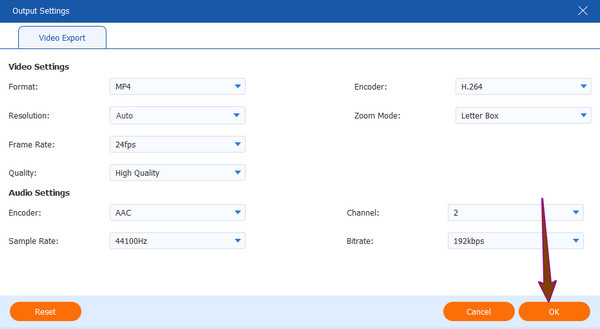
Esporta l'output
Puoi premere il Esportare pulsante e controlla il tuo output senza perdita nella cartella menzionata nel file Salva A .
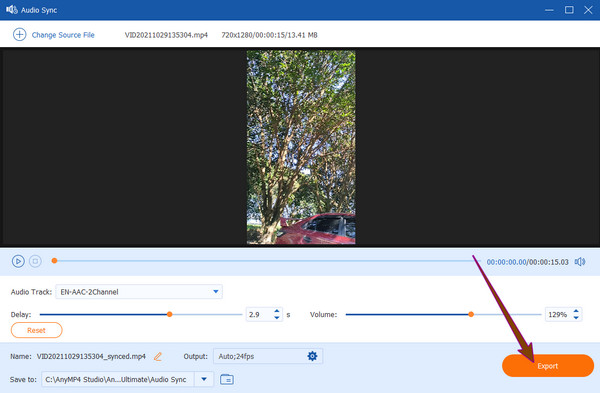
VLC è un altro ottimo strumento che puoi usare per questa materia. Quindi, prima di imparare a ritardare l'audio in VLC, impariamo prima di più sullo strumento. All'inizio VLC era un lettore multimediale e, con il passare del tempo, è stato sviluppato questo software gratuito, dove ha aggiunto molte funzioni avanzate. Tali funzioni da aspettarsi nell'utilizzo di questo strumento sono il convertitore video, il trimmer, la fusione, il downloader video, il normalizzatore audio, l'equalizzatore grafico e la rimozione audio. Quando si tratta di ritardare l'audio o la musica dal tuo video, VLC ti consente di farlo attraverso la sincronizzazione della traccia audio, dove puoi comunque riportare l'audio alla sua sincronizzazione originale. E dalle sue preferenze avanzate in cui puoi ritardare permanentemente l'audio. Tuttavia, a differenza del software precedente, VLC è uno strumento complesso, poiché molti lo trovano difficile da navigare. Quindi, ecco come regolare il ritardo audio in VLC.
Ritarda temporaneamente l'audio
Apri VLC e avvia il tuo video con esso. Quindi, vai al suo Strumenti menu e fare clic su Effetti e filtri opzione.
Quindi, fare clic Sincronizzazionee regolare il Sincronizzazione della traccia audio.
Successivamente, premi il pulsante Chiudi e divertiti a guardare il tuo video.
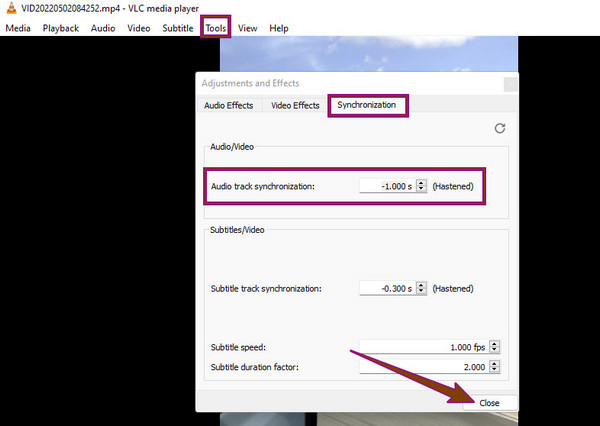
Ritarda l'audio in modo permanente
Durante la riproduzione del video, vai al Strumenti menù. Quindi fare clic su Preferenze opzione
Spunta il Tutti opzione sotto il Mostra impostazioni nella parte più bassa della nuova finestra
Successivamente, fare clic su audio opzione e regolare il Compensazione della desincronizzazione audio sezione. Quindi, premi il Risparmi pulsante
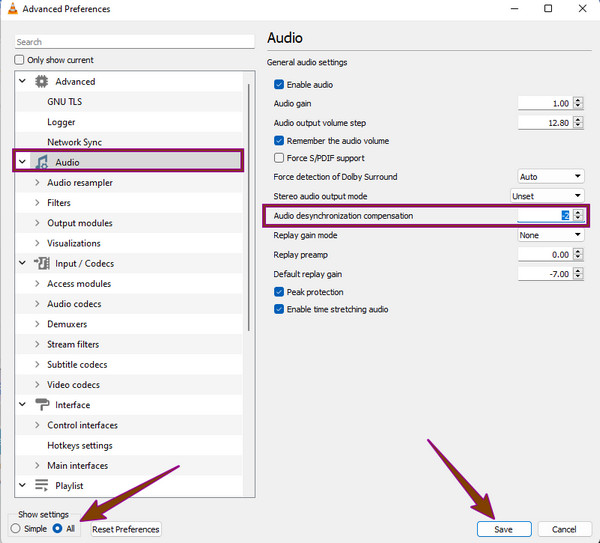
| Caratteristiche | Video Converter Ultimate | VLC |
|---|---|---|
| Gratuito da usare | Con sette giorni di prova gratuita della piena funzionalità. | Libero da usare. |
| Piattaforme supportate | Windows, Linux e Mac. | Windows, Linux e Mac. |
| Conversione video durante il ritardo dell'audio. | Può convertire video in più di 500 formati ritardando l'audio. | Può convertire il video in vari formati ma con impostazioni diverse. |
| Alimentato da AI | Sì | Non |
Come impostare il ritardo audio sulla TV?
Per fare ciò, vai alle impostazioni TV e seleziona l'opzione audio o audio. Successivamente, vai alle impostazioni avanzate, cerca l'opzione di ritardo audio e attivala.
Perché gli altri miei video hanno l'audio ritardato?
Esistono diversi motivi per cui l'audio dei tuoi video ha un ritardo. Il fattore più importante è il modo improprio di acquisire o scaricare il video. Clicca qui per saperne di più ritardo audio in OBS.
Posso ritardare l'audio del mio video online?
Sì. Numerosi strumenti online possono aiutarti a ritardare l'audio del tuo video. Alcuni ottimi strumenti da utilizzare sono Online Converter e Kapwing.
Ecco qua, i due ottimi strumenti per aiutarti ritardare l'audio del tuo video. Ora puoi provare questo fantastico trucco per creare un incredibile effetto sonoro eco. VLC è davvero un software di esenzione che fornisce un servizio gratuito. Tuttavia, se stai cercando un software che fornisca risultati professionali ed eccezionali, devi utilizzare Video Converter Ultimate.
Più Reading
Aggiungi audio a video con 3 strumenti di fusione video e audio
Come aggiungo musica a un video MP4? Come sostituire l'audio in un video? Come unire audio e video online? Scopri 3 modi per aggiungere audio al video da questo post.
Vari modi per correggere audio e video non sincronizzati su Windows
È problematico guardare un film se l'audio e il video non sono sincronizzati. Scopri come correggere l'audio e il video non sincronizzati utilizzando questi vari programmi di seguito
Estrai audio da MP4 - Converti video MP4 in audio 2024
Come posso estrarre l'audio da un video MP4? Come convertire l'audio da MP4 a MP3? VLC può estrarre l'audio dal video? Ottieni 3 semplici modi per estrarre l'audio dal video MP4.
Guida concreta per rimuovere l'audio dal file MP4 senza perdita di qualità
Per vari motivi, l'audio in un file video potrebbe essere indesiderato. Pertanto, potresti volerlo rimuovere dal video. Ottieni passaggi su come rimuovere l'audio da MP4.
Modifica audio video