Come rimuovere l'audio dal video su varie piattaforme con i modi migliori
Mettere a tacere un video durante la riproduzione non sarà mai sufficiente per l'editing video estremo. È un atto superficiale eliminare l'audio. Che ne dici di quando hai bisogno di esercitare alcuni suoni dub nel video? O se vuoi inserire la tua musica preferita su di esso per creare il tuo video musicale? Quindi, devi conoscere il modo corretto per rimuovi l'audio dal video. E conoscendo questo modo corretto, devi anche conoscere gli strumenti da utilizzare per soddisfare le nostre aspettative di efficienza. Perché sfortunatamente, non tutti gli strumenti che vedi sono efficienti e competenti nel loro scopo. Lo diciamo coraggiosamente sulla base delle nostre esperienze in materia.
Per questo motivo, abbiamo fornito i migliori strumenti da non perdere per completare il tutorial che stai per imparare. Pertanto, vediamo ora questo articolo a doppio scopo e apprendiamo le linee guida complete con gli strumenti perfetti da utilizzare per la tua agenda.
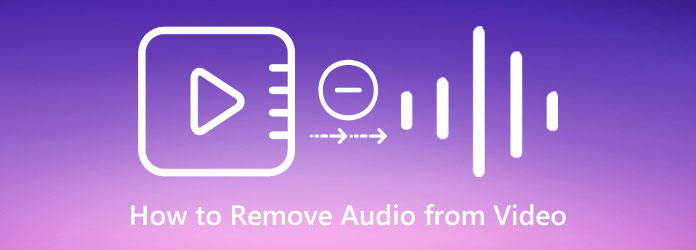
Rimuovere la musica di sottofondo da un video non è facile come uno, due o tre. Ma la soluzione migliore a questo problema è disattivare l'audio del video. Tuttavia, una persona non ha bisogno di essere un editore professionista per farlo. Tuttavia, ha bisogno di uno strumento di editing video professionale e potente per rimuovere l'audio dal suo video per mantenere la qualità. Inoltre, secondo la mentalità di un professionista, l'editing video sarà più accurato se eseguito con un desktop. Pertanto, di seguito sono riportati gli strumenti da utilizzare per i computer Windows e Mac.
Video Converter Ultimate è tra i più potenti strumenti di editing video e audio che puoi acquisire su Mac e Windows se desideri disattivare l'audio di un video. È un software offline che aiuta tutti i tipi di utenti a omettere l'audio dal video e inserisce una nuova traccia audio senza influire sulla qualità del video. Ciò che rende questo Video Converter Ultimate più straordinario è che ti consente di disabilitare o disattivare l'audio nel modo più semplice che puoi immaginare. Tecnicamente richiederà solo di eseguire tre semplici passaggi per ottenere un'uscita disattivata. D'altra parte, questo straordinario strumento supporta quasi tutti i formati multimediali, come MP4, MKV, AVI, FLV, MOV, WMA, AAC, MP3 e altri 500, per l'input e l'output. Inoltre, questo muter video consente anche di elaborare video di alta qualità, poiché supporta HD, 4K, 5K e fino a 8K.
Inoltre, ha numerose tecnologie avanzate e funzionalità di modifica per modificare i tuoi file video e audio. Le funzionalità includono un potenziatore video AI, sincronizzazione audio, compressore audio, fusione video, rimozione filigrana e potenti tecnologie di accelerazione. Nonostante ciò, i principianti adoreranno quanto sia ventilata questa applicazione poiché tutte le funzioni sono facili da navigare. Pertanto, se vuoi vedere quanto sia semplice ma efficiente, ecco i seguenti passaggi.
Come eliminare l'audio dal video su Windows 10
Prima di tutto, fai clic sul Scaricare pulsanti presentati sopra per scaricare e installare liberamente questo fantastico strumento. Quindi, esegui il software per iniziare l'agenda.
Una volta avviato il software, assicurati di essere nel file Converter menù. Quindi fare clic su Plus icona per caricare i file video. Sentiti libero di aggiungere tutti i file di cui hai bisogno.
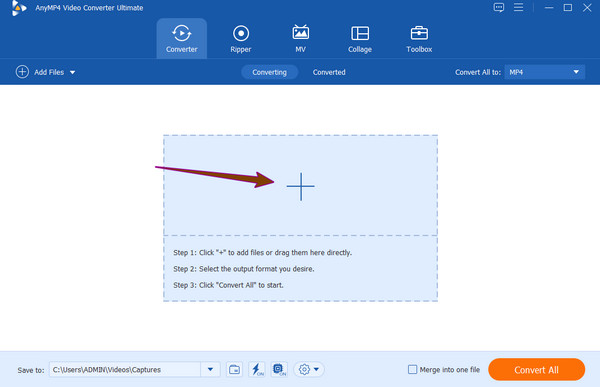
Una volta caricati i video, è necessario fare clic su freccia pulsante accanto al EN-AAC-2Canale dialogo per ogni file video. Quindi, dalle opzioni mostrate, fare clic su Traccia audio disabilitata per silenziare il suono. Puoi anche premere le altre opzioni di editing video sotto i file video per avere più esperienze di editing.
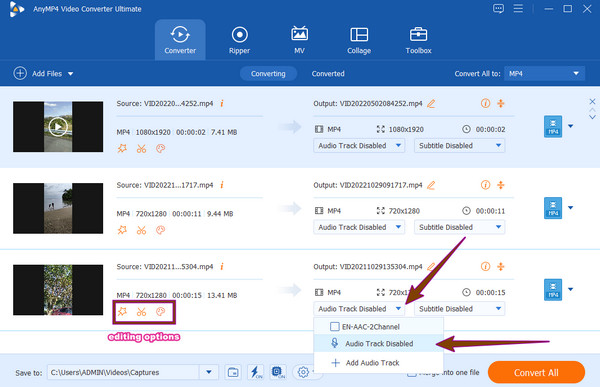
Finalmente, colpisci Converti tutto pulsante nell'angolo in basso a destra dell'interfaccia principale. Questo serve per elaborare i nuovi file disattivati. Dopo la procedura, questo fantastico software salverà automaticamente i tuoi file. Ed è così che si silenzia un video.
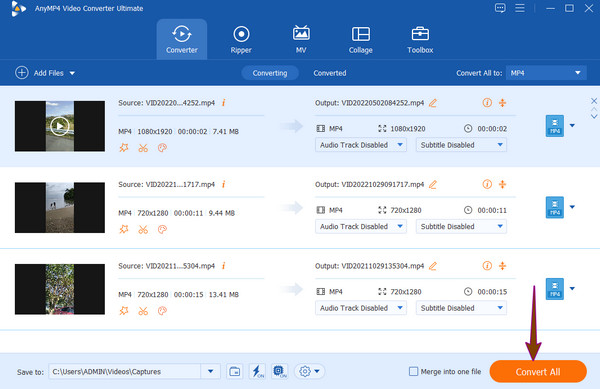
Se desideri eseguire la tua agenda su Mac senza richiedere l'installazione di un nuovo programma, devi utilizzare iMovie. È un software che ogni utente Mac conosce poiché è preinstallato. Ci sono molte attività di editing video che puoi fare con iMovie e la rimozione dell'audio è una di queste. A parte questo, dobbiamo riconoscere lo scopo principale di questo strumento, che è quello di realizzare film e altri progetti in cui sono coinvolti video e audio. Inoltre, non è solo su Mac che puoi divertirti usando questo software perché puoi anche sbizzarrirti usando il tuo iPhone e iPad. Inoltre, supporta più formati di file che ti sorprenderanno, come MP4. MOV, MPEG-4, MPEG-2, DV, AVCHD e per l'audio MP3, AIFF, AAC, WAV e M4A.
Pertanto, se sei entusiasta di sapere come disattivare l'audio di un video su iMovie, tieni presente alcuni svantaggi di questo strumento. Alcuni di questi sono la sua incapacità con i desktop Windows e il suo modo di eliminare definitivamente l'audio dal video. Ciò significa che non puoi mai ripristinare l'audio, nemmeno sul file video originale. Se questi fatti non ti allarmano affatto, puoi procedere seguendo le linee guida di seguito.
Esegui iMovie sul tuo Mac e crea un nuovo progetto. Quindi, premi sul Compila il opzione dalla barra dei menu che vedi sopra e scegli l'opzione Importa media opzione dalla sezione a discesa. Quindi, fare clic su Importa selezionato ricorso. Ed ecco come rimuovere la musica di sottofondo da un video.
Dopo aver importato il file video, ed è nella libreria del progetto, è necessario fare clic su modificare scheda. Dopo aver cliccato, scegli il Scollega audio opzione. Ciò ti consentirà di separare l'audio dal video caricato.
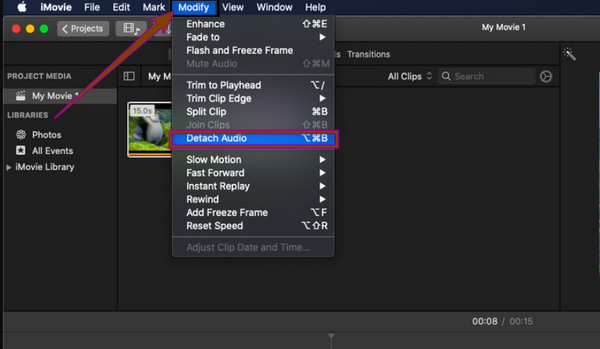
Ora, nella sequenza temporale in basso, vedrai l'audio in un colore verde separato dal video. Fare clic sull'audio in verde per eliminarlo definitivamente. Quindi, salva il tuo video dopo.
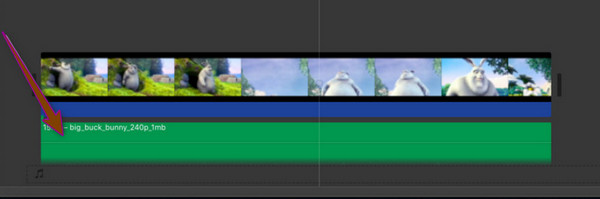
Come parte della famiglia Apple, puoi anche rimuovere l'audio dai video su iPhone utilizzando iMovie. Tuttavia, in alcune versioni di iPhone, iMovie deve prima essere scaricato dall'App Store. Quindi, se il tuo cellulare lo ha già, segui i passaggi seguenti.
Avvia l'app e avvia un nuovo progetto sotto il file Film opzione. Quindi, importa il tuo video.
Dopo il caricamento, tocca il Speaker icona. E regola il cursore del volume a sinistra finché l'audio non viene disattivato.
Quindi, dopo aver disattivato l'intero audio del video, ora puoi toccare il Fatto scheda. Quindi, salva il file video e controlla l'output in seguito.
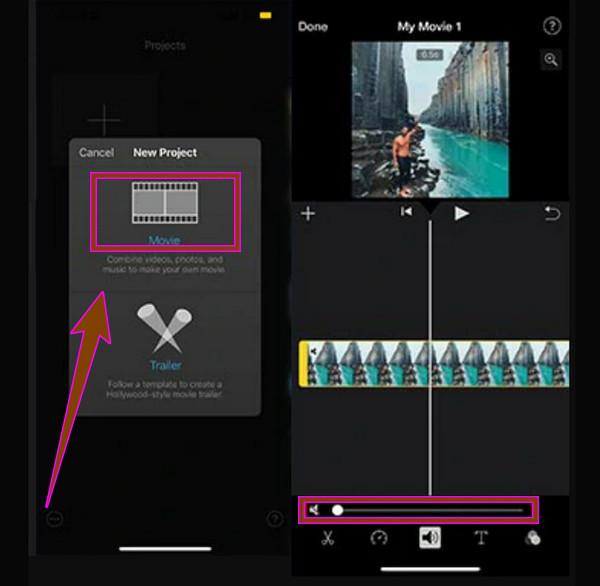
Se vuoi rimuovere l'audio dai video online, Clideo è un ottimo strumento da usare. Questo strumento Web è accessibile su tutti i browser Web utilizzati da tutti, inclusi Google, Safari e Firefox. Inoltre, con questo Clideo, la rimozione dell'audio in un video è stata resa più semplice grazie alla sua interfaccia intuitiva. Ha anche un processo rapido che ti offre gratuitamente. Tuttavia, questo servizio gratuito ti fornirà output con filigrana. Pertanto, se questo non ti disturba, procedi con le linee guida di seguito.
Sul tuo browser, vai al sito web di Clideo video muter. Quindi, fare clic su Scegli file pulsante per aggiungere il tuo video.
Una volta caricato il video, questo dispositivo di rimozione della musica di sottofondo online farà automaticamente il suo scopo.
Infine, puoi fare clic su Scaricare pulsante per acquisire il nuovo file.
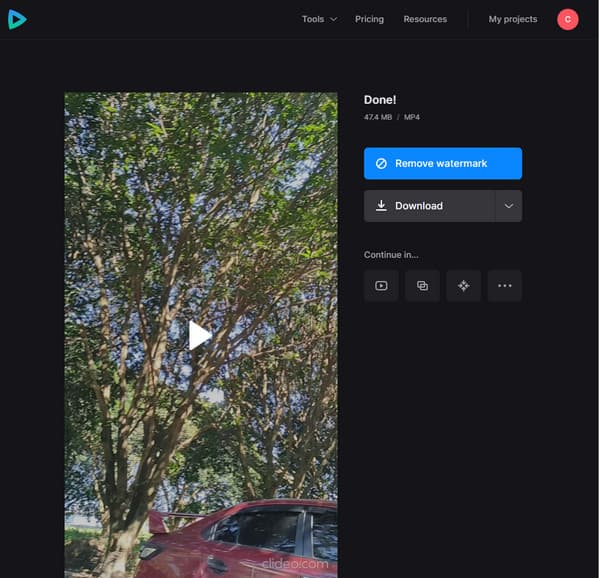
Ulteriori letture:
Come ritardare l'audio: linee guida complete con i migliori strumenti
Passaggi su come sfumare in entrata e in uscita l'audio nel video
Posso rimuovere l'audio del mio video con Microsoft Office?
SÌ. Puoi rimuovere l'audio del video utilizzando PowerPoint. Una volta riprodotto il video sulla suddetta tuta da ufficio, vai all'opzione del volume e impostalo per disattivarlo.
Qual è il modo migliore per rimuovere l'audio del video su Android?
Uno dei modi migliori per questo dispositivo è tramite l'app Foto. Ha un pulsante di modifica che devi toccare mentre il video è in riproduzione, quindi silenzia il video usando l'icona dell'altoparlante.
Audacity rimuove la musica di sottofondo?
Audacity è un software che funziona solo per i file audio. Se vuoi rimuovere la musica di sottofondo da un file audio, prova invece la sua funzione di riduzione del rumore.
Questi sono i metodi migliori per rimuovi l'audio dal video. Segui le semplici istruzioni in questo post e otterrai sicuramente il risultato desiderato. Inoltre, se vuoi avere un'esperienza straordinaria con un editor video, allora devi acquisire Video Converter Ultimate.
Più Reading
Guida concreta per rimuovere l'audio dal file MP4 senza perdita di qualità
Per vari motivi, l'audio in un file video potrebbe essere indesiderato. Pertanto, potresti volerlo rimuovere dal video. Ottieni passaggi su come rimuovere l'audio da MP4.
Conosci il modo migliore per correggere il ritardo audio OBS [Windows e Mac]
Soffri di problemi di ritardo audio OBS? Scopri i motivi del ritardo audio OBS e come risolverli leggendo il post di oggi.
Come risolvere il ritardo audio VLC e il modo migliore per risolverlo
Scopri come riparare il ritardo audio VLC in modo permanente sul desktop e la soluzione unica da utilizzare quando le correzioni non hanno funzionato leggendo il post di oggi.
Come inserire un'immagine in un video su iMovie: passaggi per iPhone/iPad/Mac
Se vuoi sapere come aggiungere un'immagine a un video in iMovie, devi conoscere le nostre istruzioni delineate. Passi semplici e veloci ti stanno aspettando. Clicca qui!
Modifica audio video