Come fare una voce fuori campo sulla presentazione di PowerPoint: impara il modo predefinito e alternativo
Una presentazione è un modo perfetto per introdurre un prodotto o un metodo che aiuterà la comunità. Con il tipo di sistema di apprendimento portato dalla recente pandemia, la presentazione è diventata più tecnica. E a causa degli spettatori perfezionisti, non possiamo permetterci di commettere errori in una discussione improvvisata. Pertanto, avere una voce fuori campo registrata ti salverebbe dalla vergogna. Per questo motivo, se stai per presentare qualcosa utilizzando PowerPoint, sarà fondamentale saperlo come fare una voce fuori campo in PowerPoint. Su questa nota, possiamo dire che oggi è il tuo giorno fortunato, perché stiamo per aiutarti con i migliori metodi che puoi seguire.
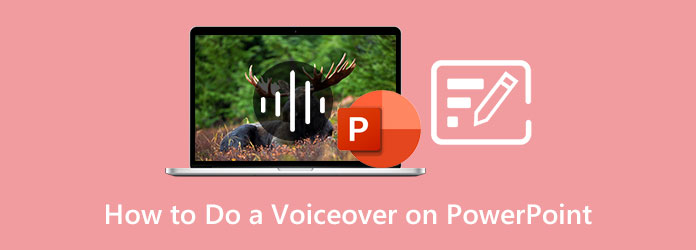
Proprio come abbiamo sottolineato tempo fa, molti hanno una valida paura di parlare in pubblico, che è anche in linea con la presentazione. Meno male che PowerPoint è stato abbastanza generoso da fornire ai suoi utenti una funzione di registratore vocale che li aiuterà a narrare le loro presentazioni in precedenza. Questa funzione ti consentirà di registrare e registrare nuovamente la tua presentazione fuori campo e di salvarti dai sentimenti di rabbia. Pertanto, per imparare a utilizzare un registratore di voiceover di PowerPoint, ecco i passaggi completi.
Innanzitutto, devi preparare il microfono sul tuo computer. Quindi, avvia PowerPoint e la presentazione esistente in cui desideri aggiungere una voce fuori campo.
Una volta aperto, vai e fai clic su inserire scheda tra le barre degli strumenti in alto. Quindi, passa con il mouse sul lato destro dell'interfaccia e fai clic sull'icona con la freccia verso il basso di Media. Quindi, fare clic su audio>Registra audio scheda.
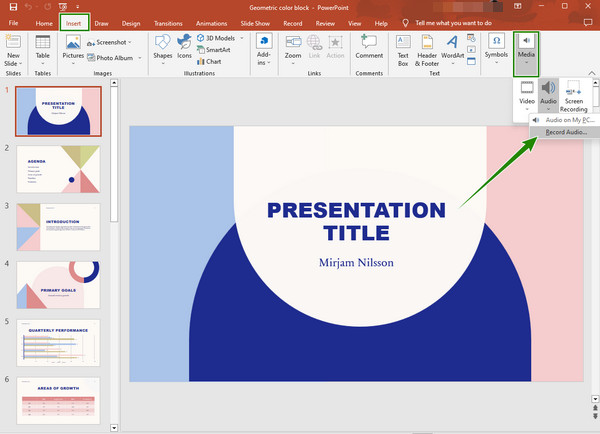
Successivamente, apparirà una piccola finestra in cui puoi nominare il file pre-audio. Quindi, fare clic su Record pulsante ogni volta che sei pronto. E una volta terminata la registrazione, premi il OK scheda sulla stessa finestra. Quindi, saprai che il registratore vocale viene applicato tramite l'icona dell'altoparlante che vedi sulla diapositiva. Ed è così che si registra una voce fuori campo su PowerPoint.
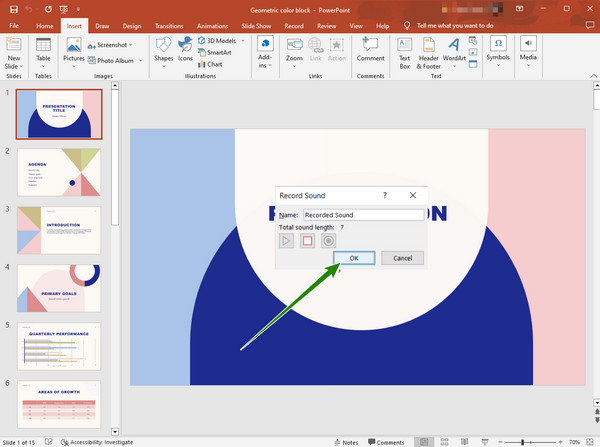
Ci saranno casi in cui non potrai aprire il tuo dispositivo di registrazione audio su PowerPoint. Per questo motivo, avrai bisogno del meglio Screen Recorder scelto da Blu-ray Master e dai suoi collaudati strumenti di registrazione per registrare schermate, video, suoni, giochi, telefoni e molto altro. Inoltre, con il suo strumento di registrazione dello schermo, puoi catturare il tuo schermo nel suo insieme o in un display personalizzato, fornendoti una qualità eccellente anche mentre registri l'audio con esso. La cosa più impressionante è che ti consente di registrare con una voce fuori campo utilizzando l'impostazione del microfono con cancellazione del rumore. Inoltre, viene fornito con una vasta gamma di impostazioni di output che includono impostazioni di directory, video, screenshot e impostazioni audio, per mantenere i tuoi output personalizzati.
Quindi, come si aggiunge una voce fuori campo a una presentazione di PowerPoint con questo strumento? A differenza del modo predefinito, questo strumento ti consente di personalizzare la durata della registrazione e ti consente di avere abbastanza tempo per registrare a lungo. Pertanto, per vedere come utilizzare questo Screen Recorder nella presentazione di PowerPoint, guarda i passaggi seguenti.
Caratteristiche principali:
Procurati lo Screen Recorder
Acquisisci con successo lo Screen Recorder sul tuo computer. Per facilitare rapidamente il processo di download, fare clic su Scaricare pulsante sopra.
Seleziona il videoregistratore
Una volta ottenuto il software, avvialo. Quindi, nell'interfaccia principale, fare clic per aprire il file Videoregistratore. Successivamente, scegli se avere a Lunga or Custom display durante la registrazione della presentazione PowerPoint. In questa stessa pagina, attiva il piccolo funzione per registrare anche la tua voce.
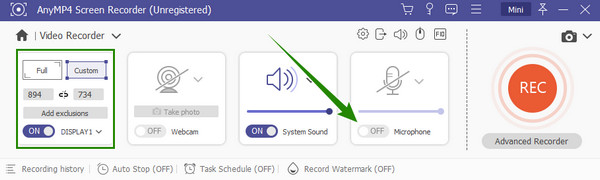
Imposta per il tuo output (opzionale)
Prima di eseguire la registrazione, è possibile fare clic su Coccola icona per personalizzare l'impostazione di output. Una volta cliccato, puoi iniziare a personalizzare i preset che desideri e finalizzarlo facendo clic su OK scheda.
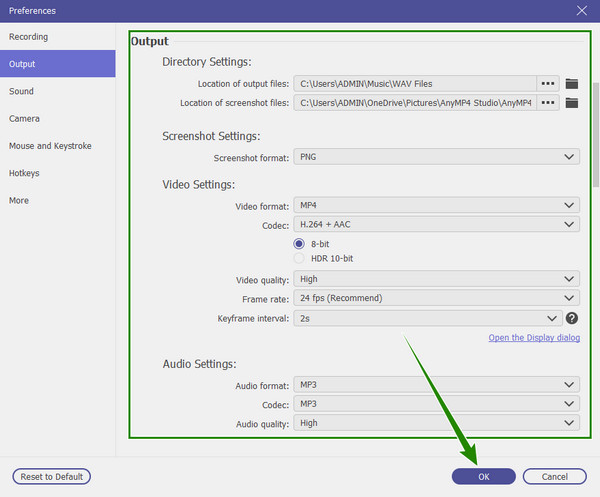
Avvia la registrazione
Inizia a registrare la presentazione premendo il REC pulsante. Notare la barra mobile che appare durante la registrazione. Dalla suddetta barra, potrai interrompere, mettere in pausa, scattare un'istantanea e modificare la registrazione di conseguenza. Quindi, una volta terminata la registrazione, fai clic su pulsante.
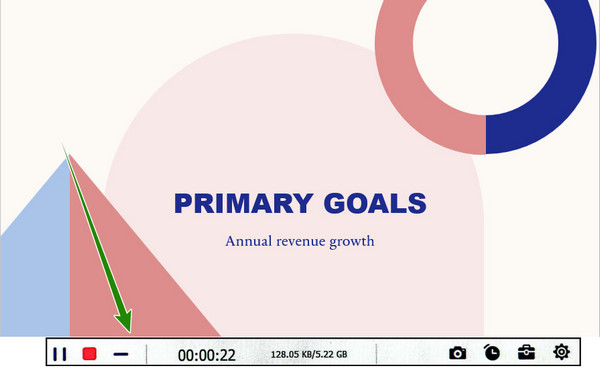
Esporta la registrazione dello schermo
Dopo aver fatto clic sul suddetto pulsante, questo registratore ti condurrà a una nuova finestra. Nella suddetta finestra, premi il Fatto pulsante, quindi sulla libreria salvata, troverai gli altri potenti strumenti che puoi utilizzare sul tuo file.
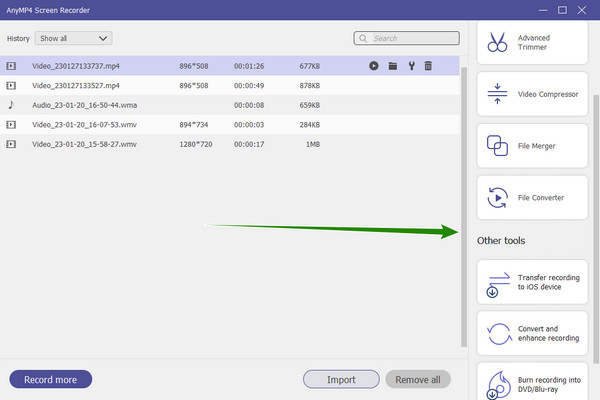
Se registrare lo schermo è molto per te, puoi scegliere solo di registrare la tua voce fuori campo e aggiungerla a PowerPoint. Con l'aiuto dello stesso Screen Recorder sopra, permettici di insegnarti come avere la voce fuori campo nitida e chiara che desideri con le sue funzioni di cancellazione del rumore e miglioramento del microfono.
Avvia lo Screen Recorder sul tuo computer. Quindi, fare clic su Registratore Audio strumento sull'interfaccia principale.
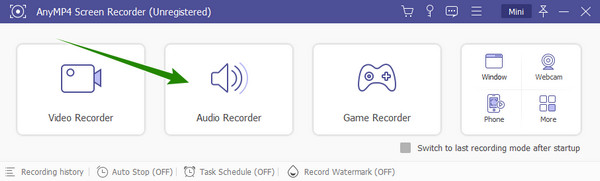
Successivamente, fai clic sulla freccia a discesa del file piccolo e seleziona la cancellazione del rumore e le opzioni di miglioramento. Al termine, fare clic su REC pulsante per avviare la registrazione.
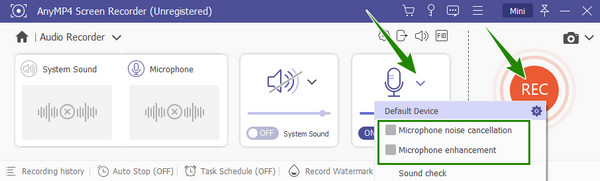
Al termine della registrazione, controlla l'output nella finestra di anteprima. Una volta ok, fai clic su Fatto pulsante e salvarlo.
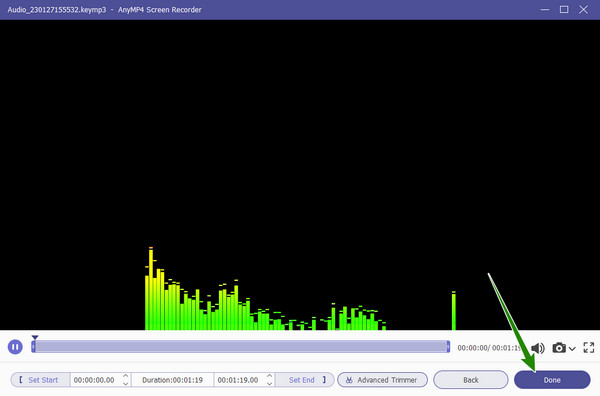
Infine, puoi ora caricare il file audio nella tua presentazione PowerPoint facendo clic su Inserisci > Media > Audio > Audio sul mio PC.
Ulteriori letture:
Come fare una voce fuori campo su Presentazioni Google in modo facile e veloce
Come mettere la musica su un video in modo efficiente su iPhone e PC
Come utilizzare la voce fuori campo di PowerPoint per altri video?
Per utilizzare PowerPoint per altri video, devi assicurarti che sia salvato in un file diverso come audio. Se è così, hai solo bisogno di un buon strumento per sincronizzare la voce fuori campo con un altro video.
Posso eliminare una voce fuori campo su PowerPoint?
Si, puoi. Per fare ciò, vai alla presentazione e apri la presentazione di registrazione dall'opzione a discesa. Quindi, fai clic sulla chiara narrazione in tutte le opzioni della diapositiva.
Posso caricare un formato di voce fuori campo WAV su PowerPoint?
SÌ. PowerPoint supporta numerosi formati audio e WAV è uno di quelli.
Ci saranno momenti in cui non sarà possibile accedere al dispositivo di registrazione audio di PowerPoint. E prima che tu lo incontri e ti irriti, allora abbi la migliore alternativa come fare una voce fuori campo su PowerPoint abbiamo per te. In effetti, non sbaglierai nell'usare il Screen Recorder, perché ti darà più di quanto ti aspetti da esso.
Più Reading
Guida passo passo per inserire un file video MP4 in MS PowerPoint
Per inserire un MP4 in una presentazione PowerPoint dal tuo PC, puoi seguire la nostra soluzione funzionante al 100% e i passaggi in questa guida.
Guida completa su come aggiungere musica alla presentazione di PowerPoint
Cerchi un modo per creare una presentazione PowerPoint con la musica? Questo articolo fornisce tutte le informazioni necessarie e i passaggi dettagliati su come farlo.
3 modi per registrare una presentazione PowerPoint con la narrazione audio
Puoi schermare registrare una presentazione in PowerPoint? Questo post condivide 3 modi semplici ed efficaci per aiutarti a registrare una presentazione di PowerPoint con alta qualità
2 metodi verificati per registrare l'audio Discord su PC e Mac
Cerchi il modo per registrare chat audio e conversazioni su Discord? Sei nel posto giusto poiché condividiamo due semplici metodi per registrare l'audio di Discord qui.