Il video è un ottimo elemento per mostrare la tua presentazione al pubblico in un modo più coinvolgente, dinamico ed emotivo. Da PowerPoint 2020, gli utenti possono aggiungere direttamente video nelle diapositive. Da allora, Microsoft continua ad aggiornare le funzionalità coinvolte. È logico che alcuni utenti possano incontrare problemi quando inserire MP4 in PowerPoint. Ecco perché dovresti leggere attentamente questa guida.
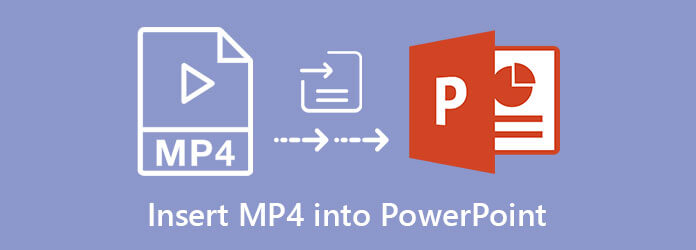
Parte 1. Come inserire MP4 in PowerPoint
Sebbene PowerPoint 2010 supporti l'incorporamento di video, le versioni 2013 e successive funzionano con MP4. Usiamo PowerPoint 2016 per mostrarti il flusso di lavoro.
Passo 1.Esegui MS PowerPoint dal desktop e apri una presentazione esistente o creane una nuova.
Passo 2.Individua la diapositiva in cui desideri inserire MP4 in PowerPoint. Vai al inserire scheda sulla barra di navigazione principale, fare clic su Video e seleziona Video sul mio PC or Video Online. Quest'ultimo ti consente di incorporare MP4 in PowerPoint da YouTube o da altre piattaforme di streaming.
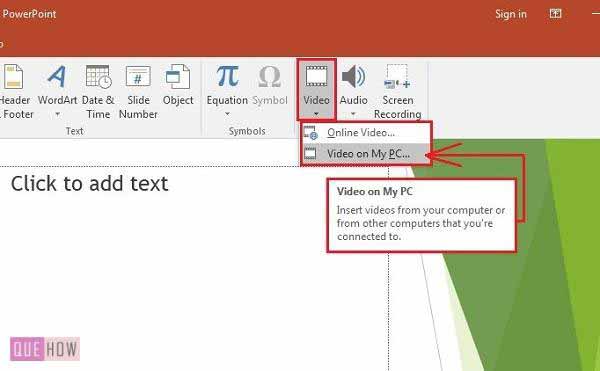
Passo 3.Seleziona il file MP4 nella finestra di dialogo e fai clic su inserire. Quindi vedrai il video apparire nella diapositiva. Puoi cambiare la posizione nella diapositiva trascinandola.
Passo 4.Fai clic sull'MP4 incorporato e otterrai il Strumenti video scheda sul nastro superiore. Vai al Formato or Formato video sottoscheda e puoi regolare il video Luminosità, Contrasto, or Colore e decidi il file frame poster. Qui puoi anche aggiungere effetti video.
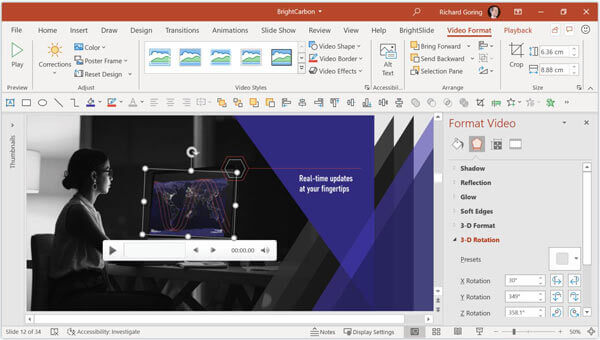
Passo 5.Vai al Riproduzione linguetta, abbassare la Avvia opzione e selezionare quando viene riprodotto il video. Il In sequenza di clic ed Automaticamente opzioni significa che l'MP4 viene riprodotto dopo la visualizzazione della diapositiva. Con uno di loro, devi anche andare al Animazione scheda e scegliere Riquadro animazione per vedere tutte le animazioni sulla diapositiva. Se vuoi controllare la riproduzione, seleziona Quando si fa clic su.
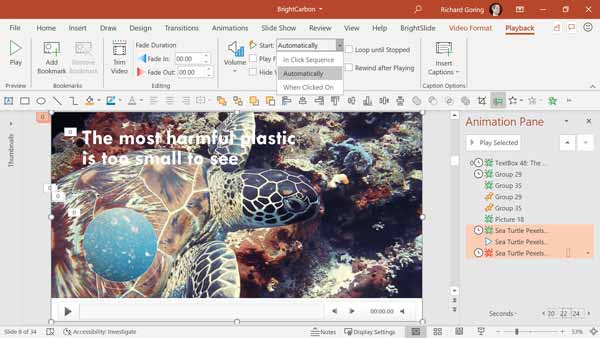
Passo 6.Tenere riprodurre l'MP4 incorporato in PowerPoint, dai un'occhiata all' Ciclo fino all'arresto. Quindi imposta altre opzioni in base alle tue esigenze.
Parte 2. Come risolvere PowerPoint non incorpora MP4
In PowerPoint sono disponibili solo i file MP4 codificati con video H.264 e audio AAC. Se riscontri il problema che PowerPoint non inserisce un MP4, Convertitore video master Blu-ray definitivo può aiutarti a risolvere questo problema.
Caratteristiche principali del miglior convertitore MP4
- Converti MP4 per incorporarlo in PowerPoint.
- Regola video, codec audio, qualità e altro ancora.
- Proteggi la qualità video durante la conversione.
- Include una varietà di strumenti bonus, come l'editing video.
Scarica gratis
Per Windows
Download sicuro
Scarica gratis
per MacOS
Download sicuro
Come convertire MP4 prima di inserirlo in PowerPoint
Passo 1.Apri MP4
Avvia il miglior convertitore MP4 dopo averlo installato sul tuo PC. Esiste una versione per utenti Mac. Clicca il aggiungi file menu in alto a sinistra e scegli aggiungi file or aggiungi cartella. Seleziona i file MP4 che PowerPoint non incorporerà e aggiungili al software.

Passo 2.Regola codec
Ora puoi modificare i file MP4 premendo il pulsante Modifica pulsante sotto il titolo. Quando sei pronto, fai clic su Converti tutto in opzione per attivare la finestra di dialogo del profilo. Vai al Video scheda, selezionare MP4 e scegli un preset appropriato. Quindi, fai clic su ingranaggio icona per aprire la finestra di dialogo delle impostazioni. Cambiare il Video Encoder ed Encoder Audio secondo PowerPoint. Colpire OK per confermarlo.

Passo 3.Esporta MP4
Torna all'interfaccia principale, premi il tasto cartella icona in basso e imposta il percorso della posizione. Alla fine, premi il Converti tutto pulsante per iniziare a esportare MP4 per l'inserimento in PowerPoint.

Scopri di più
Parte 3. Domande frequenti sull'inserimento di MP4 in PowerPoint
-
Quali formati video sono supportati da PowerPoint?
PowerPoint 2010 supporta solo WMV, WAV e WMA. Quando si tratta delle versioni più recenti di PowerPoint, i formati di input includono MP4, WMV, ASF, M4A, ecc. Inoltre, devi utilizzare i codec giusti nei tuoi file video.
-
Posso modificare MP4 in PowerPoint?
Sì, PowerPoint ti consente di inserire MP4 nelle presentazioni e di modificarle semplicemente. Puoi tagliare il video e visualizzare solo una clip nelle diapositive o aggiungere effetti di dissolvenza e altro ancora.
-
Posso inserire un PowerPoint in un PowerPoint?
Apri una presentazione in PowerPoint, vai a inserire e seleziona Oggetto opzione. Scegliere Crea da file sul canale Inserisci oggetto finestra di dialogo e fare clic su Scopri la nostra gamma di prodotti pulsante per aprire l'altro progetto PowerPoint. Ora, la presentazione verrà inserita come diapositive.
Concludendo
Questa guida ti ha spiegato come inserire MP4 in PowerPoint, in modo da poter visualizzare contenuti animati nelle tue diapositive. Se il tuo PowerPoint non aggiunge MP4, regola i codec video e audio con Blu-ray Master Video Converter Ultimate. Quindi PowerPoint dovrebbe accettare i file video senza problemi. Se riscontri altri problemi durante l'incorporamento di MP4 in PowerPoint, scrivili sotto questo post e ti risponderemo il prima possibile.
Altro da Blu-ray Master

