I 3 modi migliori per registrare una presentazione PowerPoint con audio
Vuoi catturare lo schermo del tuo computer per dimostrare un processo come parte della tua presentazione di PowerPoint? Lo sai come registrare una presentazione PowerPoint?
Per esigenze diverse, è necessario registrare una presentazione in PowerPoint. In alcuni casi, lo desideri anche registra PowerPoint come video. In effetti, PowerPoint è dotato di una funzione di registrazione dello schermo per catturare lo schermo.
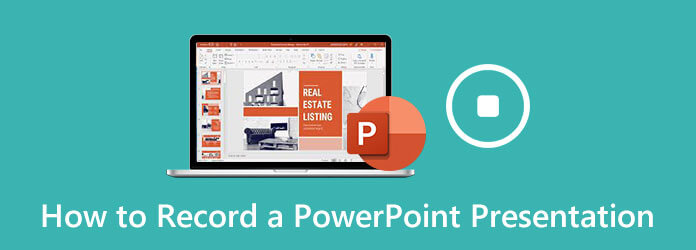
Qui in questo post, ti diremo 3 semplici modi per farlo registrare una presentazione PowerPoint. Sia che tu voglia registrare un video clip per PowerPoint o semplicemente catturare una presentazione PowerPoint come video, puoi trovare il modo giusto per farlo.
PowerPoint è progettato con la funzione di registrazione dello schermo di base. Sia che tu voglia catturare lo schermo del computer e l'audio correlato per la tua presentazione di PowerPoint, o semplicemente registrare PowerPoint come video, puoi fare affidamento su questa registrazione dello schermo.
Apri PowerPoint, fai clic su inserire scheda e quindi scegli il file schermata di registrazione caratteristica.
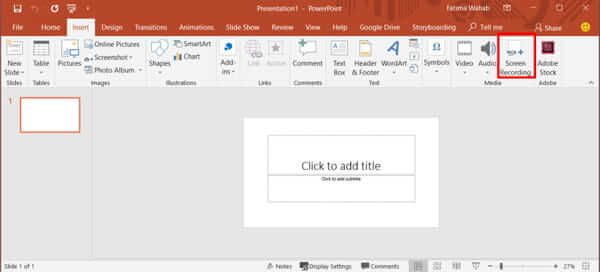
Ora potete cliccare Selezionare la regione per regolare l'area di registrazione dello schermo. Questa funzione di registrazione dello schermo consente di registrare una presentazione PowerPoint con audio.
Quando si desidera avviare la registrazione della presentazione di PowerPoint, è sufficiente fare clic sul file Record pulsante. Quando hai finito di registrare, puoi fare clic su Compila il e quindi scegliere Risparmi per salvare il file di registrazione sul tuo computer.
La registrazione dello schermo di PowerPoint non funziona? Ecco le soluzioni.
È inoltre possibile registrare una presentazione da PowerPoint tramite la scheda Presentazione. La seguente guida ti mostrerà come registrare una presentazione PowerPoint con esso in dettaglio.
Per registrare una presentazione di PowerPoint, puoi aprire PowerPoint e quindi scegliere il file proiezione di diapositive tab. Dall'elenco a discesa, seleziona il file Registra una presentazione opzione. Quindi puoi scegliere di avviare la registrazione dall'inizio o dalla diapositiva corrente in base alle tue necessità.
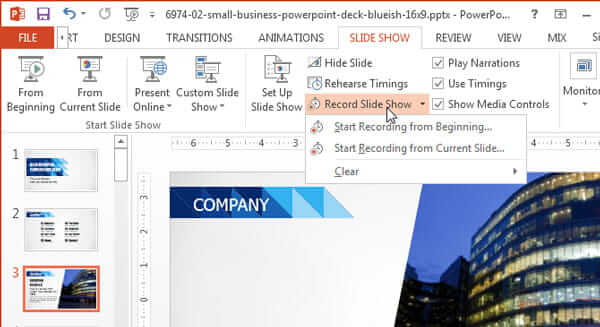
Verrà visualizzata una finestra di dialogo che richiede di avviare la registrazione della presentazione in PowerPoint. Durante questo passaggio, puoi selezionare Tempi di diapositive e animazioni or Narrazioni e puntatore laser.
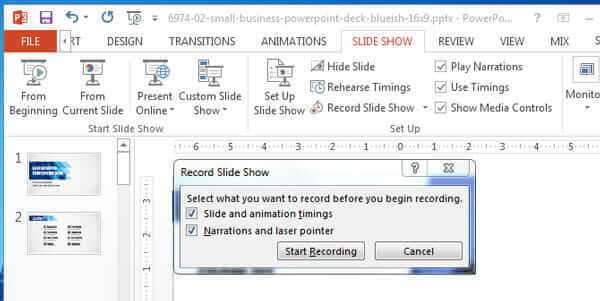
Dopo tutte queste operazioni, puoi iniziare a registrare una presentazione in PowerPoint. Puoi catturare narrazioni vocali. Durante il processo di registrazione della presentazione di PowerPoint, puoi fare clic con il pulsante destro del mouse e utilizzare penna, evidenziatore, puntatore laser e gomma.
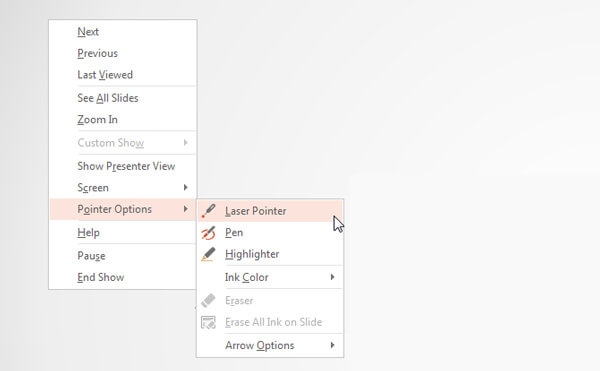
Quando si desidera interrompere la registrazione, è possibile fare clic con il pulsante destro del mouse sulla presentazione e selezionare il file End Show opzione. Successivamente, puoi fare clic proiezione di diapositive e poi l' Dall'inizio per visualizzare la presentazione registrata.
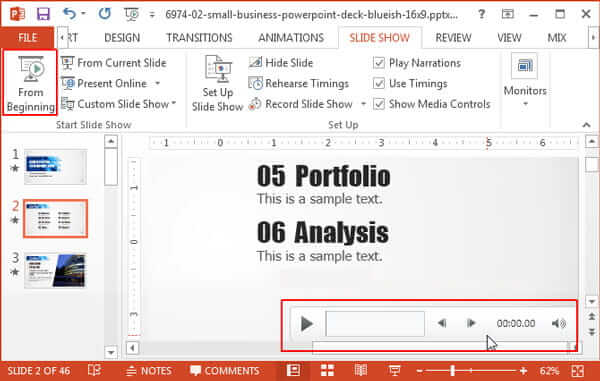
Dovresti saperlo; PowerPoint non è progettato per la registrazione dello schermo. Quindi, se non sei soddisfatto della sua funzione di registrazione, puoi rivolgerti alla soluzione professionale. Qui consigliamo vivamente il potente software di registrazione dello schermo, Screen Recorder per acquisire una presentazione per o in PowerPoint.
Quando vuoi registrare PowerPoint come video, dovresti prima scaricare gratuitamente questo Screen Recorder sul computer. Ti consente di registrare una presentazione PowerPoint su un PC Windows o un Mac.
Quando arrivi alla finestra principale, scegli la funzionalità Videoregistratore per acquisire la presentazione in PowerPoint. Ti consente anche di catturare l'audio e fare screenshot.

Ora puoi regolare l'area di registrazione dello schermo e la sorgente di registrazione audio. È possibile registrare una presentazione in PowerPoint con l'intero schermo o la regione selezionata. Qui puoi anche scegliere di catturare il suono dalla scheda audio del sistema o dal microfono. Se vuoi catturare il tuo volto, puoi attivare la webcam.

Dopo tutte queste impostazioni, puoi fare clic sul pulsante REC per avviare la registrazione di PowerPoint. Vengono offerte alcune funzionalità di modifica di base. Al termine della registrazione, è possibile visualizzare in anteprima il video registrato e modificarlo. Quindi fare clic sul pulsante Salva per salvare la presentazione registrata sul computer. Puoi esportarlo in qualsiasi formato video popolare come MP4, MOV, AVI, FLV e altro.
Domanda 1. Dove va a finire la registrazione di PowerPoint?
Quando si cattura lo schermo con la funzione di registrazione dello schermo in PowerPoint, il file di registrazione verrà salvato nella stessa cartella predefinita. È anche possibile fare clic su File e quindi scegliere l'opzione Salva con nome per selezionare una cartella di file di destinazione adatta per la registrazione di PowerPoint.
Domanda 2. Come fare uno screenshot con PowerPoint?
Per acquisire uno screenshot con PowerPoint, puoi aprire PowerPoint, fare clic sulla scheda Inserisci e quindi scegliere la funzione Screenshot. Apparirà un nuovo menu a tendina sullo schermo. Puoi scegliere di farlo cattura la parte selezionata oa schermo intero facendo clic sull'opzione specifica.
Domanda 3. Come acquisire lo schermo del tuo Mac?
Se utilizzi un Mac e desideri acquisire lo schermo del tuo Mac, puoi fare affidamento sul suo software di registrazione ufficiale, QuickTime Player. Tempo veloce è il lettore multimediale ufficiale per gli utenti Mac. Porta anche la funzione di registrazione dello schermo di base per catturare qualsiasi attività avvenuta su Mac. Basta avviare QuickTime Player su Mac e quindi fare clic su File sulla barra dei menu. Ora puoi scegliere la funzione Nuova registrazione schermo per avviare il processo di registrazione su Mac.
Domanda 4. Come si registra l'audio su PowerPoint?
È abbastanza facile catturare il suono con PowerPoint. Quando hai la necessità di catturare il suono con PowerPoint, puoi andare alla scheda Inserisci e scegliere l'opzione Audio. Quindi fai clic su Registra audio per acquisire facilmente qualsiasi traccia audio riprodotta sul tuo computer.
Domanda 5. Come aggiungere l'audio a una presentazione di PowerPoint?
Quando vuoi aggiungere una traccia audio come musica, narrazione o morso alla presentazione di PowerPoint, puoi anche andare alla scheda Inserisci. Scegli Audio e poi Audio sul mio PC. Ora puoi selezionare e aggiungere un file audio nella finestra di dialogo Inserisci audio.
Come registrare una presentazione PowerPoint? Dopo aver letto questa pagina, puoi ottenere 3 semplici modi per catturare una presentazione in PowerPoint. Sia che tu voglia catturare lo schermo per la tua presentazione PowerPoint o registrare PowerPoint come video, puoi trovare un metodo giusto. Se hai ancora domande sulla registrazione di PowerPoint, puoi lasciarci un messaggio nel commento.
Più Reading
Acquisizione schermata a scorrimento - Come acquisire un'area a scorrimento con Snagit
Non sai come utilizzare Snagit per acquisire uno screenshot a scorrimento? In questo post, condivideremo i modi per catturare lo schermo scorrevole su Windows o Mac con alta qualità.
Come registrare Pokémon GO su Android e iPhone
Come posso registrare Pokémon GO? Questo post ti mostrerà due semplici modi per registrare Pokémon GO sul tuo Android e iPhone con alta qualità.
4 metodi migliori per fare uno screenshot su Lenovo ThinkPad, Yoga e altro
Quando vuoi scattare un'istantanea per i dispositivi Lenovo, puoi saperne di più sui 4 metodi migliori per fare uno screenshot sul tuo Lenovo ThinkPad più altri dispositivi dall'articolo.
VLC Screen Capture: registra desktop e video con audio
VLC non è solo il lettore multimediale, ma funziona anche come registratore dello schermo. Questa pagina mostra la guida dettagliata per utilizzare VLC per registrare schermate e video con audio sul computer.