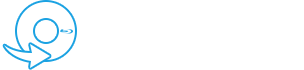Quando si utilizza il programma per ufficio PowerPoint, è possibile che si verifichi occasionalmente un errore che indica che non è possibile riprodurre file multimediali MP4. I video multimediali o l'audio incorporati nella presentazione di potenza potrebbero non essere riprodotti correttamente sullo schermo nero del video e il video potrebbe non avere audio a causa di questo problema. Un problema frequente che potrebbe verificarsi a causa del malfunzionamento di PowerPoint è che non può riprodurre file multimediali. Inoltre, affinché i file multimediali funzionino correttamente, è necessario scegliere il formato multimediale corretto che sia compatibile con l'attuale versione per ufficio.
In linea con ciò, imparerai le probabili cause del problema. PowerPoint non può riprodurre contenuti multimediali in questo post, insieme ai modi migliori per risolverlo.
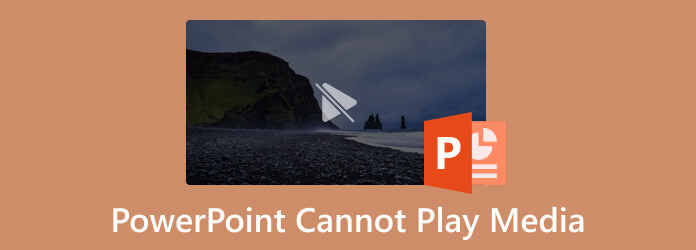
Parte 1. PowerPoint riproduce contenuti multimediali?
Sì, è possibile riprodurre file multimediali utilizzando PowerPoint.
Ora, se chiedi come PowerPoint riproduce i media? Abbiamo solo bisogno di fare clic sulla diapositiva nel file Visualizzazione normale dove desideri incorporare il video. Clicca il freccia accanto a Video nel Media gruppo del inserire scheda. Scegli un Video da un file, quindi selezionarlo navigando fino alla sua posizione. Successivamente, fai clic su freccia verso il basso sul inserire pulsante, quindi fare clic inserire.
Parte 2. Perché il video di PowerPoint non viene riprodotto
Di solito si consiglia di completare l'elenco di controllo elencato di seguito se lo schermo del dispositivo visualizza un messaggio di errore, ad esempio PowerPoint non può riprodurre contenuti multimediali, come risposta a questa domanda:
- Assicurati che i tuoi file multimediali non siano danneggiati o corrotti.
- Provalo su un altro dispositivo. A volte, il sistema operativo non è in grado di riprodurre i file multimediali a causa di un programma o di un'applicazione in background. Per vedere se funzionano, prova a riprodurli su un dispositivo diverso.
- Se il file multimediale viene riprodotto correttamente su altri dispositivi, il tuo dispositivo deve avere un problema. Riavviare il computer.
- Verifica sempre il volume del sistema, impostalo su un livello udibile, quindi avvia PowerPoint per riprodurre i file multimediali.
- I file multimediali audio/video non verranno riprodotti finché non viene abilitata l'opzione di presentazione di PowerPoint.
- Controlla sempre il volume della diapositiva perché potrebbe essere disattivato e impedire a PowerPoint di riprodurre file MP4.
- A volte i problemi di aggiornamento di Windows Media Player provocano errori, come l'impossibilità di PowerPoint di riprodurre contenuti multimediali MP4. A seconda delle esigenze, sostituire, aggiornare o riparare.
- I file MP4 non sono incorporati correttamente in PowerPoint. (Controlla il modo giusto di inserire MP4 in PowerPoint.)
Il passaggio successivo consiste nello scegliere una soluzione appropriata dopo aver determinato la causa del problema sul dispositivo. Ecco le possibili soluzioni al problema: PowerPoint non è in grado di riprodurre contenuti multimediali in formato MP4.
Parte 3. Come risolvere PowerPoint che non riproduce i contenuti multimediali
Soluzione 1: ripara i file video danneggiati
Se i file video sono danneggiati o rotti, non potrai riprodurli correttamente in PowerPoint. Detto questo, è necessario un potente software di riparazione video. AnyMP4 Riparazione video è quello. Questo software è compatibile sia con Windows che con macOS. Può gestire molti problemi di video non riproducibili come rotti, corrotti e danneggiati. Indipendentemente dal fatto che tu riceva questo video tramite fotocamera, smartphone o sito Web, AnyMP4 Video Repair adotta l'ultimo algoritmo AI per analizzare le informazioni video ed effettuare rapidamente la riparazione automatica. Inoltre, può riparare riprese video in HD 1080p, 4K, 8K, 12K e 16K. Utilizzando AnyMP4 Video Repair, puoi riprodurre senza problemi file video danneggiati in PowerPoint con i seguenti semplici passaggi.
Passo 1.Vai al sito ufficiale di AnyMP4 Video Repair per la sua installazione gratuita tramite il seguente collegamento: https://www.anymp4.com/video-repair/
Passo 2.Fai clic sul + arancione a sinistra per aggiungere il video danneggiato.
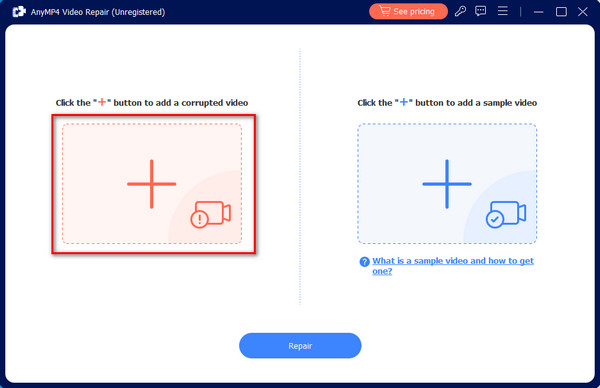
Passo 3.Fai clic sul + blu a destra per aggiungere un video di esempio. Il software riparerà il tuo video rotto in base alle informazioni, bitrate, risoluzione, codificatore e frame rate di questo video di esempio.
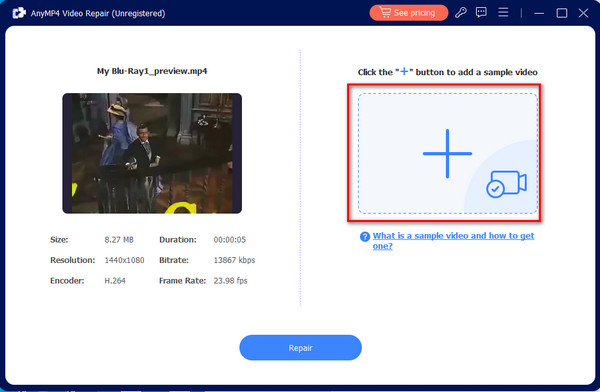
Passo 4.Fare clic su Ripara in basso per avviare il processo di riparazione. Riceverai un file video completo molto presto.
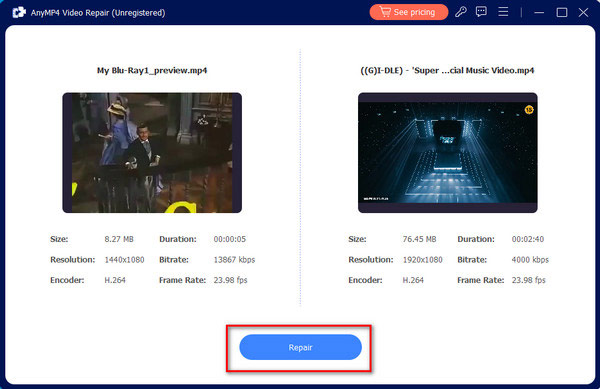
Soluzione 2: impostazione della compatibilità multimediale
La compatibilità con PowerPoint è fondamentale per tutte le necessità. Se il tuo contenuto multimediale incorporato non è in un formato supportato dall'ufficio, non verrà riprodotto in PowerPoint. Pertanto, se si riscontra che PowerPoint non è in grado di riprodurre il file multimediale MP4, impostare la compatibilità del supporto utilizzando le seguenti procedure.
Passo 1.Avvia PowerPoint e la presentazione. Scegli il Info opzione dal Compila il menu.
Passo 2.I Ottimizza la compatibilità dei media la finestra di dialogo apparirà sullo schermo se il supporto nella diapositiva è incompatibile.
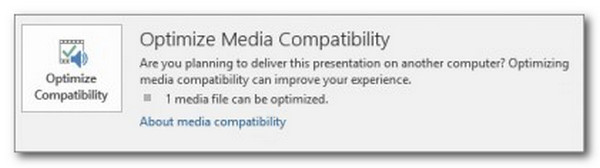
Passo 3.Selezionando il scegliere, verrà eseguita una scansione sul file multimediale. La procedura guidata di ottimizzazione della compatibilità risolverà il problema nelle fasi iniziali. Tuttavia, la procedura guidata di dialogo rivelerà la vera causa se il problema è irrisolto.
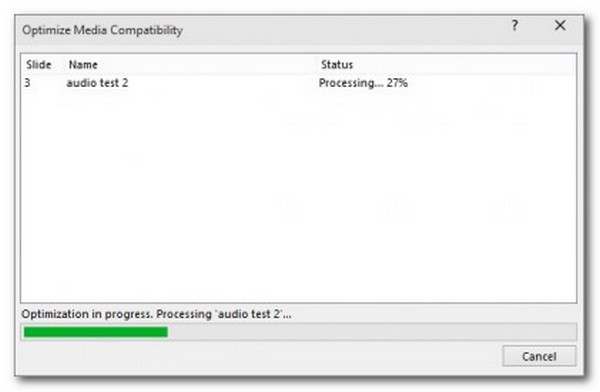
Ricorda: La compatibilità multimediale su PowerPoint è ottima per noi per riprodurre contenuti multimediali utilizzando il software. Ecco perché è importante vedere l'impostazione mentre alleggeriamo il problema.
Soluzione 3: verifica della riproduzione di PowerPoint
Controlla le opzioni di riproduzione di PowerPoint se non riesci a rilevare nulla di errato nel video. Puoi scegliere di fare in modo che PowerPoint avvii automaticamente il video o attendi finché non fai clic su di esso. Quindi assicuriamoci che PowerPoint sia configurato per riprodurre il video come previsto.
Passo 1.Fai clic sul video PowerPoint.
Passo 2.Poi seleziona l'opzione Riproduzione scheda dalla barra degli strumenti.
Passo 3.Successivamente, dobbiamo selezionare l'opzione desiderata dal file Inizio menu a tendina nel Video casella delle impostazioni.
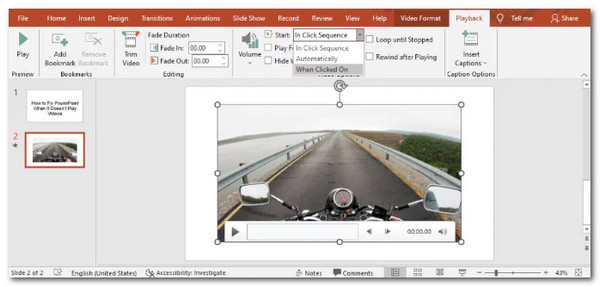
Questi sono i passaggi che dobbiamo compiere mentre modifichiamo la riproduzione in PowerPoint. Come la compatibilità dei media sopra, anche l'impostazione di riproduzione è importante per noi per riprodurre i nostri media utilizzando PowerPoint. Per questo, assicurati di impostarlo correttamente per evitare problemi.
Soluzione 4: eliminare la cartella TEMP
Le cartelle temporanee possono avere un impatto sulle prestazioni complessive di PowerPoint e potrebbero essere la causa per cui PowerPoint dice che non può riprodurre contenuti multimediali. Se tutto è in ordine: stai utilizzando un formato multimediale compatibile, il codec è impostato e il valore del collegamento funziona come previsto. Quindi prova a rimuovere alcune cartelle temporanee per vedere se questo aiuta. Queste sono le procedure.
Passo 1.Rassegna Stampa Finestra + R per iniziare.
Passo 2.Apparirà una finestra di dialogo della finestra di esecuzione; digitare il sentiero, ad esempio % tmp%.
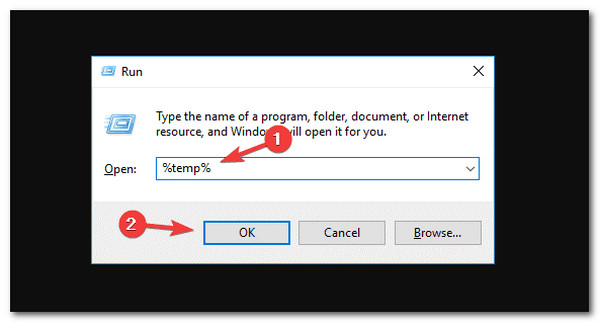
Passo 3.Scegli e rimuovi tutti i file con l'estensione TMP estensione del percorso. Dopodiché, per favore Ricomincia computer dopo aver rimosso i file temporanei.
SÌ. I file TEMP possono impedirti di riprodurre file multimediali su PowerPoint. Ecco perché ti preghiamo di seguire ogni passaggio sopra per facilitarlo all'istante.
Soluzione 5: convertire utilizzando Blu-ray Master Video Converter Ultimate
Un altro problema comune per cui non possiamo riprodurre i nostri file multimediali utilizzando PowerPoint è il problema con i formati di file. Principalmente, PowerPoint supporta solo ASF, AVI, MP4, MOV e WMV. Altri formati di file possono causare problemi durante la riproduzione su PowerPoint. In tal caso, convertire i file multimediali che abbiamo è un'ottima soluzione. Per questo, abbiamo bisogno del grande Blu-ray Master scelto Video Converter Ultimate. Questo potente strumento di conversione ci aiuterà ad alleviare il problema di compatibilità dei nostri file multimediali con PowerPoint. Inoltre, offre più effetti di editing video per rifinire il tuo video prima di inserire PowerPoint, come migliorare la qualità del video, rimuovere filigrane video, comprimere file video e altro ancora.
Ecco la guida su come possiamo usarlo.
Passo 1.Scarica e installa subito l'incredibile Blu-ray Master Video Converter Ultimate sul tuo computer.
Scarica gratis
Per Windows
Download sicuro
Scarica gratis
per MacOS
Download sicuro
Passo 2.Si prega di fare clic aggiungi file pulsante dal centro e scegli il video che vuoi convertire.
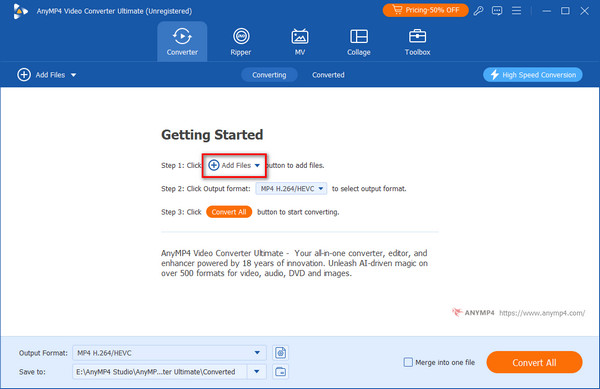
Passo 3.Dopo aver visto il video sull'interfaccia del programma, impostare il formato su ASF or MP4 per una migliore compatibilità con i media in PowerPoint.
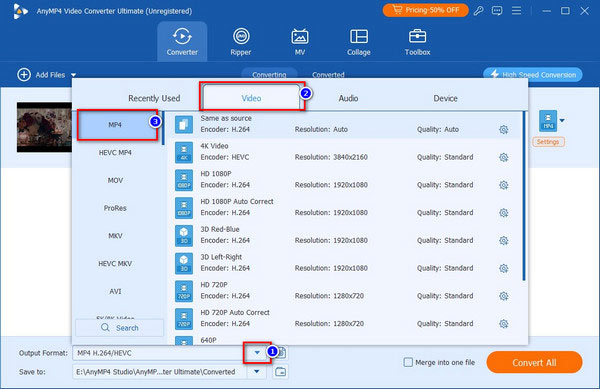
Passo 4.Dopodiché, per favore premi il Converti tutto pulsante e attendere il processo di conversione.
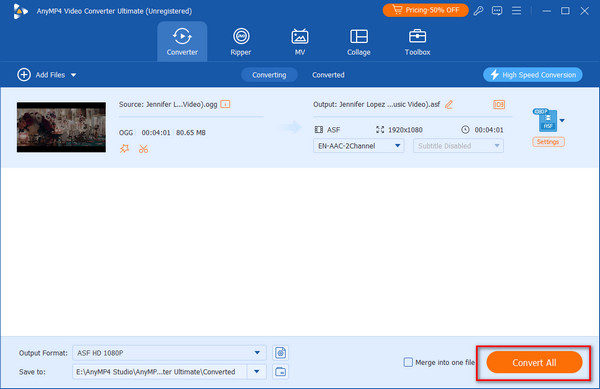
Dopo tale processo, puoi aspettarti una riproduzione fluida dei tuoi contenuti multimediali utilizzando il software PowerPoint. Prova a inserire nuovamente i file multimediali.
Inoltre, questo strumento può anche converti il tuo file PowerPoint scaduto in MP4 da riprodurre su altri dispositivi.
Parte 4. Domande frequenti su PowerPoint che non riproduce contenuti multimediali
-
Come posso fare in modo che PowerPoint consenta supporti esterni?
Per prima cosa, dobbiamo selezionare Contenuto esterno selezionando l' Opzioni scheda. Dopodiché, dobbiamo andare con il Centro protezione. Da lì, gentilmente vedere il Impostazioni del centro di fiducia . Questi sono i semplici passaggi che dobbiamo compiere per consentire ai media esterni di accedere al programma PowerPoint.
-
Quali formati video sono supportati da PowerPoint?
PowerPoint supporta enormi formati multimediali, in particolare per la riproduzione di file multimediali su di esso. Tuttavia, i file multimediali consigliati sono AVI, MP4, M4V, MOV, MPG, MPEG e WMV. Abbiamo bisogno di questi formati per prevenire eventuali problemi durante la riproduzione sullo strumento PowerPoint.
-
Qual è la restrizione durante la riproduzione di file multimediali su PowerPoint?
Probabilmente ci sono restrizioni e limitazioni nella riproduzione di file multimediali utilizzando PowerPoint. Dobbiamo ricordare che il supporto incorporato di PowerPoint Web App è limitato a 50 MB su Office Online Server.
Concludendo
È facile risolvere se il tuo PowerPoint non può riprodurre contenuti multimediali purché seguiamo le guide sopra questo post. Per questo, convertire i tuoi file multimediali prima di riprodurli su PowerPoint è la soluzione più semplice e unica che possiamo ottenere utilizzando lo straordinario Blu-ray Master Video Converter Ultimate. Lo strumento ti aiuta con la compatibilità della riproduzione dei tuoi contenuti multimediali con output di alta qualità. Provalo ora!
Altro da Blu-ray Master
Video non riprodotto