Come fare una voce fuori campo su iMovie: completare i passaggi su iPhone e Mac
Una voce fuori campo è un pezzo di audio registrato o una voce narrante aggiunta a un video o a un film. D'altra parte, iMovie è una delle app dedicate di Apple e un potente strumento di editing. Puoi usarlo su tutti i dispositivi Apple, inclusi Mac e iPhone. Pertanto, se sei un utente Apple e desideri creare una presentazione, un commento o un video doppiato, puoi inizialmente cercare iMovie. Quindi, per di più, se vuoi saperlo come fare una voce fuori campo su iMovie su iPhone e Mac, rimarrai stupito di come questa app fornisca una procedura intuitiva. Quindi, ecco i tutorial necessari su entrambe le piattaforme che puoi seguire facilmente.
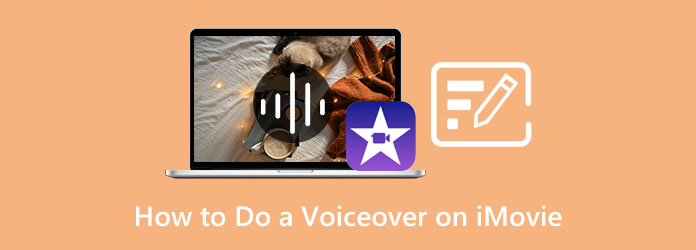
Iniziamo il tutorial utilizzando un iPhone. Ma prima devi essere sicuro che il tuo iPhone lo abbia già. E sì, hai pensato bene. Alcuni modelli di iPhone non lo hanno preinstallato. Prendi l'iPhone 8 Plus come esempio che deve essere sottoposto a un'acquisizione iMovie prima di utilizzarlo. Quindi, se il tuo iOS ce l'ha, puoi vedere sotto il tutorial per aggiungere voiceover iMovie iPhone.
Esegui l'app iMovie sul tuo dispositivo mobile e inizia creando un nuovo progetto cinematografico.
Quindi, tocca il Plus icona e scegli il video con cui vuoi aggiungere una voce fuori campo. Una volta caricato il video, visualizzalo in anteprima sulla timeline e tocca la parte in cui inizierai la voce fuori campo.
Successivamente, tocca il piccolo Plus icona sopra la sequenza temporale e toccare l'icona Voiceover opzione dalla finestra di dialogo visualizzata. Ora puoi toccare il Record pulsante e iniziare a parlare.
Al termine della registrazione, tocca il Fermare scheda. Ascolta l'output dell'anteprima e premi il tasto Accetta pulsante e poi il Fatto pulsante.
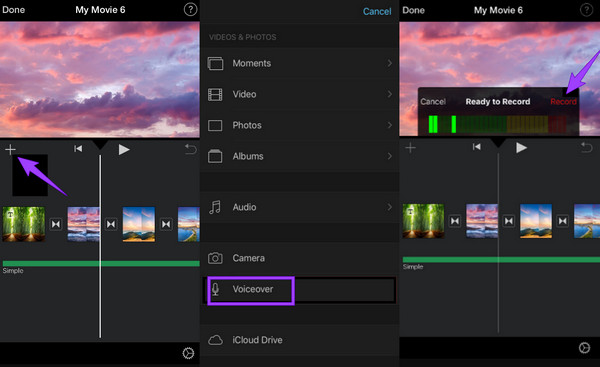
Andando avanti, impariamo come registrare una voce fuori campo su iMovie utilizzando un Mac. A differenza di iPhone, non avrai bisogno di scaricare iMovie su Mac, perché è uno degli strumenti preinstallati. Inoltre, puoi anche notare alcune differenze tra il processo di utilizzo sui due diversi dispositivi. E ora, per mostrarti come funziona su Mac, guarda i passaggi seguenti.
Usando il tuo Mac, avvia l'app iMovie. Se non riesci a trovarlo, puoi utilizzare l'app Finder e cercare iMovie tra i file Applicazioni. Una volta avviato, importa il video che richiede una voce fuori campo quando fai clic su Importa media pulsante
Successivamente, trascina il video nella timeline e determina in quale parte desideri avviare la voce fuori campo. Quindi, ecco come aggiungere una voce fuori campo su iMovie, fai clic su piccolo icona che si trova nella parte in basso a sinistra della sezione di anteprima. Per iniziare la registrazione, premi il Record pulsante rosso e avviare la voce fuori campo dopo il conto alla rovescia
Al termine della registrazione della voce fuori campo, fai clic sul pulsante Fine. Quindi, gioca e controlla il tuo output. Puoi anche usare iMovie per inserire immagini nei video.
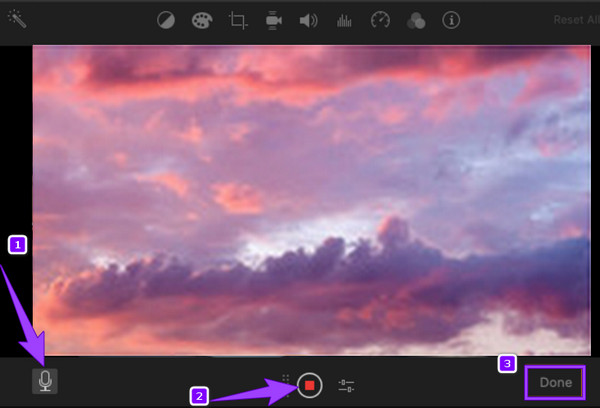
Potresti voler eseguire questa attività in un modo diverso ma fantastico sul tuo Mac. Su questa nota, avrai sicuramente bisogno del meglio Screen Recorder per Mac. Il suo nome dice che questo strumento registra schermate Mac di molti tipi, come video, audio, finestre e webcam. Quindi, non devi preoccuparti anche se la voce fuori campo di iMovie non funziona. Inoltre, viene fornito con un'acquisizione dello schermo in cui è possibile acquisire schermate anche durante la registrazione. Inoltre, con questo strumento di registrazione dello schermo, puoi registrare il tuo video su Mac con una voce fuori campo allo stesso tempo, oppure puoi semplicemente catturare una voce fuori campo di cui hai bisogno per il tuo video con il suo registratore audio. Nel frattempo, questo strumento ti consente di catturare lo schermo del tuo Mac per intero o in modo personalizzato, ma con la stessa eccellente qualità di output per il display e l'audio dell'imager. La cosa più impressionante è che ha una vasta gamma di preferenze di output, come per i tasti di scelta rapida, le registrazioni, il mouse e altro.
Non solo, puoi scegliere personalmente il tuo formato di output preferito sia per il video che per l'audio. E poi, seleziona la qualità da bassa, alta, a senza perdita a seconda di ciò che desideri per il tuo output. Quando si tratta di sicurezza, puoi essere certo di una conoscenza innocua del tuo Mac, poiché è dotato di tecnologie avanzate che sono utili anche per un dispositivo informatico. Pertanto, consulta i passaggi seguenti per sapere come fare una voce fuori campo su questa alternativa di iMovie.
Caratteristiche principali:
Installa il registratore dello schermo
Scarica e installa correttamente il software Screen Recorder sul tuo Mac. Per facilitare rapidamente il processo di installazione, premi gentilmente il Scaricare pulsante sopra.
Seleziona il videoregistratore
Una volta installato il registratore, avvialo. Quindi, fare clic su Videoregistratore opzione sull'interfaccia principale per avviare uno strumento per registrare lo schermo video e la voce.
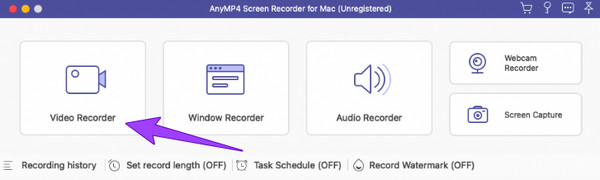
Avvia la registrazione
Successivamente, fai clic su Lunga or Custom pulsante display quando registrando il tuo video. Inoltre, non dimenticare di accendere il piccolo opzione per registrare una voce fuori campo. Inizia il processo di registrazione premendo il REC pulsante. Inoltre, puoi iniziare la registrazione della voce fuori campo.
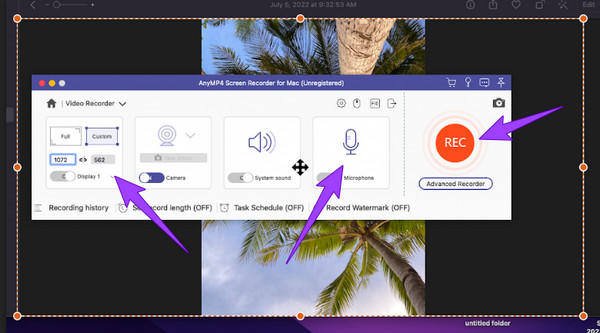
Salva la registrazione dello schermo
Infine, fai clic sul Fermare icona per terminare la registrazione dello schermo con il suono. E fai clic su Risparmi pulsante per esportare il video con una voce fuori campo sul tuo computer.
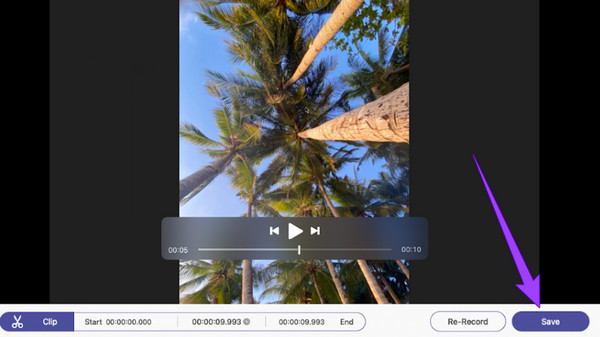
Come si fa una voce fuori campo su iMovie senza un video?
Per registrare solo l'audio, avvia iMovie e scorri verso il basso per visualizzare la selezione dell'audio registrato. Avvia la registrazione audio e salvala dopo aver fatto clic sul pulsante di arresto.
Posso silenziare il video prima di fare una voce fuori campo su iMovie?
SÌ. Per fare ciò, importa il video sull'app e trascinalo sulla timeline. Quindi, fai clic sul video e sull'icona dell'altoparlante. Imposta il volume del video su zero, quindi salvalo.
Posso fare una voce fuori campo sui video di Windows per Mac?
SÌ. Tuttavia, non puoi utilizzare iMovie su Windows poiché è solo per dispositivi Mac e iOS. Pertanto, puoi utilizzare il Screen Recorder strumento per facilitarlo in definitiva.
Così è come fare una voce fuori campo su iMovie sia per Mac che per iPhone. Speriamo che tu abbia catturato l'oro dai pesci mentre abbiamo scatenato i passaggi qui. Quindi, se vuoi qualcosa di più significativo di iMovie, scaricalo e usalo Registratore dello schermo per Mac.
Più Reading
Come fare una voce fuori campo sulla presentazione di PowerPoint [Risolto]
Vuoi sapere come registrare una voce fuori campo su PowerPoint? Questo post ha la risposta che stai cercando. Pertanto, vieni e fai clic ora per i tuoi nuovi apprendimenti!
Come fare una voce fuori campo su TikTok con passaggi completi
Come si fa una voce fuori campo su TikTok? Se ancora non conosci il modo predefinito, fai clic su questo post per imparare. Inoltre, conoscerai l'altro metodo migliore per farlo.
3 Come fare una voce fuori campo su Presentazioni Google in modo facile e veloce
Scopri come registrare una voce fuori campo sulle diapositive di Google nei modi più straordinari. Non dovresti perderlo se hai bisogno di fare una presentazione che ti cambia la vita.
Semplici passaggi per aggiungere testo al video in iMovie su Mac e iOS
Entra in questo post se vuoi sapere come aggiungere testo a un video in iMovie. Segui i passaggi facili e veloci che abbiamo qui per te utilizzando Mac e iPhone.