Come registrare una riunione di Microsoft Teams con o senza notifica
Vuoi registrare le riunioni di Microsoft Teams, lezioni o chiamate di gruppo senza che gli altri partecipanti lo sappiano? È possibile registrare una riunione di Microsoft Teams senza una notifica?
La registrazione è un modo molto utile per salvare il prezioso contenuto di una riunione per rivederlo in seguito. Se ti affidi spesso a Microsoft Teams per partecipare a eventi di lavoro, corsi online o seminari, puoi scegliere di registrare la riunione di Teams per salvare informazioni utili.
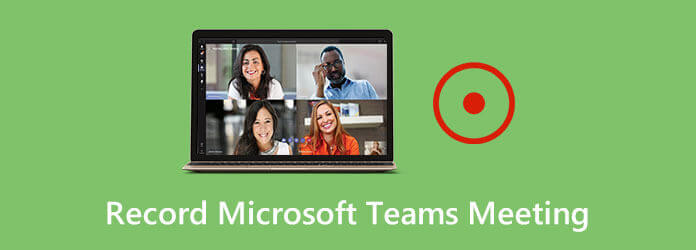
Microsoft Teams ti consente di registrare direttamente una riunione sulla sua piattaforma, per rivederla in un secondo momento o condividerla con qualcun altro che non ha potuto partecipare. Ma dovresti sapere che, non appena avvii la registrazione della riunione in Microsoft Teams, ogni partecipante a questa riunione riceverà una notifica che la registrazione è iniziata.
E se lo volessi registrare una riunione di Teams senza che altri lo sappiano? Ecco 2 modi efficaci per registrare riunioni, lezioni, chiamate di gruppo e altro di Microsoft Teams con o senza notifica.
Il servizio Microsoft Teams è progettato con molte funzionalità inclusa la possibilità di registrare. Ti consente di catturare facilmente riunioni, lezioni, videochiamate di sessioni e altro ancora sulla sua piattaforma.
Ma come accennato in precedenza, quando esegui una registrazione di una riunione in Microsoft Teams, tutti i partecipanti riceveranno una notifica che contiene un collegamento all'informativa sulla privacy di Microsoft e altre informazioni. Ora puoi prendere la seguente guida per registrare la tua riunione di Teams.
Passo 1 Quando si partecipa a una riunione in Microsoft Teams, accedere ai controlli della riunione. Per registrare una riunione di Teams, puoi scegliere il file Più opzioni (3 punti), quindi selezionare il pulsante Inizia a registrare opzione. Ora inizierà la registrazione della riunione e tutti i partecipanti riceveranno una notifica che stai registrando la riunione.
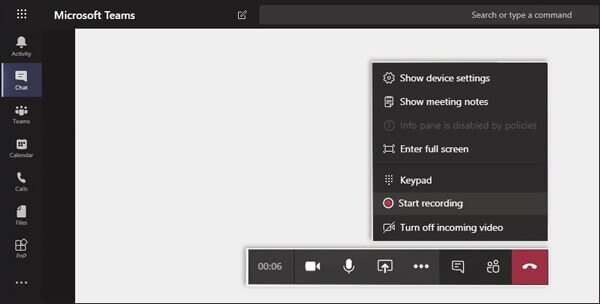
Passo 2 Quando la riunione è terminata, puoi fare clic su Altre opzioni pulsante di nuovo e scegliere il Ferma la registrazione opzione. Il file della riunione acquisito verrà elaborato e salvato nel cloud, Microsoft Stream. Sia tu che gli altri partecipanti potete controllarlo e riprodurlo immediatamente.
Dovresti saperlo; non è consentito effettuare più registrazioni della stessa riunione contemporaneamente. Una volta che un partecipante avvia la registrazione di Microsoft Stream, non è possibile acquisire nuovamente la riunione. Puoi andare sul cloud quando la registrazione è terminata.
Se desideri registrare la riunione in Microsoft Teams segretamente e senza che nessun altro lo sappia, non puoi utilizzare il metodo sopra. Qui puoi rivolgerti al software professionale per la registrazione delle riunioni, Screen Recorder. Ha la capacità di registrare qualsiasi riunione online, inclusi Microsoft Teams, Zoom, Livestorm, Skype e altro con alta qualità.
Screen Recorder è il miglior registratore di riunioni di Microsoft Teams in grado di registrare riunioni, lezioni, chiamate di gruppo, ecc. Su Microsoft Teams con immagini e suoni di alta qualità.
Passo 1 Innanzitutto, è necessario fare doppio clic sul pulsante di download in alto e quindi seguire le istruzioni per installare e avviare gratuitamente questo registratore di riunioni di Teams sul computer. Ti consente di registrare una riunione di Microsoft Teams su PC Windows e Mac.
Passo 2 Quando si accede a questo registratore della riunione, è possibile scegliere il file Videoregistratore funzionalità per registrare facilmente una riunione in Microsoft Teams.
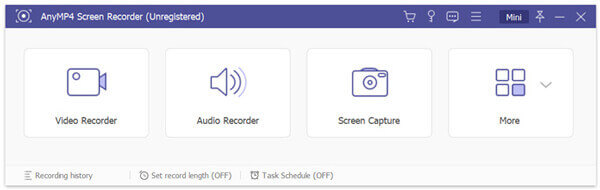
Passo 3 Prima di avviare la registrazione della riunione di Teams, è necessario personalizzare varie impostazioni di registrazione video e audio. Durante questo passaggio, è possibile regolare la regione di registrazione dello schermo e la sorgente di acquisizione audio in base alle proprie necessità. Inoltre, puoi catturare il tuo volto attraverso il file Webcam.
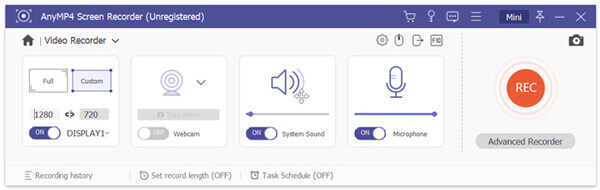
Passo 4 Quando vuoi registrare una riunione in Microsoft Teams, puoi semplicemente fare clic sul file REC pulsante. Per interrompere il processo, fai clic su Fermare pulsante.
Passo 5 Dopo la registrazione della riunione di Teams, verrai indirizzato alla finestra di anteprima per visualizzare il video acquisito e modificarlo. Se sei soddisfatto del risultato, puoi fare clic su Risparmi per salvarlo sul tuo computer. Il file di registrazione verrà salvato in formato MP4 per impostazione predefinita. Puoi anche andare al Preferenze finestra per modificare il formato di output.
Domanda 1. Come avviare una riunione in Microsoft Teams?
Quando vuoi organizzare una riunione di Teams, puoi aprire l'app Microsoft Teams e passare all'opzione Teams. Puoi selezionare il tuo canale preferito in cui vuoi incontrarti. Quindi scegli Meet (icona della videocamera) nella scheda Post. Ora puoi selezionare Meet now dall'elenco a discesa e iniziare la riunione di Teams.
Domanda 2. Dove trovare la registrazione dei team?
Dopo la registrazione in Microsoft Teams, riceverai un'e-mail da Microsoft Stream per accedere direttamente al tuo file di registrazione. Inoltre, il video della riunione di Teams acquisito verrà visualizzato nella chat o nel canale della riunione.
Domanda 3. Come gestire il file di registrazione di Teams?
Puoi accedere facilmente alle registrazioni delle riunioni in Microsoft Teams. Quando si individua il file di registrazione, è possibile fare clic sull'icona Altre opzioni per aprire un menu a discesa. Puoi riprodurlo, sostituirlo, eliminarlo, ritagliarlo e condividerlo con facilità.
Abbiamo parlato principalmente di Registrazione della riunione di Microsoft Teams in questo post. Sia che tu voglia registrare una riunione di Teams con o senza che nessun altro lo sappia, puoi trovare un modo adatto per farlo. Se hai ancora domande sulla registrazione di Microsoft Teams, puoi lasciarci un messaggio nel commento.
Più Reading
Soluzioni per risolvere i problemi di cattura dello schermo Movavi
Movavi Screen Capture si blocca in alcuni problemi? Questo post fornisce le soluzioni dettagliate per risolvere i problemi audio durante la registrazione durante l'utilizzo di Movavi Screen Capture.
Come registrare il gioco su Xbox One per un'ora o anche di più
Ecco 5 modi per registrare il gameplay su Xbox One dagli ultimi 30 secondi, 1 minuto, 5 minuti, 10 minuti, 1 ora o anche di più. Pertanto, puoi registrare il gameplay di Xbox One in modo flessibile.
League of Legends Replay - Come acquisire e scaricare LOL Replay con facilità
League of Legends fornisce la funzione di riproduzione LOL predefinita per acquisire i video di gioco. Scopri ulteriori dettagli su come visualizzare, registrare e scaricare i file con facilità dall'articolo.
Come registrare l'audio su iPhone senza perdere la qualità
Cerchi il metodo per registrare l'audio sul tuo iPhone? Sei nel posto giusto poiché condividiamo tre modi per completare il lavoro senza perdere informazioni.