2 modi per acquisire uno screenshot su Firefox (pagina intera / regione personalizzata)
Proprio come Google Chrome, Firefox è un popolare browser web per Windows, Mac, iOS, Android e altri sistemi operativi. Puoi navigare in Internet con un'interfaccia pulita e una velocità di download elevata. Per salvare rapidamente le informazioni su una pagina di Firefox, fare uno screenshot è la prima scelta. Il problema è come creare uno screenshot di Firefox?
Se desideri ottenere i passaggi dettagliati per lo screenshot su Firefox, puoi continuare a leggere per ottenere 2 soluzioni definitive qui. Questo articolo ti mostrerà i passaggi dettagliati per lo screenshot su una pagina web o per la riproduzione di video.
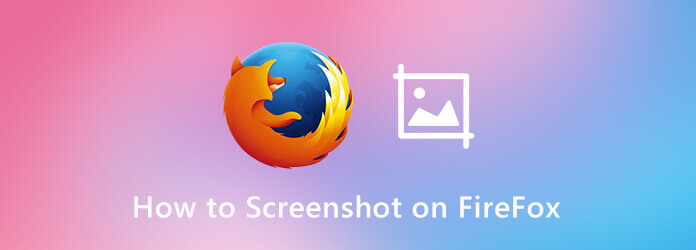
Per ottenere uno schermo più grande e una migliore riproduzione video, molte persone preferiscono utilizzare un computer per lo streaming di video. Se vuoi fare uno screenshot di un video su Firefox e vuoi anche aggiungere annotazioni, puoi dare un'occhiata a Registratore schermo Blu-ray Master.
Il software di cattura dello schermo intelligente consente agli utenti di fare screenshot su Firefox in 2 modi diversi. Puoi attivare il suo strumento screenshot per acquisire uno screenshot su Firefox e applicare strumenti di disegno. Oppure puoi anche impostare i tasti di scelta rapida per catturare lo schermo su Firefox in modo flessibile.
Passo 1 Scarica e installa gratuitamente Blu-ray Master Screen Recorder.
Passo 2 Per eseguire lo screenshot di un video riprodotto in Firefox, puoi fare clic su Videoregistratore e quindi fare clic sull'icona a forma di ingranaggio in alto. Nel Preferenze finestra, vai al suo tasti di scelta rapida pagina. Imposta il tuo preferito Screen Capture scorciatoia. Clic OK per salvare le modifiche.
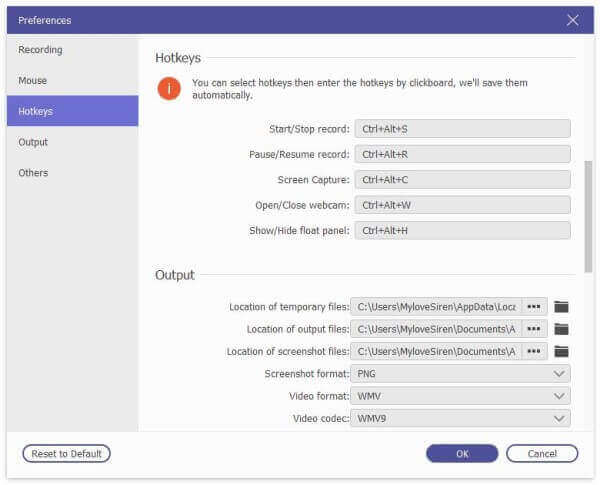
Passo 3 Inoltre, puoi andare al suo Uscita sezione per modificare anche il formato dello screenshot e la cartella di destinazione.

Passo 4 Per fare uno screenshot su Firefox, scegli Screen Capture nell'interfaccia principale. È un modo per attivare lo strumento di screenshot anche per gli screenshot di Firefox.
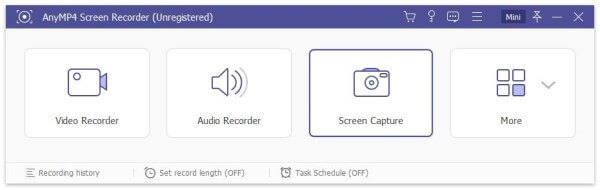
Passo 5 Passa il mouse sulla finestra di Firefox. Puoi fare uno screenshot su Firefox con l'area selezionata. Inoltre, puoi aggiungere strumenti di disegno in tempo reale per applicare anche gli effetti di screenshot.

C'è anche una funzione di cattura dello schermo incorporata in Firefox. Puoi acquisire uno screenshot di Firefox a schermo intero o parte visibile. Questo metodo funziona sia per utenti desktop che portatili. Puoi utilizzare la funzione screenshot di Firefox anche sul tuo iPhone e Android. Assicurati solo di eseguire l'app Firefox. (Guarda come fare uno screenshot su iPhone)
Passo 1 Esegui Firefox. Scegli l'icona a tre linee nell'angolo in alto a destra.
Passo 2 Seleziona Web Developer seguito da Modalità di progettazione reattiva.
Passo 3 Specificare la risoluzione del display in alto.
Passo 4 Scegli Prendere uno screenshot dal suo menu di scelta rapida.
Passo 5 Seleziona Salva l'intera pagina or Salva visibile per fare uno screenshot su Firefox.
Passo 6 Scegli Scaricare per salvare uno screenshot di Firefox come PNG.
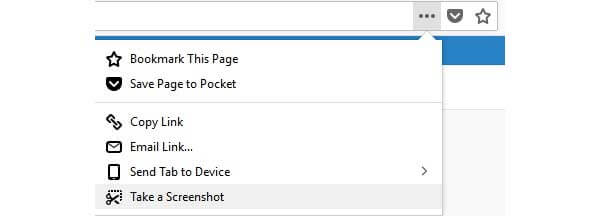
Dove trovare gli screenshot di Firefox?
Questi screenshot verranno salvati nella cartella dei download predefinita di Firefox. Puoi scoprire che gli screenshot di Firefox rimangono anche con altri file Firefox scaricati. Controlla i dettagli su dove vanno gli screenshot su PC e Mac.
Cosa fare quando lo screenshot di Firefox non funziona?
Se la pagina intera dello screenshot di Firefox non funziona, puoi provare a riavviare Mozilla Firefox o anche il tuo dispositivo digitale. Forse la riga di comando o il file dello screenshot di Firefox è danneggiato. Oppure puoi eseguire un'app di screenshot di terze parti.
Come disabilitare funzionalmente lo screenshot di Firefox?
Forse vuoi disabilitare la funzione screenshot in Firefox per alcuni motivi. Quindi scrivi about: config nella barra degli indirizzi. premi il entrare tasto sulla tastiera. Quando viene visualizzata la pagina di avviso, scegli Accetta il rischio e Continua per prenderlo. Successivamente, digita estensioni.schermate.disabilitate nel campo di ricerca in alto. Attivalo per interrompere la funzione screenshot di Firefox.
Tutto sommato, puoi fare screenshot su Firefox con l'estensione incorporata o lo strumento di screenshot professionale. Se vuoi solo fare un'istantanea, puoi usare lo screenshot di Firefox e salvare come formato PNG. Oppure puoi eseguire Blu-ray Master Screen Recorder per screenshot con il cursore e altri strumenti di disegno allo stesso tempo.
Più Reading
3 modi gratuiti per ritagliare uno screenshot su Mac
Come ritagliare schermate su Mac? In questo post, ti condivideremo tre semplici modi per aiutarti a ritagliare schermate su Mac con facilità.
Come catturare schermate gratuite su Microsoft Surface
Questo post è la guida dettagliata per acquisire schermate su Surface. Puoi imparare dai 5 modi gratuiti per stampare lo schermo su tutti i modelli di Surface come Surface Pro X7 / 6/5, Surface Go 2, Surface Laptop Book, ecc.
Acquisizione schermata a scorrimento - Come acquisire un'area a scorrimento con Snagit
Non sai come utilizzare Snagit per acquisire uno screenshot a scorrimento? In questo post, condivideremo i modi per catturare lo schermo scorrevole su Windows o Mac con alta qualità.
Come acquisire video di gioco su iPad
Se vuoi registrare la parte più eccitante del gioco a cui stai giocando, puoi leggere il post per scoprire come acquisire video di gioco su iPad.