Registra riunione RingCentral
RingCentral è un popolare strumento di videoconferenza che consente di tenere riunioni video ad alta definizione tramite computer, smartphone o tablet. Questo software di comunicazione e collaborazione cloud offre funzionalità utili tra cui messaggistica di gruppo, videoconferenza e connettività mobile. RingCentral può facilmente aumentare la collaborazione del team e l'efficienza aziendale. Sai come usare RingCentral e partecipare a una riunione RingCentral?
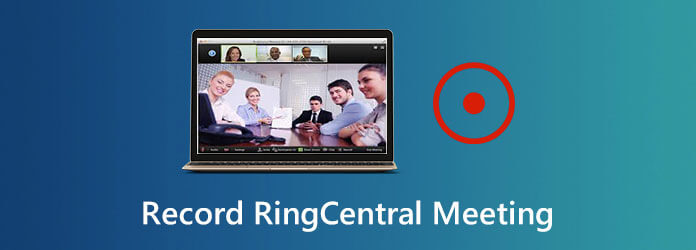
RingCentral è dotato di condivisione dello schermo avanzata e strumenti di amministrazione per assicurarti di ospitare o partecipare a riunioni di lavoro produttive. Ti consente di connetterti con i tuoi clienti, colleghi e clienti in tempo reale. Qui in questo post, ci piace darti una guida dettagliata per utilizzare RingCentral. Puoi imparare come ospitare e partecipare a una riunione RingCentral. Inoltre, saprai come farlo registrare le riunioni su RingCentral facilmente.
Puoi facilmente riflettere su RingCentral Meeting quando cerchi un nuovo strumento di videoconferenza. Questa parte ti mostrerà come farlo partecipare alla riunione RingCentral in dettaglio.
È possibile partecipare a una riunione RingCentral inserendo manualmente l'ID riunione o il nome del collegamento personale. Per farlo, puoi andare direttamente al sito ufficiale di RingCentral e inserire l'ID della riunione o il nome del collegamento come richiesto. Dopodiché, fai clic sul pulsante Partecipa per partecipare alla riunione di RingCentral.
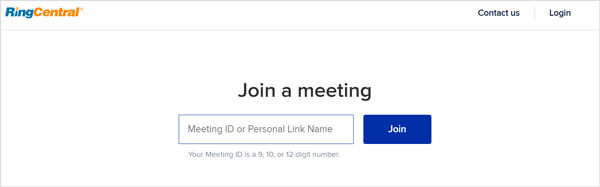
RingCentral Classic ti consente di partecipare a una riunione sul browser Web e sulla relativa app per le riunioni. Dopo aver abilitato la funzione Riunioni, puoi partecipare facilmente a una riunione RingCentral.
Innanzitutto, devi abilitare le riunioni nel tuo RingCentral Classic Web e desktop. Puoi fare clic sul tuo Profile Picture e quindi scegliere il Preferenze opzione. Ora puoi andare alla riunione, fare clic su Servizio video e scegliere il Riunioni RingCentral incorporate Dal menu a discesa.
Dopo di ciò, puoi fare clic Soddisfare nella parte inferiore. Quando si accede alla finestra Riunioni di RingCentral, è sufficiente fare clic su Registrati pulsante per partecipare alla riunione.
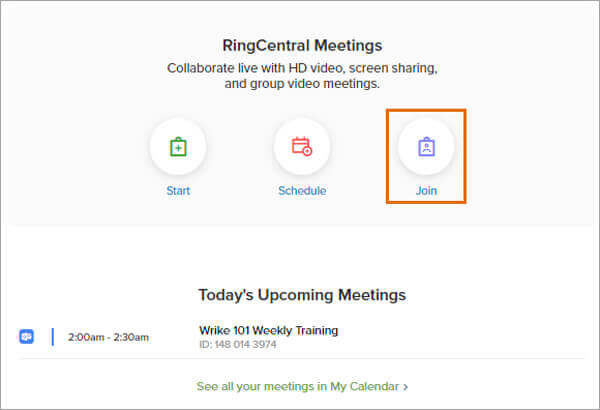
Puoi facilmente partecipare a una riunione RingCentral pianificata se hai connesso Office 365 o Google Calendar. Scegli la riunione a cui vuoi partecipare sotto il file Prossime riunioni, clicca il Video or Telecamere per partecipare a questa riunione RingCentral.
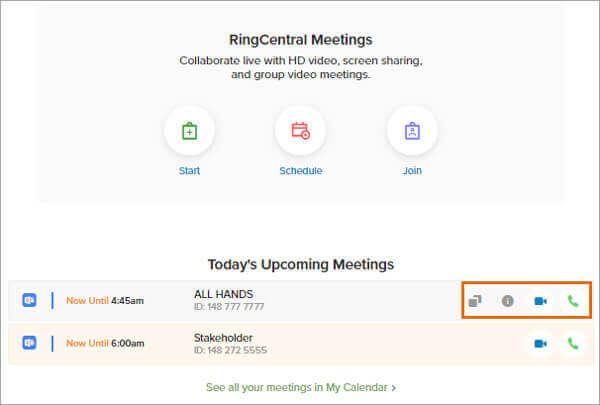
Qui puoi anche fare clic sul verde Telefono pulsante per accedere alla riunione. Se desideri controllare tutte le riunioni RingCentral pianificate, puoi andare a Il mio calendario per vedere tutte le altre riunioni imminenti.
Simile a registrazione della riunione Zoom, RingCentral Meetings offre anche un modo semplice per registrare una riunione con il suo strumento integrato. Consente inoltre di eseguire una registrazione automatica quando si ospita una riunione RingCentral. Puoi trovare il pulsante Registra sul tuo file Dashboard delle riunioni. Ma devi prima abilitare questa funzione di registrazione.
Come accennato in precedenza, la funzione di registrazione della riunione RingCentral è disabilitata per impostazione predefinita. Quindi, dovresti prima abilitarlo. Per farlo, puoi andare su Riunioni e quindi scegliere Impostazioni riunioni sul canale Portale di amministrazione. Clicca il Registrazione scheda e quindi puoi abilitare il file Registrazione locale or Registrazione automatica come desidera.
Quando hai la necessità di registrare una riunione RingCentral, puoi semplicemente fare clic su Inizia con il video or Inizia senza video. Quindi fare clic su Record pulsante per avviare il processo di registrazione.
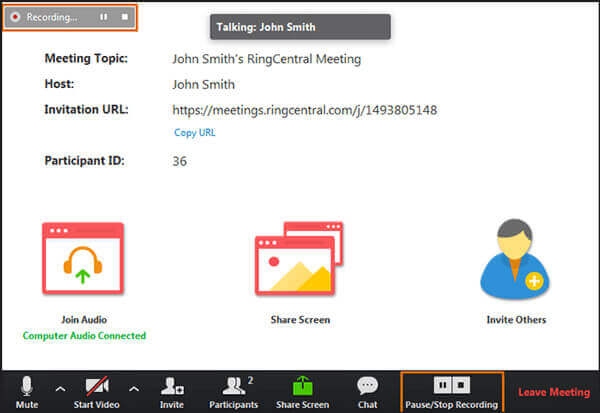
Tieni presente che solo l'ospite della riunione RingCentral è in grado di registrare la riunione. Se sei un partecipante, non sei autorizzato a effettuare la registrazione. Devi chiedere all'host l'incarico di moderatore. Successivamente, puoi registrare e salvare il contenuto della riunione RingCentral.
Vuoi registrare una riunione RingCentral, anche se non sei l'ospite o non ottieni l'autorizzazione? Qui consigliamo vivamente il software professionale per la registrazione di videoconferenze, Screen Recorder per registrare la riunione RingCentral con alta qualità.
Scarica, installa ed esegui gratuitamente questo registratore di riunioni RingCentral sul tuo computer. Scegli la versione di download giusta in base al tuo sistema.
Per registrare la riunione RingCentral, puoi fare affidamento sul file Videoregistratore caratteristica.
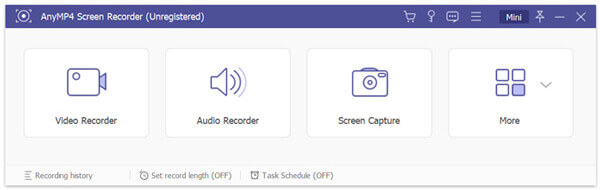
Prima della registrazione finale della riunione RingCentral, è possibile regolare le impostazioni di registrazione video e audio in base alle proprie necessità. Puoi personalizzare liberamente la regione di registrazione dello schermo. Inoltre, è possibile acquisire l'audio dall'audio del sistema o dal microfono.

Dopo tutte queste impostazioni, puoi fare clic su REC per avviare la registrazione della riunione su RingCentral. Quando la riunione RingCentral è terminata, fai clic su Fermare per terminare la registrazione.
È possibile visualizzare in anteprima il video della riunione RingCentral acquisito e modificarlo. Quando sei soddisfatto del risultato, puoi fare clic Risparmi per salvarlo come file MP4 file sul tuo computer.
Segui i metodi simili e puoi registra webinar, videochiamata e gameplay.
Domanda 1. Dove vengono salvate le riunioni RingCentral registrate?
Se utilizzi un PC Windows, le riunioni RingCentral registrate verranno automaticamente salvate in C: \ Users \ nomeutente \ Documents \ RingCentralMeetings. Per gli utenti Mac, il percorso di salvataggio predefinito è \ Users \ nomeutente \ Documents \ RingCentralMeetings.
Domanda 2. Come modificare il percorso di salvataggio della registrazione di RingCentral?
Per modificare il percorso in cui salvare una riunione RingCentral registrata, puoi andare alle Impostazioni. Quindi fare clic su Registrazione e scegliere l'opzione Cambia posizione file per cambiarla. Se stai utilizzando RingCentral su un Mac, puoi fare clic su Registra e quindi sulla posizione accanto a Memorizza le mie registrazioni in per modificare il percorso di salvataggio.
Domanda 3. Come gestire la riunione RingCentral registrata?
Per accedere e gestire le riunioni RingCentral acquisite, puoi fare clic su Riunioni e quindi selezionare l'opzione Registrato. Ora puoi individuare il file della riunione RingCentral e gestirlo in base alle tue necessità. Puoi riprodurlo, riprodurne l'audio, aprire la posizione della riunione registrata o eliminarlo.
RingCentral è un potente servizio di videoconferenza basato su cloud per le aziende. Supporta molte funzionalità avanzate come videoconferenza, condivisione dello schermo, operatore automatico di chiamata, rubrica aziendale e altro ancora. Qui in questo post, puoi imparare come farlo partecipare alla riunione RingCentral ed registrare una riunione su RingCentral. Spero che tu possa usare meglio RingCentral dopo aver letto questa pagina.
Più Reading
7 migliori convertitori da MP3 a MP4 da non perdere
Cerchi il modo migliore per convertire i tuoi file MP3 in formato MP4? Sei nel posto giusto poiché qui puoi imparare i 7 migliori strumenti per varie situazioni.
I 3 modi migliori per registrare una presentazione PowerPoint con audio
Riesci a registrare una presentazione in PowerPoint? Come registrare una presentazione PowerPoint come video? Questo post condivide 3 modi semplici ed efficaci per aiutarti a registrare una presentazione PowerPoint con alta qualità.
Come riprodurre film 4K su Sony PlayStation 4 Pro
PS4 può riprodurre film 4K? Puoi riprodurre Blu-ray 4k su PS4? La PS5 può riprodurre film 4K o un vero Blu-ray 4K UHD? Questo post mostra come riprodurre film 4K su Sony PlayStation 4 Pro.
I 3 modi migliori per registrare una presentazione PowerPoint con audio
Riesci a registrare una presentazione in PowerPoint? Come registrare una presentazione PowerPoint come video? Questo post condivide 3 modi semplici ed efficaci per aiutarti a registrare una presentazione PowerPoint con alta qualità.