Modi popolari per tagliare i video con le loro linee guida complete da perseguire
Ci sono molte ragioni per cui noi tagliare i video. Nel nostro caso, tagliamo o ritagliamo i nostri video registrati quando vogliamo rimuovere parti non necessarie, come la parte in attesa del convento. In alcuni casi, quando dobbiamo tagliare la pubblicità del nostro video, dovremo tagliarla. Inoltre, il video trimming è una cosa essenziale per coloro che aspirano a diventare editor video professionisti per professione o semplicemente per il richiamo di un'attività. Per quanto semplice possa sembrare, il taglio gioca un ruolo significativo nel rendere i video puliti e organizzati in sequenza quando vengono uniti. Sì, il taglio è un prerequisito per l'editing video più grande e più tecnico nel settore dei professionisti, poiché è il blocco fondamentale più alto dell'editing.
Pertanto, se sei un principiante e hai formulato un bel video musicale o un cortometraggio nella tua mente ma non sai ancora come tagliare i videoclip, allora ecco i modi popolari che dovresti cogliere. Come si suol dire, lascia che i bambini vengano prima nutriti con il latte, ma nel tuo caso, il latte e il cibo solido vengono preparati mentre leggi l'intero contenuto dell'articolo di seguito.
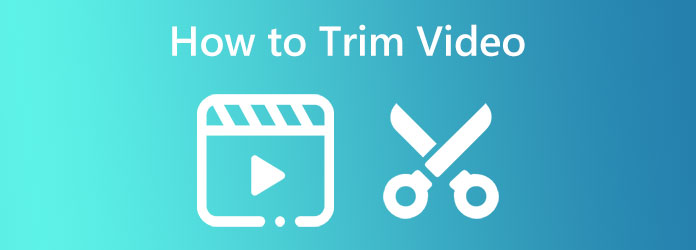
Se ti stai chiedendo quale sarebbe lo strumento migliore per ritagliare, tagliare o dividere video su Windows e Mac, in base alla scelta del pubblico, è il Video Converter Ultimate. È un software che puoi utilizzare per convertire file multimediali e migliorare, modificare e dividere video come fanno i professionisti. Nel caso di principianti come te, potresti comunque divertirti senza preoccuparti del processo poiché ha un'interfaccia semplice che è perfetta per i principianti. Inoltre, con lo strumento dell'ora, è possibile accedere al trimmer di Video Converter Ultimate in due modi, uno nel convertitore e uno nella casella degli strumenti. Se vuoi tagliare e allo stesso tempo cambiare il loro formato, puoi accedere allo strumento nel convertitore. Ma se desideri un trimmer dedicato che ti permetta di aggiungere segmenti, dividere velocemente e applicare effetti di dissolvenza in entrata e in uscita, allora vai alla casella degli strumenti di questo miglior trimmer video. Inoltre, questo trimmer dedicato ti consente anche di personalizzare il formato, la risoluzione, la qualità, il framerate, l'encoder, la modalità zoom, il canale, il bitrate e la frequenza di campionamento dell'output!
Nel frattempo, sarai felice di sapere che questo fantastico software può funzionare e produrre più di 500 formati di file. Inoltre, promuove la sicurezza e la fluidità del dispositivo, poiché è dotato di tecnologie avanzate come accelerazione hardware e GPU, conversione ultraveloce e intelligenza artificiale. È davvero qualcosa che un editor video non dovrebbe perdere poiché offre prestazioni complete. Per non parlare del fatto che include anche un creatore di film, video musicali, 3D, collage e GIF che ti piacerà sicuramente! Pertanto, non perdiamo i passaggi completi che abbiamo sul taglio dei video su Windows 11 e versioni precedenti e su Mac.
Caratteristiche principali:
Ottieni il miglior software
Innanzitutto, devi prepararti per l'acquisizione del software sul tuo dispositivo informatico. Scaricare e installare il software utilizzando il Scaricare pulsanti disponibili sopra per una transazione più rapida.
Apri lo strumento di ritaglio e il file
Una volta ottenuto il software, inizia ad accedere al trimmer video lossless. Vai al Strumenti menu quando si esegue il software e cercare il file Trimmer video opzione tra gli strumenti lì. Successivamente, fai clic su Plus icona nella finestra successiva per caricare il video che si desidera tagliare.
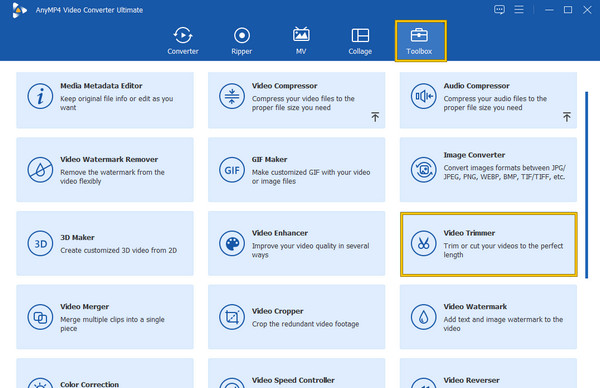
Inizia a tagliare
Ora che sei sull'interfaccia di taglio, puoi iniziare a lavorare. Puoi trascinare il trascinatore rosso per ridurre la lunghezza del video. Inoltre, puoi fare clic su Divisione veloce scheda e poi il Aggiungi segmento pulsanti per applicare i loro scopi. Tieni presente che puoi spostare la sequenza dei segmenti che dividi e fare clic su Unisci in uno scheda per unirli. Tieni presente che questa è anche la stessa procedura che puoi seguire per tagliare un video usando il Mac.
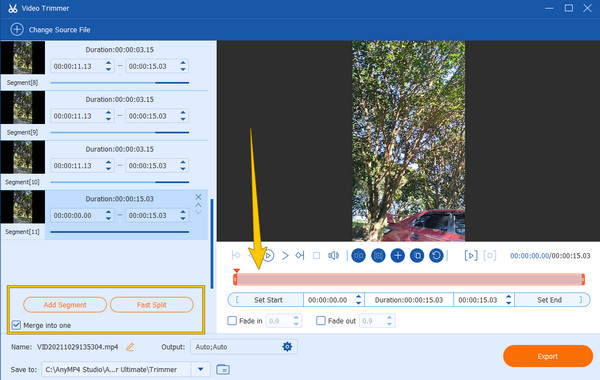
Personalizza l'output (facoltativo)
Questa volta, puoi facoltativamente personalizzare la qualità dell'output, il framerate, il codificatore, la modalità zoom, la risoluzione, il formato, ecc. Per farlo, premi il pulsante Coccola icona nella parte inferiore dell'interfaccia. Quindi, dopo la personalizzazione, premi il file OK pulsante.
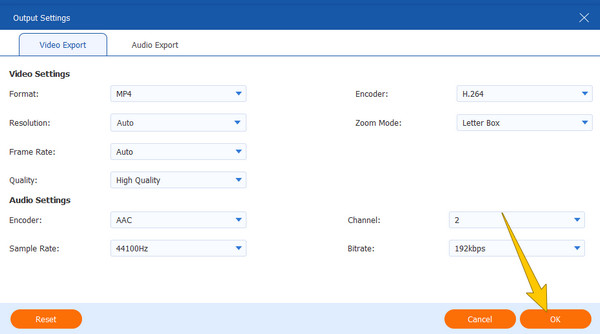
Esporta il video ritagliato
Infine, ora puoi premere il Esportare pulsante nell'angolo in basso a destra dell'interfaccia. Attendere il completamento del processo di esportazione e controllare l'output nella destinazione del file mostrata nel file Salva con nome finestra di dialogo.
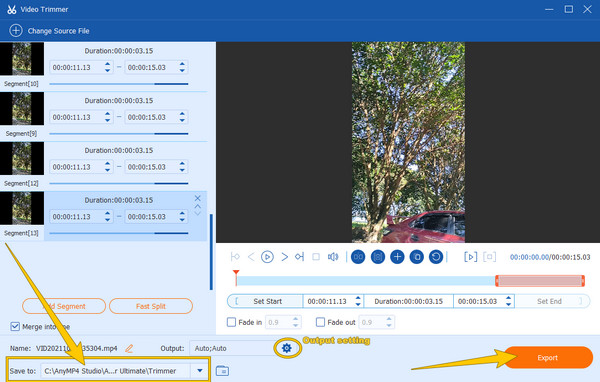
Andando avanti ci sono i tre migliori strumenti per tagliare video online. Se sei uno di quelli a cui piacciono gli strumenti online, questa parte è la migliore da comprendere. Di seguito sono riportati i primi tre strumenti online preferiti di tutti i tempi utilizzati per il taglio dei video.
InVideo è oggi tra i migliori trimmer online. È uno strumento gratuito che può sostanzialmente aiutarti a tagliare e tagliare i video in base alla lunghezza desiderata. Inoltre, ha un'interfaccia e una procedura di facile comprensione grazie alle istruzioni fornite che ti daranno il benvenuto nella sua pagina. Inoltre, siamo stati lieti di vedere la sua affermazione di supportare tutti i tipi di file video, il che significa che non c'è modo di riscontrare errori di importazione dovuti a incompatibilità. Anche se puoi ritagliare un video online gratuitamente, InVideo ha promesso di non imprimere una filigrana sull'output lavorato, il che è anche impressionante per uno strumento online. Tuttavia, ha ancora degli svantaggi che potrebbero non piacerti, poiché può funzionare solo su file video che non superano gli 800 MB. D'altra parte, se sei bravo, ecco i passaggi che puoi seguire.
Carica il video che devi tagliare facendo clic su Carica il tuo video da tagliare pulsante. Troverai questo pulsante quando arrivi sulla sua pagina web principale.
Quindi, nell'interfaccia di ritaglio, regola il trascinatore blu per tagliare il video. Noterai che anche se hai finito di tagliare il video online, devi comunque attendere il completamento del processo di caricamento prima di salvare il video tagliato.
Quando è completamente caricato, il file Fatto apparirà il pulsante. Facendo clic su questo pulsante, ti consentirà di esportare il video.
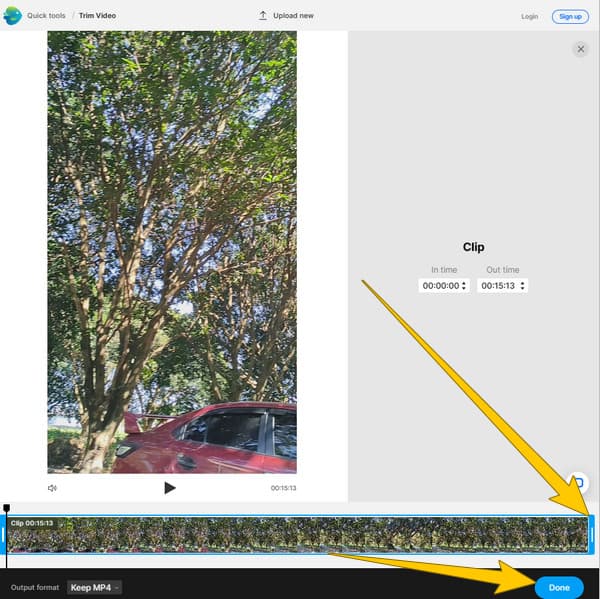
Un altro strumento online che colpisce l'interesse degli utenti è questo EzGIf. Inizialmente era un creatore di GIF che alla fine ha aggiunto ottimi strumenti per l'editing di video e, ovviamente, GIF. Uno degli strumenti aggiunti è il suo video cutter che è responsabile del taglio dei file. Inoltre, offre anche un inversore, un cambio di velocità, un troncatore, un rotatore e molti altri. A differenza del primo video trimmer online, EXGIf può lavorare gratuitamente con file video di un massimo di 100 MB. Tuttavia, l'unico aspetto negativo che puoi ovviamente notare sono le fastidiose pubblicità in tutta la sua pagina, che è uno scenario tipico per la maggior parte degli strumenti online gratuiti. Quindi, se gli annunci non ti infastidiscono affatto, puoi seguire i passaggi che forniamo di seguito.
Avvia il browser per visitare la pagina principale del video cutter EZGIF e fai clic su Scegli il file pulsante per selezionare il file video. Quindi, premi il Carica video pulsante per importare il file nell'interfaccia del cutter.
Nella finestra successiva del video trimmer di EZGIf, impostare la durata dell'ora di inizio e di fine per tagliare il video.
Una volta ottenuta la rifinitura o il taglio perfetto per il file, fare clic su Taglia video pulsante e completalo scaricando l'output.
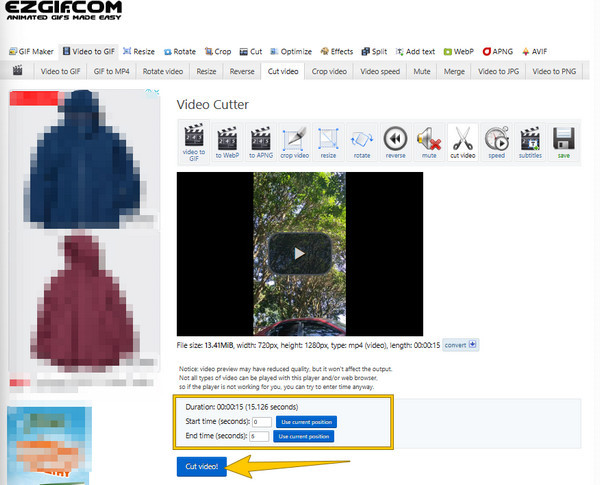
Infine, abbiamo questo Kapwing, il terzo dei trimmer gratuiti più popolari online. Simile ai precedenti, Kapwing taglia rapidamente i video in base alla durata desiderata dall'utente. Inoltre, viene fornito con una procedura di ritaglio a trascinamento, che semplifica il compito. Inoltre, sei anche libero di tagliare, dividere e riorganizzare le clip nella posizione perfetta che desideri in pochi clic. Tuttavia, questo trimmer video Kapwing produce un output con filigrana per il suo servizio gratuito. Ma se vuoi avere un video senza filigrana, puoi eseguire l'upgrade alla sua versione a pagamento in qualsiasi momento. Indipendentemente da ciò, ecco le linee guida rapide per tagliare un video utilizzando questo terzo strumento online.
Nella pagina ufficiale del video trimmer di Kapwing, fai clic su Scegli un video pulsante. Questo ti permetterà di caricare il file video.
Quando il video è caricato, premi il Trim opzione sotto il Video menu sul lato destro. Quindi, sposta il cursore sulla sequenza temporale in basso e regola il video da tagliare.
Dopo di ciò, colpisci Esporta progetto pulsante per salvare il video tagliato sul tuo computer.
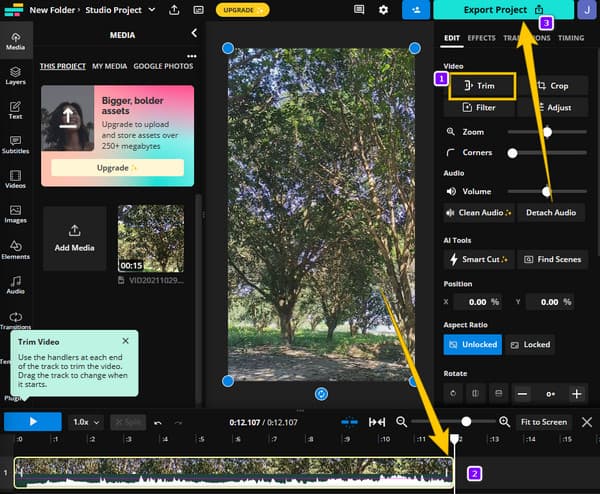
Questa volta, permettici di mostrarti come VLC ritaglia un video. VLC è un lettore multimediale open source che tutti conoscono. Ti consente di guardare facilmente quasi tutti i tipi di formati video. Inoltre, sarai sorpreso dal fatto che oltre ad essere un lettore multimediale, ti permetta anche di modificare i tuoi video con funzioni di editing. Tuttavia, non tutti apprezzano le sue funzioni di modifica a causa dei video dall'aspetto strano quando vengono tagliati. Per aiutarti con il taglio del tuo video utilizzando VLC, segui i passaggi che abbiamo fornito di seguito.
Supponiamo che tu abbia già VLC sul tuo computer. In tal caso, eseguilo e apri il video che devi tagliare facendo clic Media > Apri file schede.
Quando il video è pronto nel video trimmer VLC, fai clic su Visualizza menu e selezionare la scheda Controlli avanzati dalle opzioni fornite. Nella nuova finestra di riproduzione, determina il punto di partenza in cui desideri iniziare il video.
Una volta determinato, fai clic sul rosso Record pulsante per iniziare a catturare la parte del video. Quindi, premi il Pausa pulsante sulla parte che si desidera eliminare e fare nuovamente clic sul Record pulsante per continuare. Successivamente, un video appena tagliato verrà salvato nella cartella dedicata del tuo VLC.
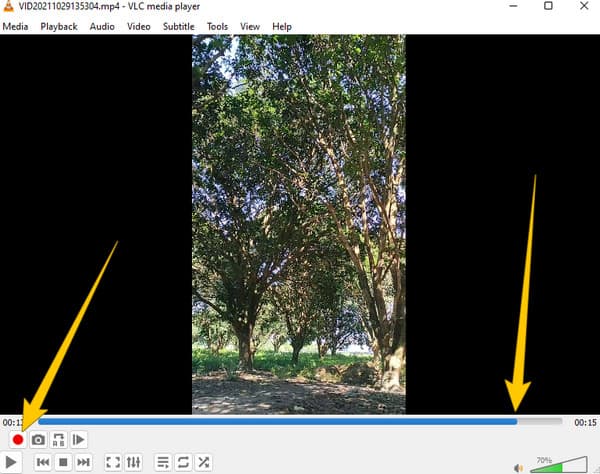
Openshot è un altro software di editing video gratuito e open source compatibile con quasi tutti i sistemi operativi. Come il freeware di cui sopra, OpenShot è ricco di tutti gli strumenti di modifica essenziali che vengono aggiornati di frequente. Prima di tagliare il video in OpenShot, devi anche essere a conoscenza di alcuni strumenti nel suo toolkit, che sono il cambio di velocità, il rotatore video, il sommatore di testo e molti altri. Tuttavia, per mostrare clemenza in questo post, gli utenti di OpenShot hanno sperimentato una procedura ingombrante per l'editing video. Quindi, se pensi che questo strumento open source sia adatto a te, ecco le linee guida semplificate.
Avviare il software dopo il processo di installazione. Ora, fai clic su Plus icona posizionata nei menu della barra multifunzione superiore quando raggiungi la sua interfaccia principale. Facendo clic su questo potrai importare il video su cui devi lavorare.
Una volta che il video è nella timeline, inizia a trascinare le estremità del video per tagliarlo. Quindi, se desideri dividere il video, fai clic su Forbici icona.
Quando hai finito di tagliare il video, ora salvi il file filetto. Per fare ciò, vai al menu File e premi il pulsante Esporta progetto opzione. Quindi, nella nuova finestra, fare clic su Esporta video pulsante.
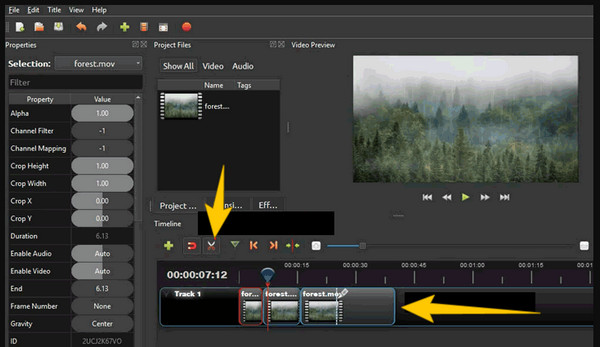
La risposta è sì per coloro che chiedono se FFmpeg può farlo tagliare i video. Questo software basato su comandi conosciuto a livello professionale può tagliare, convertire, migliorare ed eseguire altre funzioni di modifica su un file video. Ancora una volta, FFmpeg è uno strumento ben noto per i professionisti, in particolare quelli che operano nel settore IT. Per questo motivo, se sei un utente che odia vedere i comandi di sintassi nei software di editing, FFmpeg potrebbe essere troppo travolgente per te. D'altra parte, se vuoi provare l'emozione di questo metodo, sentiti libero di seguire ciò che abbiamo preparato per te di seguito.
Scarica e installa FFmpeg sul tuo computer, quindi apri CMD.
Ora vai alla cartella dei file in cui hai inserito il video che devi tagliare. Per fare ciò, usa il comando di navigazione per questo trimmer video MP4. Il comando di sintassi è ffmpeg-ss-inputvideo.
Successivamente, completalo codificando la sintassi in ffmpeg-ss00:00:10-iinput.mp4 -to-00:00:20-c: copy-c:acopyoutputvideo.mp4. Quindi, premi il tasto INVIO sulla tastiera per applicare. Una volta completato il comando, controlla la cartella in cui è salvato il video tagliato.
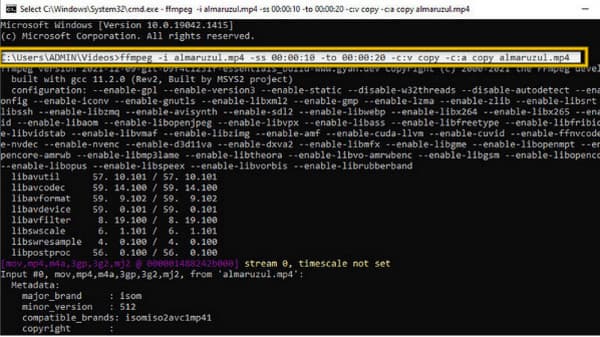
Rompiamo dalle soluzioni desktop e passiamo a uno strumento Mac dedicato, iMovie. È un software preinstallato che puoi utilizzare gratuitamente se sei un utente Mac. Inoltre, con la sua interfaccia semplice, i principianti come te possono usarlo per tagliare facilmente i tuoi video su Mac. Per quanto riguarda gli strumenti di modifica, iMovie ha molte opzioni, tra cui la correzione del colore, l'equalizzatore e la riduzione del rumore, i filtri clip, il trimmer video e molti altri. Nel frattempo, per rimuovere facilmente le parti indesiderate del tuo video, puoi regolare liberamente i marcatori di play-in e play-out posizionati sulla timeline. Inoltre, questo software supporta i normali formati video per Mac che sono MKV e MOV. Inoltre, con iMovie puoi personalizzare liberamente la risoluzione, il formato e la qualità del tuo file. Quindi, abbiamo preparato semplici linee guida da seguire nel caso in cui desideri sapere come tagliare i video di iMovie.
Su un computer Mac, avvia l'app iMovie. Quindi, premi il Importa media e carica il file video che devi tagliare.
Una volta caricato il video, trascinalo sulla timeline, dove puoi iniziare a tagliare. Trascina le estremità del video per ottenere il taglio che desideri.
Quindi, fai clic su Esportare icona nell'angolo in alto a destra dell'interfaccia e procedere al processo di esportazione.
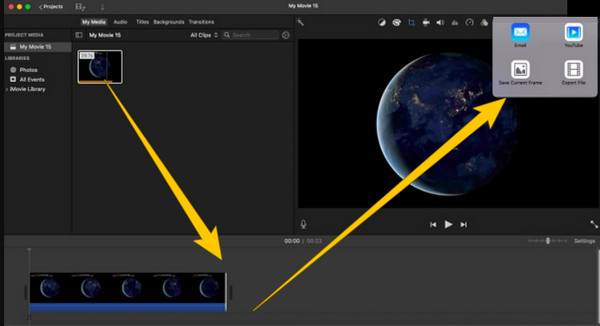
Tornando a una soluzione Windows, diamo il suo lettore multimediale integrato, Windows Media Player. Come suggerisce il nome, è un lettore multimediale esclusivamente per desktop Windows. Pertanto, se desideri un trimmer video diretto in un lettore, ritaglia i tuoi video in Windows Media Player. Inoltre, puoi ritaglia i video in Windows Media Player. Tuttavia, affinché il trimmer abbia luogo, è necessario installare uno strumento plug-in, vale a dire SolveigMM WMP Trimmer integrato con il lettore multimediale. Pertanto, prima di procedere con i passaggi seguenti, assicurarsi di aver installato lo strumento plug-in.
Avvia il lettore multimediale e infondi il plug-in andando su Strumenti e facendo clic sul Plug-in opzione. Quindi, cerca il Rifinitore SolveigMM WMP e fare clic su di esso.
Ora fai clic sul cartella icona in basso per caricare il file video. Successivamente, fai clic su Modifica file pulsante per accedere al trimmer.
Ora puoi lavorare sul processo di ritaglio indicando l'inizio e la fine del video. Quindi, premi il Trim pulsante. Verrà richiesto un processo di ritaglio e, al termine, è possibile controllare il video nell'anteprima.
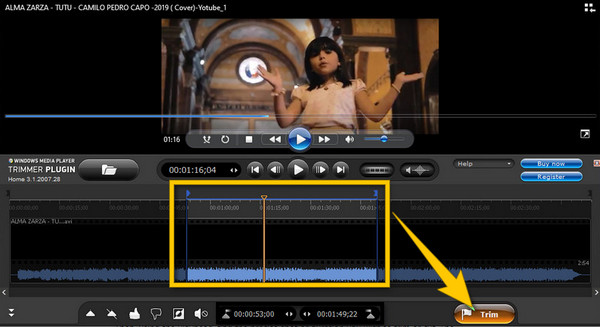
Un'altra soluzione per Mac che ti colpirà è QuickTime. E sì, puoi usare QuickTime per tagliare un video. In effetti, il suo trimmer è solo uno degli strumenti di modifica che questo software possiede. Insieme ad esso ci sono il rotatore, il flipper, lo splitter e molti altri che puoi usare oltre al trimmer. Sebbene l'editing video non sia lo scopo principale di QuickTime, supera comunque il controllo di qualità dell'output prodotto sotto di esso. Nel complesso, QuickTime è sufficiente per apportare alcune modifiche al video che riproduci utilizzandolo come lettore. Per questo motivo, le linee guida ti porteranno ad usarlo sul taglio video.
Avvia il tuo Mac e avvia il lettore QuickTime. Quindi, fare clic su Compila il scheda seguita da Apri file per sfogliare e caricare il video che devi ritagliare.
Una volta che il video è in riproduzione, fare clic su Modifica menu e vai al Trim scheda. Quindi, puoi iniziare a trascinare le barre gialle del video e regolare la durata del taglio.
Dopo aver ottenuto il taglio desiderato, colpisci il Trim pulsante. È ora possibile procedere al processo di risparmio facendo clic su Compila il menu e il Risparmi pulsante in seguito.
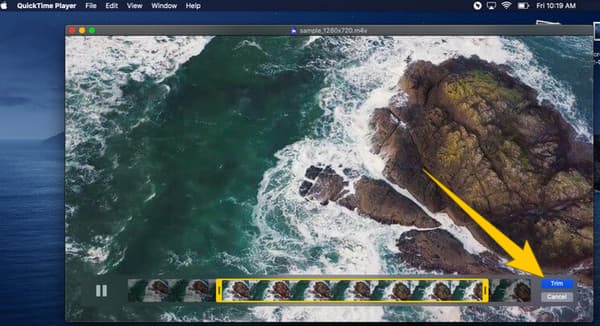
Per concludere finalmente questo contenuto, introduciamo il freno a mano per tagliare un video. HandBrake è un software gratuito e open source che puoi scaricare su tutti i sistemi operativi più diffusi, come Windows, Linux e Mac. Inoltre, questo editor video gratuito ha molte funzionalità e strumenti che puoi utilizzare liberamente. Gli strumenti servono per comprimere, convertire e tagliare. Inoltre, puoi anche utilizzare HandBrake per modificare le dimensioni del video, aggiungere sottotitoli e aggiungere filtri ai file. Puoi anche usare HandBrake per capovolgere i video. Inoltre, puoi utilizzare questo strumento in modo sicuro anche se è gratuito mentre ti godi la sua interfaccia facile da usare. Quindi, ecco i passaggi per utilizzare il freno a mano.
Installa lo strumento sul tuo dispositivo e fai clic su Compila il pulsante per caricare il video. In alternativa, puoi semplicemente trascinare e rilasciare il file sull'interfaccia.
Una volta caricato il video, scegli una destinazione file per il tuo output facendo clic su Scopri la nostra gamma di prodotti pulsante. Quindi, navigare in Angolo e la Durata per tagliare il tuo video.
Dopo di ciò, colpisci Inizia la codifica pulsante per applicare le modifiche, quindi salvare il file.
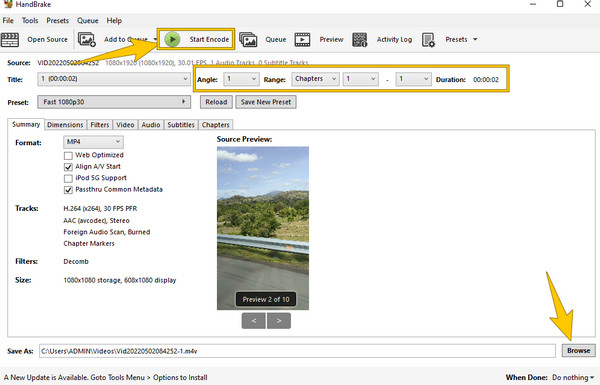
Come tagliare i video in Final Cut Pro?
Se vuoi tagliare i tuoi video in Final Cut Pro, carica il video nella sua timeline. Quindi, ritaglia il video trascinando la barra della durata. Quindi, salvalo in seguito.
Posso tagliare il video in PowerPoint?
SÌ. per farlo, apri il video utilizzando PowerPoint, quindi vai agli strumenti video. Quindi, fai clic sull'opzione di riproduzione nel menu della barra multifunzione e cerca l'opzione Taglia video.
Come tagliare un video su Snapchat?
Apri il video dal rullino fotografico e tocca l'opzione di modifica del video. Quindi, tocca il pulsante per tagliare, seguito dalla regolazione del taglio. Successivamente, tocca l'icona di salvataggio per avere una copia del video ritagliato.
Come tagliare un video in After Effects?
Apri il video quando esegui After Effects. Quindi, dividi il video in 2 livelli facendo clic sui tasti CTRL+MAIUSC+D. Quindi puoi tagliare il video ora trascinando la barra del trimmer di conseguenza.
Woah! Questo è un articolo piuttosto travolgente sui famosi trimmer video. Sappiamo che non utilizzerai tutto, ma almeno utilizzerai ciò che cattura il tuo interesse. Se, dopo aver letto, ti stai ancora chiedendo quale sia perfetto per te tagliare i video, quindi affidati alla flessibilità e alla robustezza che puoi trovare in Video Converter Ultimate.
Più Reading
Le 6 migliori applicazioni di taglio MP4 per Windows e Mac
Se un file video è molto grande a causa della lunghezza, ecco un elenco dei migliori cutter MP4 sul desktop e online disponibili per tagliare e dividere il tuo video in clip.
3 modi migliori per tagliare GIF su Windows, Mac, online e dispositivi mobili
Come tagliare GIF sul tuo dispositivo? Risolviamo questo problema! Scopri come ritagliare una GIF utilizzando i diversi trimmer GIF che funzionano meglio online e offline.
I migliori 8 invertitori video per tutte le piattaforme e dispositivi
Scopri le migliori app di inversione video che estingueranno la tua attività di inversione video su varie piattaforme. Scopri quale può soddisfare le tue voglie per il miglior editor.
Come rendere più nitidi i video rapidamente: linee guida definitive da eseguire
Trovi complicato rendere più nitido un video? Non preoccuparti più, perché abbiamo preparato le linee guida definitive per farlo in modo rapido ed efficiente. Clicca qui per iniziare.