Se sei un utente di Windows, sicuramente conosci Windows Media Player. È il lettore multimediale standard integrato nei desktop che include anche funzionalità sufficienti che puoi utilizzare per la tua raccolta multimediale. Il video trimming, invece, è uno dei più eseguiti nell'editing video. Infatti, è etichettato come parte dei blocchi fondamentali nell'editing video, anche per i professionisti. Perché no? Attraverso questo ritaglio, tagliano per pulire le parti non necessarie catturate nel video. E ora, la domanda è, puoi tagliare i video in Windows Media Player? Come dice il proverbio, c'è un modo se c'è una volontà. Pertanto, vediamo il modo migliore per eseguire il processo di ritaglio nel lettore multimediale del tuo computer quando leggi il contenuto di seguito.
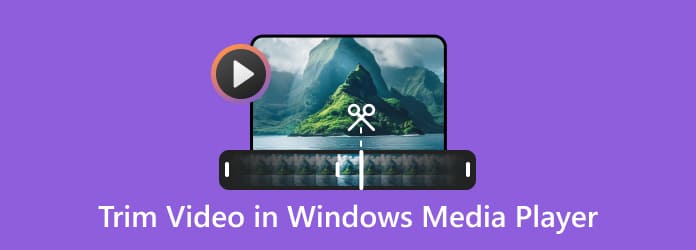
Parte 1. Come tagliare un video utilizzando Windows Media Player
Come accennato in precedenza, questo Windows Media Player è il lettore standard dei computer basati su Windows. È fatto principalmente per soddisfare le tue riproduzioni video e audio. Pertanto, puoi usarlo per lo streaming, proprio come fanno altri lettori multimediali. Tuttavia, a differenza di altri, questo Windows Media Player non dispone di strumenti di modifica integrati che puoi utilizzare per i tuoi file. Ma puoi acquistare plug-in di terze parti che si integreranno per le tue esigenze di taglio. Sì, hai letto bene. Il taglio di un video in Windows Media Player non sarà possibile a meno che non sia integrato uno strumento di taglio chiamato SolveigMM WMP.
D'altra parte, se hai già questo plug-in sul tuo Windows Media Player, puoi essere certo che il suo output sarà gradevole e con un taglio perfetto. Quindi, come si modifica un video in Windows Media Player con l'aiuto di SolveigMM WMP? Impariamo come si svolge il processo completo con i passaggi seguenti.
Passo 1.Inizia scaricando lo strumento plug-in chiamato SolveigMMWMP. Quindi, infondilo con il tuo Windows Media Player avviando il lettore, quindi accedi al tuo account e-mail per avviare il plug-in.
Passo 2.Una volta completato il login, noterai che il plug-in trimmer è pronto per il suo lavoro. Ora puoi aprire il video che devi tagliare cercandolo sotto il file Video scheda. Quindi, colpisci il Modifica questo file pulsante nella parte centrale inferiore dell'interfaccia.
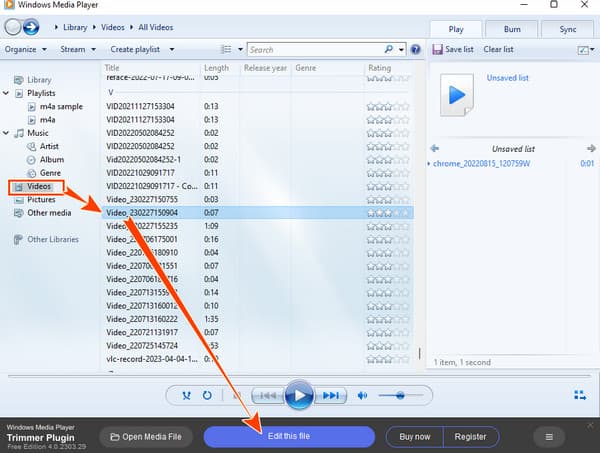
Passo 3.Ecco come tagliare un video in Windows Media Player. Fai clic sul primo Tunnel icona per aggiungere un marcatore sul video da tagliare. Quindi, vai alla sequenza temporale e contrassegna la parte che desideri tagliare. Successivamente, è necessario fare clic su Forbici icona per eseguire il taglio.
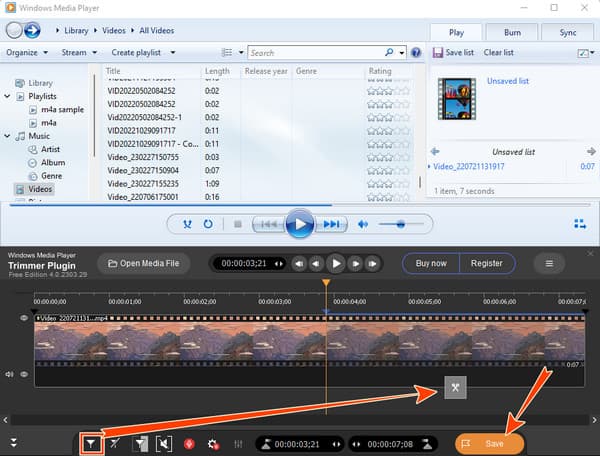
Passo 4.Successivamente, colpisci il Risparmi pulsante per esportare una copia del video appena ritagliato.
Oltre a SolveigMM WMP, puoi anche utilizzare un altro strumento di terze parti, Clipchamp, per aiutarti a tagliare i tuoi video. Clickchamp è uno strumento di editing semplice e potente che ti aiuta a tagliare i video con una qualità fino a 1080p. Ecco i passaggi su come abbreviare un video clip su Window Media Player con Clipchamp.
Passo 1.Fai clic sull'icona dei tre punti dopo aver aperto il video che desideri modificare in Windows Media Player e seleziona Modifica con Clipchamp. Tieni presente che prima devi scaricare e installare Clipchamp da Microsoft Store.
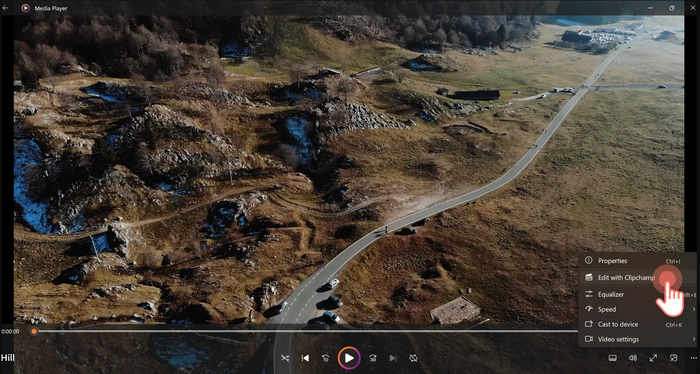
Passo 2.Quindi, l'interfaccia di Clipchamp verrà aperta automaticamente. Puoi trascinare e rilasciare il video sulla timeline.
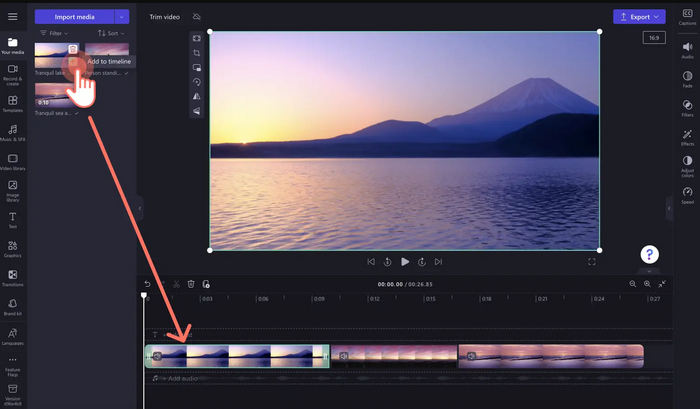
Passo 3.Per tagliare la lunghezza del tuo video, devi solo fare clic sul video sulla timeline e trascinare il bordo verde per tagliare direttamente la lunghezza del video.
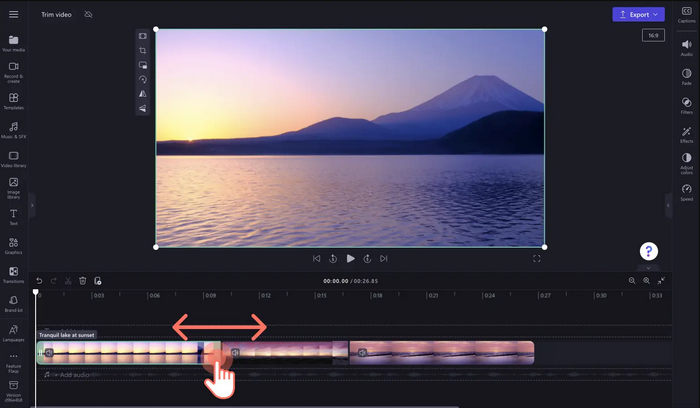
Passo 4.Fare clic sul pulsante Esporta per salvare il risultato.
Parte 2. Il miglior modo alternativo per tagliare i video in Windows Media Player
Poiché Windows Media Player richiede l'installazione di un plug-in di terze parti, sarebbe meglio installare invece un programma di editing video completo. Per questo motivo, ti invitiamo a provare questo Video Converter Ultimate, il miglior programma di conversione per tagliare, migliorare e modificare i tuoi video. Per i principianti nell'editing video come te, puoi sfoggiare la sua interfaccia semplice senza fare troppi sforzi per navigarla. Inoltre, questo Video Converter Ultimate ha un trimmer video definitivo a cui puoi accedere in due modi: uno nella casella degli strumenti e uno nel suo convertitore. Scegli la sua casella degli strumenti se vuoi vedere un trimmer dedicato che ti consente di dividere velocemente, aggiungere segmenti e applicare effetti di dissolvenza in entrata e in uscita. Questo trimmer della Toolbox offre anche impostazioni predefinite aggiuntive, come la personalizzazione della risoluzione dell'output, la modalità zoom, la qualità, il canale, il framerate, il codificatore, il bitrate e la frequenza di campionamento! D'altra parte, se desideri tagliare rapidamente più video nella stessa stanza, puoi scegliere il trimmer del suo convertitore.
Un altro motivo per essere deliziati da questo strumento è sapere che supporta più di 500 formati di file che puoi applicare per i tuoi input e output. Inoltre, non avrai mai bisogno di un plug-in poiché ha tutti gli strumenti di modifica di cui hai bisogno, come un file compressore, rimozione filigrana, ottimizzatore, ritaglio, regolatore di velocità e molti altri. Inoltre, per menzionare la sua funzione di creatore di film 3D, GIF e che adorerai! Che ne dici delle sue tecnologie avanzate come l'intelligenza artificiale, l'accelerazione hardware e GPU e la conversione ultraveloce? Sì, ha tutto per te! Pertanto, non saltare mai l'utilizzo per tagliare i tuoi video. Quindi, vedi e segui i passaggi seguenti per guidarti.

- Rifinitore video multifunzionale che converte, migliora e modifica come un professionista.
- Funziona con i tuoi file video senza perdita di qualità.
- Converti e unisci i tuoi file 70 volte più velocemente.
- Dotato di potenti tecnologie come l'accelerazione hardware e l'intelligenza artificiale.
Scarica gratis
Per Windows
Download sicuro
Scarica gratis
per MacOS
Download sicuro
Passo 1.Per questo passaggio iniziale, installa gentilmente questo fantastico Video Converter Ultimate sul tuo PC premendo il file Scaricare pulsante in alto. Quindi, segui il processo di installazione fornito e avvialo sul desktop dopo.
Passo 2.Ora vai al Strumenti menu per vedere e fare clic sul Trimmer video attrezzo. E poi, fai clic su Plus pulsante al centro della nuova finestra per importare il video da ritagliare.
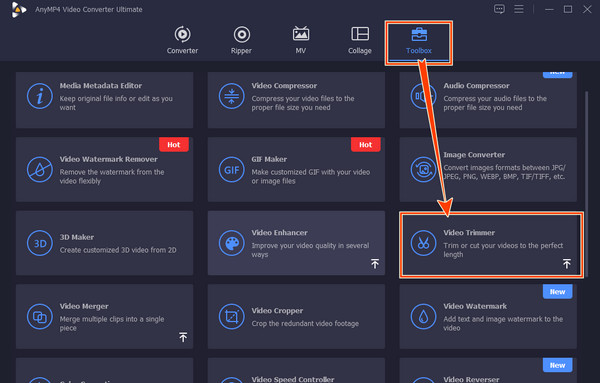
Passo 3.Quindi, nell'interfaccia successiva, regola il file Manubrio vedi sotto la timeline dove si trova il video. Puoi anche navigare in Imposta inizio ed Imposta fine pulsanti per tagliare o taglia il video.
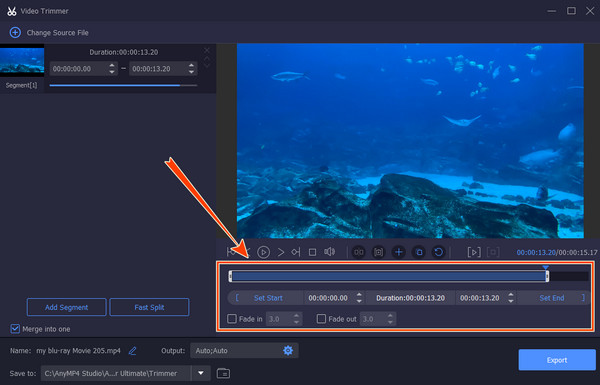
Passo 4.Successivamente, puoi accedere alle preimpostazioni aggiuntive facendo clic su Coccola icona. Quindi, puoi personalizzare la destinazione del tuo file navigando nel file Salvare sezione. Successivamente, premi il Esportare pulsante per afferrare il tuo output.
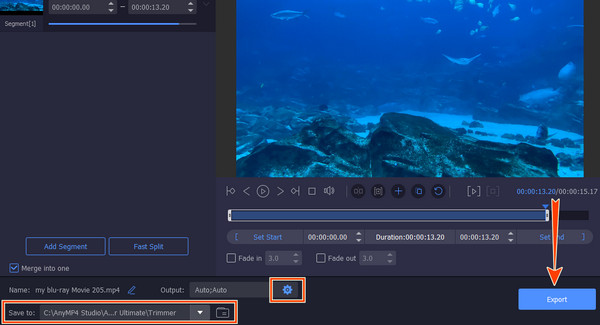
Parte 3. Domande frequenti sul ritaglio di un video su Windows Media Player/h2>
-
Posso tagliare un video in Windows Media Player su un Mac?
No. Sfortunatamente, Windows Media Player è disponibile solo sui desktop.
-
Posso tagliare i video in batch utilizzando il rifinitore SolveigMM su Windows Media Player?
No. Il plug-in video trimmer di Windows Media Player non è in grado di tagliare più video. Pertanto, puoi tagliare solo un video alla volta.
-
Come tagliare un file MP3 in un Windows Media Player?
Avvia Windows Media Player con il rifinitore SolveigMM. Quindi, premi il pulsante Apri file multimediale nella parte inferiore dell'interfaccia e carica il tuo file MP3. Successivamente, puoi iniziare a tagliarlo e fare clic sul pulsante Salva dopo.
-
Qual è la differenza tra ritagliare e tagliare?
Il ritaglio e il taglio sono comunemente usati nell'editing di immagini e video. Ritagliare significa rimuovere parti di una foto e di un video per modificare la composizione o le proporzioni dell'immagine. Non è possibile ripristinare il file multimediale ritagliato al suo stato originale. Tagliare significa eliminare parti di un video o audio ed è un processo reversibile e può modificare la lunghezza del file multimediale.
Posso tagliare un video in Windows Media Player su un Mac?
No. Sfortunatamente, Windows Media Player è disponibile solo sui desktop.
Posso tagliare i video in batch utilizzando il rifinitore SolveigMM su Windows Media Player?
No. Il plug-in video trimmer di Windows Media Player non è in grado di tagliare più video. Pertanto, puoi tagliare solo un video alla volta.
Come tagliare un file MP3 in un Windows Media Player?
Avvia Windows Media Player con il rifinitore SolveigMM. Quindi, premi il pulsante Apri file multimediale nella parte inferiore dell'interfaccia e carica il tuo file MP3. Successivamente, puoi iniziare a tagliarlo e fare clic sul pulsante Salva dopo.
Qual è la differenza tra ritagliare e tagliare?
Il ritaglio e il taglio sono comunemente usati nell'editing di immagini e video. Ritagliare significa rimuovere parti di una foto e di un video per modificare la composizione o le proporzioni dell'immagine. Non è possibile ripristinare il file multimediale ritagliato al suo stato originale. Tagliare significa eliminare parti di un video o audio ed è un processo reversibile e può modificare la lunghezza del file multimediale.
Concludendo
Ecco qua, il top secret come tagliare un video in Windows Media Player. Avrai bisogno di uno strumento in più per riuscire in questo compito. Tuttavia, se sei disposto a installare quello strumento extra, è meglio installare un software di editing video di dimensioni ridotte, il Video Converter Ultimate. Quindi, goditi non solo il trimmer video, ma anche tonnellate di fantastici strumenti di editing video.
Altro da Blu-ray Master
Taglia e unisci video
Soluzione per Windows Media Player


