Non si può negare che VLC è un programma multiforme e molto più di un semplice lettore multimediale. In effetti, molte persone usano VLC come convertitore video gratuito. A differenza di altri software open source, VLC include un ampio pacchetto di codec, quindi puoi aprire quasi tutti i formati di file video più diffusi, come AVI, MOV, WMV, MP4, ecc. Tuttavia, questa guida si concentra su una funzionalità bonus, convertire AVI in MP4 o il contrario con VLC.

Parte 1. Come convertire AVI in MP4 con VLC
È noto che VLC è disponibile sia per PC che per Mac. Tuttavia, le procedure sono leggermente diverse per convertire il formato video in VLC, come AVI in MP4 o viceversa. Li condividiamo separatamente di seguito.
Come convertire tra AVI e MP4 su PC
Passo 1.Esegui VLC, vai su Media menu dalla barra multifunzione in alto e scegliere Converti / Salva. Oppure premere Ctrl +
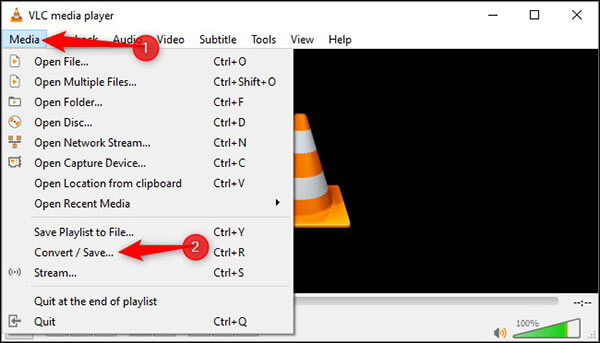
Passo 2.Clicca su Aggiungi pulsante sulla Open Media dialogo. Trova e seleziona il file video che desideri convertire e fai clic su Apri pulsante per aggiungerlo.
Passo 3.Colpire il Converti / Salva pulsante per aprire il convertire finestra. Fare clic ed espandere l'elenco a discesa accanto a Profilo e seleziona il formato di output. Per convertire AVI in MP4 in VLC, ad esempio, scegli MP4 o un'opzione relativa.
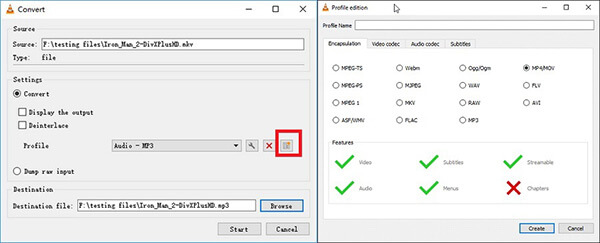
Consiglio: Se non riesci a trovare il formato di destinazione in Profilo, fare clic sul terzo pulsante a destra dell'elenco a discesa per aprire il file Edizione del profilo dialogo. Quindi seleziona il formato di cui hai bisogno, lascia un nome di profilo e fai clic Creare. Quindi puoi selezionarlo da Profilo.
Passo 4.Clicca su Scopri la nostra gamma di prodotti pulsante, impostare il nome del file e la cartella di destinazione e premere il pulsante Risparmi pulsante per confermare.
Passo 5.Infine, fai clic su
Come convertire da AVI a MP4 su Mac
Passo 1.Apri VLC per Mac e scegli Converti / Stream dal Compila il menù. Quindi fare clic su Apri il menu e aggiungi il video che desideri convertire in VLC.
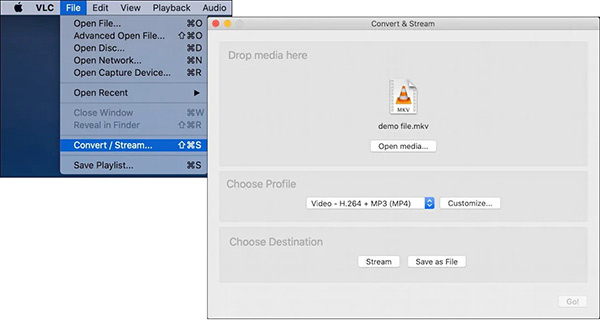
Passo 2.Sposta in Scegli profilo sezione e seleziona il formato di destinazione dal menu a discesa. Se non riesci a trovarlo, fai clic su personalizzare IL MENU pulsante. Seleziona il formato desiderato, clicca Salva come nuovo profilo e seguire le istruzioni per salvare il profilo. Quindi puoi selezionarlo ora.
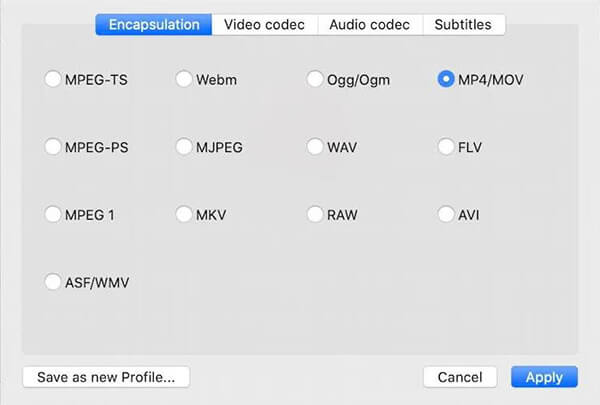
Passo 3.Clicca su Salva come file pulsante o Risparmi. Nella finestra di dialogo popup, impostare il nome del file, la destinazione e i tag. Clic Risparmi pulsante per iniziare a convertire AVI in MP4 o viceversa con VLC su Mac.
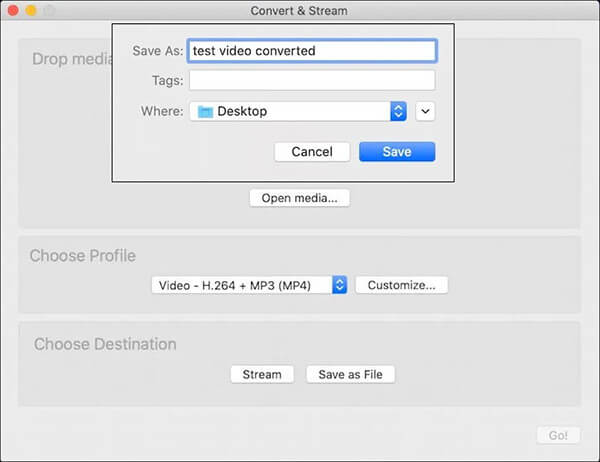
Parte 2. Converti AVI in MP4 con le alternative VLC
Metodo 1: migliore alternativa a VLC su desktop
Dovresti sapere che VLC non è l'unica opzione per convertire AVI, WMV e altro in MP4. Convertitore video master Blu-ray definitivo, ad esempio, ti consente di svolgere il lavoro senza alcuna competenza tecnica. Inoltre, la qualità dell'output è impressionante e eccezionale.
Caratteristiche principali della migliore alternativa a VLC
- Converti facilmente tra AVI, WMV, MOV e MP4.
- Elabora in batch più video per conversione.
- Migliora automaticamente la qualità del video durante la conversione.
Scarica gratis
Per Windows
Download sicuro
Scarica gratis
per MacOS
Download sicuro
Come convertire AVI in MP4 senza VLC
Passo 1.Aggiungi file video
Esegui la migliore alternativa a VLC dopo averlo installato sulla tua macchina. Clic aggiungi file menu e selezionare aggiungi file or aggiungi cartella per importare i file video.

Passo 2.Imposta il formato di output MP4
Ecco due modi per impostare il formato di output. Clicca il Converti tutto in menu, selezionare MP4 nella finestra di dialogo popup e scegli un preset. Se desideri impostare un formato diverso per ogni video, fai clic su Profilo pulsante e fai la stessa cosa.

Passo 3.Converti AVI in MP4
Chiudi la finestra di dialogo di impostazione del formato. Vai all'area inferiore e imposta la cartella di output premendo il pulsante cartella pulsante. Infine, fai clic su Converti tutto pulsante per avviare la conversione da AVI a MP4.

Metodo 2: migliore alternativa a VLC online
Convertitore video online gratuito Blu-ray Master è la migliore alternativa online a VLC per convertire AVI in MP4. A differenza di VLC, l'alternativa funziona online e non richiede installazione. Inoltre, è gratuito e senza limiti.
Passo 1.Visita https://www.bluraycopys.com/free-online-video-converter/ nel tuo browser. Clicca il Avvia Free Converter pulsante per ottenere il programma di avvio.

Passo 2.Colpire il Aggiungi File e carica i tuoi file video. Quindi seleziona MP4 dall'area inferiore.

Passo 3.Clicca su convertire e quindi scarica i risultati quando la conversione è terminata.
Parte 3. Confronto tra VLC e alternative
| Convertitore video master Blu-ray definitivo | Convertitore video online gratuito Blu-ray Master | VLC | |
| Vantaggi | Supporta quasi tutti i formati video, Includere una GUI user-friendly, Permetti di modificare i video, Ottimizza la qualità dell'output video, Converti video per dispositivi portatili, Integra l'accelerazione hardware. |
Gratuito da usare, Compatibile con i formati video comunemente usati, |
|
| Svantaggi | È necessario acquistare la licenza dopo la prova gratuita | Mancanza di editing video | È un po 'complicato da configurare, Ci vuole tanto tempo quanto il video per essere convertito, Non puoi visualizzare in anteprima i video, La qualità dell'output non è molto buona. |
Lettura estesa
I migliori convertitori 7 Free MOV to MP4 che dovresti sapere
Parte 4. Domande frequenti sulla conversione da AVI a MP4 con VLC
-
Perché VLC non si converte in MP4?
Innanzitutto, controlla il formato del video sorgente e assicurati che VLC lo supporti. Se il tuo video è stato danneggiato, anche VLC non verrà convertito in MP4.
-
VLC può convertire VOB in MP4?
Sì, VLC è in grado di convertire VOB non crittografati in MP4. Se i tuoi file VOB sono crittografati o protetti da copyright, VLC non può gestirli.
-
VLC può riparare un AVI danneggiato?
Dipende dalle condizioni dei tuoi video AVI. In alcuni casi, VLC riparerà un AVI danneggiato.
Concludendo
A volte, guardi i tuoi video in VLC ma non puoi solo vederli su dispositivi mobili o altri dispositivi. Quindi puoi convertirli direttamente con VLC. Abbiamo condiviso la guida sia su PC che su Mac. Se non ti piace VLC o hai bisogno di funzionalità avanzate, Blu-ray Master Video Converter Ultimate è la migliore soluzione alternativa. Altri problemi? Non esitate a lasciare un messaggio qui sotto.
Altro da Blu-ray Master

