I 3 migliori modi per convertire PowerPoint in video
Vuoi esportare PowerPoint in video ma non sai come?
PowerPoint è il software di presentazione più popolare che contiene molti temi, layout e strumenti per aiutarti a creare presentazioni professionali con facilità. In effetti, PowerPoint ti consente di esportare la presentazione in video per riprodurla con lettori comuni come Windows Media Player, QuickTime Player e VLC. Lo sai come trasformare un PowerPoint in un video?
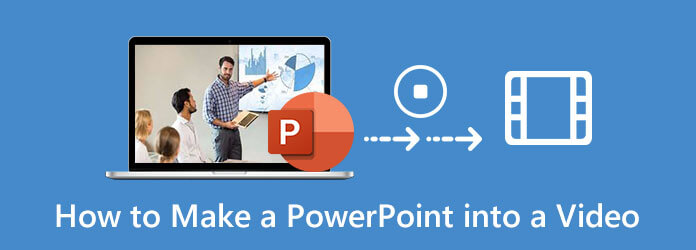
Considerando le tue necessità, ci piace condividere 3 semplici modi per aiutarti convertire PowerPoint in video. Indipendentemente dal fatto che si utilizzi PowerPoint 2013, 2016, 2019, PowerPoint 2010 o PowerPoint 2007, è possibile trovare una guida dettagliata per salvare PowerPoint come video.
Se utilizzi un PowerPoint della versione 2013, 2016 o 2019 e desideri esportare PowerPoint in video, puoi seguire la seguente guida per farlo.
Esegui il tuo PowerPoint e apri il file PPT che desideri esportare come video.
Clicca su Compila il scheda nella barra dei menu in alto e quindi selezionare il file Esportare opzione dall'elenco a discesa.
Quando si accede alla finestra Esporta, fare clic su Esportare a sinistra e quindi scegli il file Crea un video opzione.
Ora ti vengono offerte 2 opzioni, Qualità della presentazione ed Non utilizzare tempi e narrazioni registrati. Puoi sceglierne uno in base alle tue necessità.
Dopo aver regolato tutte le impostazioni, puoi fare clic su Crea video per esportare la presentazione di PowerPoint come video. Durante questo passaggio, puoi scegliere il tipo di file di output come video MPEG-4 o Windows Media Video. Quindi fare clic su Risparmi per confermare l'operazione.
È inoltre possibile utilizzare la funzionalità di registrazione in PowerPoint per registrare un video. (La registrazione dello schermo di PowerPoint non funziona ?)
Se utilizzi PowerPoint 2010 per creare le tue presentazioni, puoi anche trasformare la tua presentazione in un file video. Quando si desidera esportare PowerPoint in video in PowerPoint 2010, è possibile seguire i passaggi seguenti.
Quando hai la necessità di trasformare un PowerPoint in un video, puoi fare clic sull'opzione File. Fare clic su Salva e invia a sinistra, quindi selezionare il file Crea un video opzione.
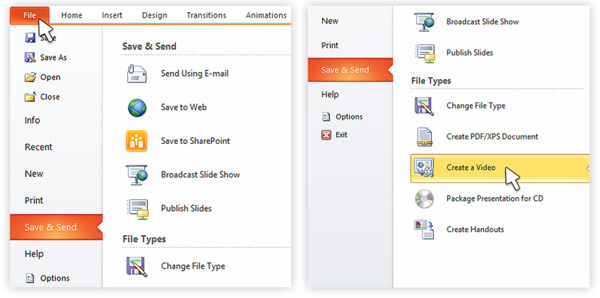
Quando si accede alla finestra Crea un video, è possibile selezionare le opzioni di qualità e dimensione del video di output. Puoi personalizzare le narrazioni e i tempi di conseguenza.
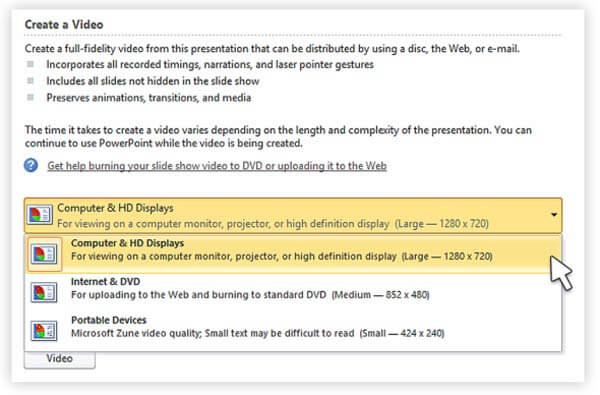
Successivamente, puoi fare clic su Crea video per confermare l'operazione di esportazione del file PowerPoint in video. Una cosa che dovresti sapere è che PowerPoint 2010 supporta l'esportazione di un video MP4 con la risoluzione massima di 1280 x 720.
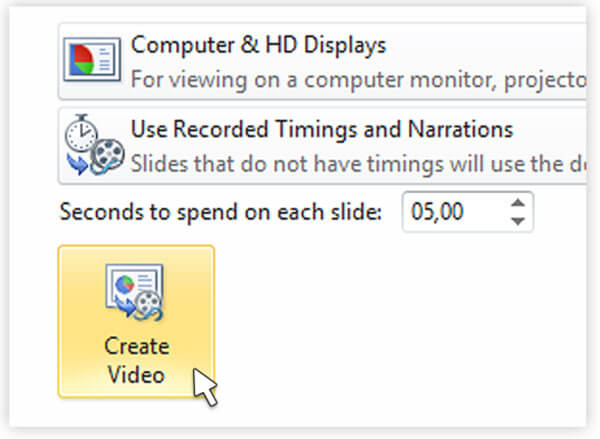
Se stai ancora utilizzando la vecchia versione di PowerPoint 2007, non puoi salvare direttamente il file PowerPoint come video. Considerando ciò, puoi scegliere di registrare la tua presentazione PowerPoint e quindi esportare la registrazione come video. Qui consigliamo vivamente il potente software di registrazione PPT, Screen Recorder per acquisire e convertire PowerPoint in video.
Quando si desidera acquisire la presentazione di PowerPoint come video, è possibile fare doppio clic sul pulsante di download in alto per installare ed eseguire gratuitamente questo software di registrazione di PowerPoint sul computer. Ti consente di registrare PowerPoint su PC Windows 10/8/7 e Mac.
Quando si accede alla finestra principale, selezionare Videoregistratore caratteristica per catturare la tua presentazione in PowerPoint. Supporta anche la registrazione audio e le funzioni di screenshot.

È possibile personalizzare l'area di registrazione dello schermo e la sorgente di registrazione audio in base alle proprie esigenze. È possibile registrare la presentazione PowerPoint con l'intero schermo o la regione selezionata.

Durante questo passaggio, puoi anche scegliere di acquisire il suono dalla scheda audio del sistema o dal microfono. Puoi attivare la webcam per registrare il tuo viso.
Dopo tutte queste operazioni, è possibile fare clic su REC per avviare la registrazione di PowerPoint. Ottieni tutti i controlli del processo di registrazione.
Al termine della registrazione, è possibile visualizzare in anteprima il video PowerPoint acquisito e modificarlo. Quindi fare clic su Risparmi pulsante per esportare PowerPoint in video. Il PowerPoint registrato verrà salvato come video MP4 per impostazione predefinita. Puoi esportare PowerPoint in un altro formato video popolare come MOV, AVI, FLV e altro.
Domanda 1. Come fare uno screenshot con PowerPoint?
PowerPoint è dotato delle funzioni di registrazione dello schermo e cattura dello schermo. Quando si desidera acquisire la schermata con PowerPoint, è possibile fare clic sulla scheda Inserisci e quindi scegliere la funzionalità Screenshot. Sei autorizzato a cattura la parte selezionata o l'intero schermo come preferisci.
Domanda 2. Come acquisire lo schermo con PowerPoint?
Quando vuoi cattura un video con PowerPoint, puoi fare clic sulla scheda Inserisci e quindi scegliere l'opzione Registrazione schermo. Successivamente, puoi fare clic su Seleziona area per scegliere l'area di registrazione dello schermo e avviare la registrazione.
Domanda 3. Dove vanno le registrazioni PowerPoint?
I file di registrazione di PowerPoint verranno salvati in una cartella predefinita. Se si desidera esportare la registrazione in un'altra cartella, è possibile fare clic su File e quindi scegliere l'opzione Salva con nome per selezionare una cartella di file di output adatta.
Domanda 4. Come acquisire lo schermo sul tuo Mac?
Per acquisire lo schermo sul tuo Mac, puoi fare affidamento sul software di registrazione nativo, QuickTime Player. È il lettore multimediale ufficiale che offre anche alcune funzionalità di registrazione video e audio di base. Puoi avviare QuickTime Player su Mac, fare clic su File sulla barra dei menu e utilizzare la funzione Nuova registrazione schermo per acquisire lo schermo del tuo Mac.
Se la presentazione di PowerPoint contiene solo testo o è una presentazione multimediale con narrazione sonora, transizioni e video, puoi scegliere di convertire PowerPoint in video. Dopo aver letto questo post, puoi ottenere 3 metodi semplici ed efficaci per esportare PowerPoint in video. Se hai ancora domande su come salvare PowerPoint come video, puoi lasciarci un messaggio o contattarci direttamente.
Più Reading
Come esportare o convertire QuickTime MOV in MP4
QuickTime salva come MP4? Come esporto un file QuickTime come MP4? Esiste un modo semplice per convertire QuickTime MOV in MP4 senza perdita di qualità? Questo post spiega come esportare direttamente un video QuickTime in MP4. Inoltre, puoi imparare come registrare e convertire QuickTime in MP4.
Come registrare Steam Gameplay sul tuo computer Windows e Mac
Ecco 3 modi rapidi per registrare su Steam sul tuo computer. Il tuo gameplay non rallenterà o ritarderà a causa della registrazione di Steam. Inoltre, puoi aggiungere il tuo commento e la tua faccia anche nel video di gioco.
15 I migliori convertitori MP4 in GIF per te
Quali sono i metodi migliori per convertire MP4 in GIF? È possibile ottenere ulteriori informazioni su 5 MP4 su GIF Converter App e programmi online 10.
Da Windows Movie Maker a MP4: 2 metodi efficienti che dovresti conoscere
Come convertire Windows Movie Maker in MP4? Se hai bisogno di trasformare i file WLMP, MSWMM o anche WMV in MP4, puoi trovare i 2 metodi efficienti nell'articolo.
Record Video