Come modificare la velocità video su Windows, Mac, iOS e online
A volte, avere una velocità diversa all'interno di un video lo rende più eccitante da guardare. Per questo motivo, molti registi ed editori video prendono un cambio di velocità come uno dei loro strumenti di editing video. D'altra parte, come possiamo modificare una velocità video senza rovinare così tanto la qualità? Perché come sai, la modifica della velocità influisce sulla qualità del video poiché cambia la velocità. Fortunatamente, ti forniamo cinque modi sorprendenti che puoi utilizzare per modificare la velocità del video senza danneggiare la qualità. Abbiamo fatto questa cosa per aiutarti con il tuo compito di editing video. Pertanto, i passaggi e le linee guida sono contrassegnati qui, in modo da poter svolgere completamente il lavoro bene.
Allora, cosa stai aspettando? Inizia a leggere il contenuto di seguito e inizia ad acquisire nuove conoscenze su come modificare la velocità di un video.
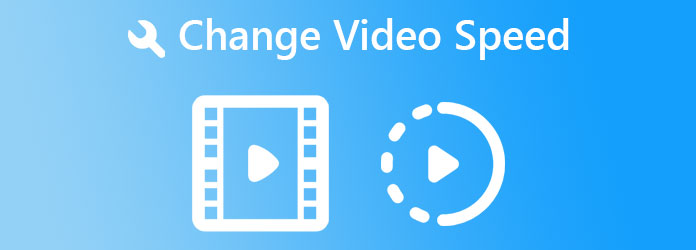
Prima fermata, abbiamo questo Video Converter Ultimate, lo strumento di editing video all-in-one per utenti Mac, Windows e Linux. Anche se il suo nome dice che è un convertitore definitivo, la cassetta degli attrezzi di questo software lo rende il miglior strumento di editing video di tutti i tempi. Uno degli assi di questa cassetta degli attrezzi è il controller della velocità video che aiuta gli utenti a modificare la velocità del video rallentandola a 0.125x e accelerandola fino a 8 volte più velocemente. Inoltre, offre agli utenti il controllo su qualità, risoluzione, formato, framerate e codificatore dell'output video. A parte questo, fornisce loro anche le opzioni per il bitrate, il canale, il formato e la frequenza di campionamento dell'uscita audio.
Inoltre, viene fornito con una tecnologia di accelerazione hardware che rende tutti i processi 70 volte più veloci. Questa stessa tecnologia protegge anche il tuo dispositivo offrendoti una navigazione fluida. In effetti, questo software è davvero qualcosa che si dovrebbe acquisire!
Le migliori caratteristiche di Video Converter Ultimate
Come modificare la velocità di un video in Video Converter Ultimate
Scarica il software
La prima mossa da fare è acquisire o scaricare il software sul dispositivo del computer. Clicca il Scaricare pulsante in alto e procedere all'installazione in seguito.
Vai al controller di velocità video
Dopo il processo di installazione gratuito e veloce, avvia il software. Quindi, nell'interfaccia, fare clic per visualizzare gli strumenti nel file Strumenti. Da lì, passa il mouse sopra il Regolatore di velocità video opzione tra l'elenco degli strumenti di editing video.
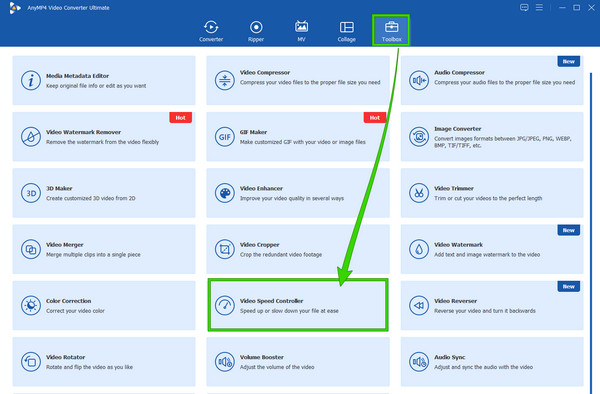
Carica il file video
Dopo aver cliccato il Regolatore di velocità video tab, ti porterà all'importazione del file. Clicca il Plus icona al centro dell'interfaccia per caricare il file video.
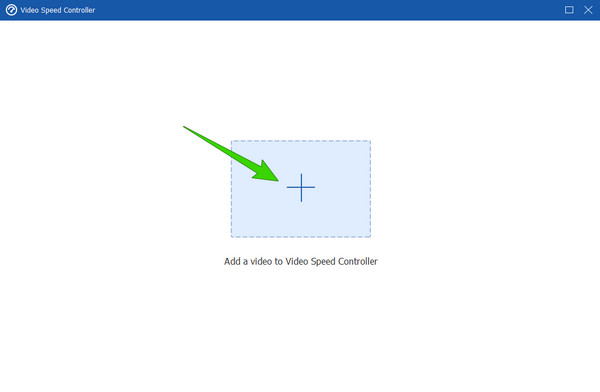
Naviga nel controllo della velocità
Una volta caricato, il video verrà riprodotto automaticamente nella sezione di anteprima una volta caricato. Ed ecco come cambiare la velocità di riproduzione video; sotto l'anteprima, fai clic sulla velocità che desideri applicare per il tuo video. Si noti che le opzioni da sinistra a 1X sono le opzioni per rallentare e le opzioni a destra sono le opzioni per accelerare.
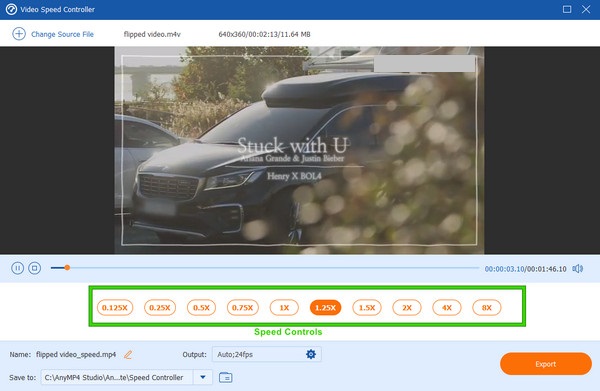
Esporta il file/span>
Infine, hai già la possibilità di salvare il file video. Per fare ciò, fai clic sul pulsante Esporta nell'angolo in basso a destra dell'interfaccia. Ma tieni presente che puoi personalizzare la qualità e la risoluzione del file facendo clic su Coccola icona nel Uscita .
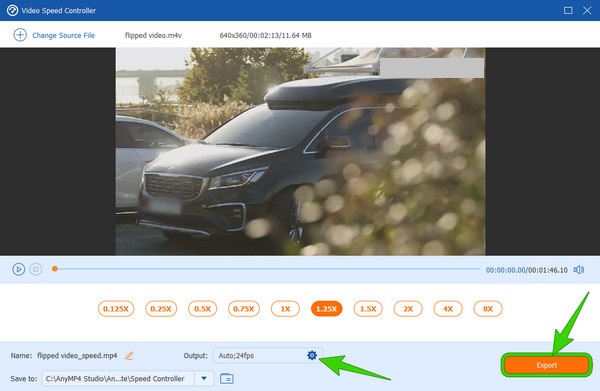
Un altro software desktop che dispone di strumenti di editing video completi non è altro che Premiere Pro. È uno dei software di editing più popolari e influenti utilizzati dai professionisti del software. Una delle sue funzioni essenziali nell'editing video è la sua capacità di modificare la velocità dei video come accelerare in diversi modi, incluso il metodo avanzato che usano solitamente gli utenti professionisti. Questo metodo avanzato avviene tramite il Time Remapping dello strumento, in cui le linee guida sono discusse di seguito.
Come modificare la velocità video in Premiere Pro in modo avanzato
Avvia Premiere Pro sul desktop. Quindi inizia a caricare il file video che richiede la modifica della velocità. Quindi, colpisci due volte il video caricato per espanderlo.
Successivamente, è necessario fare clic con il pulsante destro del mouse sul file video e premere il tasto Mostra fotogrammi chiave clip selezione dall'elenco dei menu. Quindi, colpisci il Rimappatura del tempo selezione e il Velocità opzione dopo.
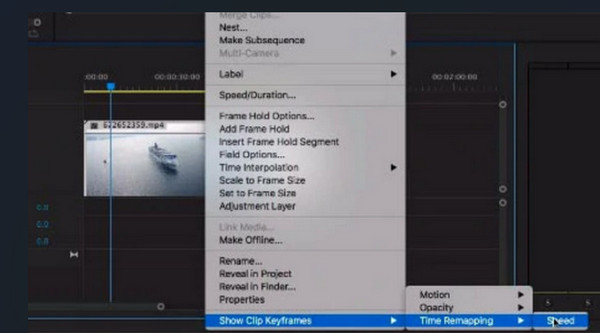
Questa volta dovrai aggiungere i fotogrammi chiave che devi posizionare sulla parte del video di cui hai bisogno per cambiare la velocità. Quindi, sposta la barra di trascinamento e tirala verso l'alto se desideri aumentare la velocità o tirala verso il basso per rallentare il video clip.
Successivamente, dovrai creare una rampa. Per fare ciò, devi dividere i fotogrammi chiave in due. Quindi, ora avrai una transizione graduale per il tuo video.
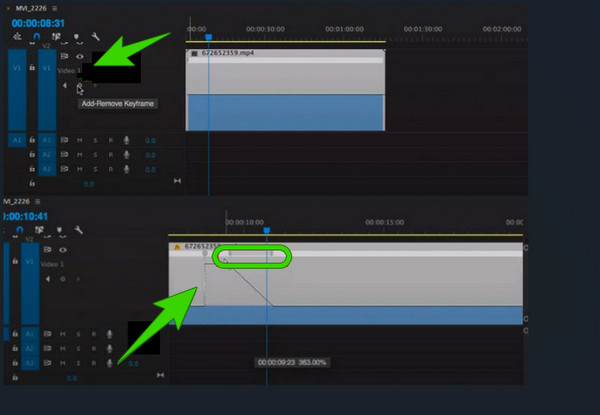
Cerchi un'altra soluzione per Mac? iMovie cambia la velocità del video come nessun altro se sei un utente Mac. Così puoi usa iMovie per accelerare e rallenta i tuoi video. Usarlo ti gioverà poiché non dovrai installare alcun software perché è uno degli assi di Apple che è già incorporato su Mac. Tuttavia, iMovie è una delle migliori scelte di editing video, fornendo strumenti essenziali come un ritaglio video, uno stabilizzatore, un rotatore e altro ancora. Pertanto, ecco le linee guida rapide per modificare la velocità del video utilizzando iMovie su Mac.
Come modificare la velocità di riproduzione video su iMovie
Apri l'app iMovie, quindi inizia a caricare il video facendo clic su Importa media icona.
Il prossimo è portare il video caricato sulla timeline trascinandolo verso il basso. Quindi, fai clic sul video e segui facendo clic su Velocità opzione sopra l'anteprima. Da lì, scegli la velocità di frequenza che desideri per il tuo video.
Ora, quando tutto è pronto, premi il Condividi icona situata nell'angolo in alto a destra e fare clic su Esporta file opzione.
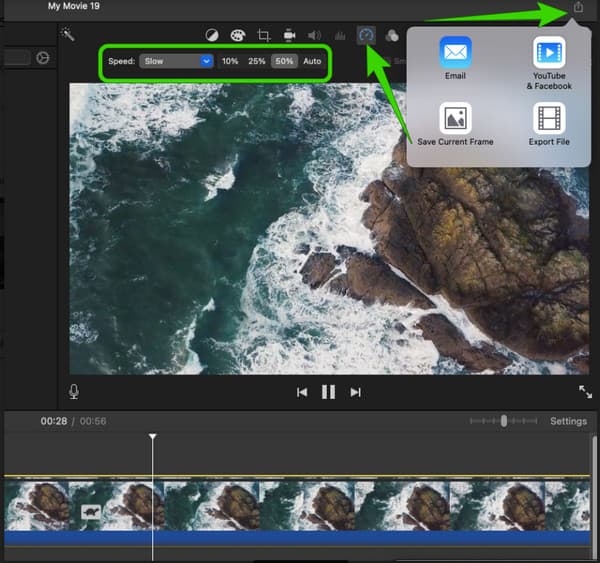
Hyperlapse è un'app di editing video prodotta da Instagram. È stato appositamente prodotto come un'app che cambia la velocità dei video che puoi utilizzare sul tuo iPhone. Oltre al controllo della velocità, Hyperlapse viene fornito con un videoregistratore, in cui puoi acquisire video grezzi che desideri modificare. Tuttavia, come accennato qui, Hyperlapse funziona solo su iOS, il che significa che gli utenti Android non possono fare affidamento su di esso. Quindi, se vuoi sapere come modificare la velocità del video su un iPhone utilizzando Hyperlapse, devi vedere le linee guida di seguito.
Avvia l'app dopo averla presa dal tuo app store. Dopo l'avvio, tocca il Record pulsante per avviare la registrazione di un video non elaborato.
Quando finisci la registrazione, puoi iniziare a regolare la velocità del tuo video. Fai scorrere il cursore verso sinistra per rallentare e verso destra per accelerare il video.
Successivamente, tocca il Checkmark nell'angolo in alto a destra per esportare il video nella tua galleria locale.
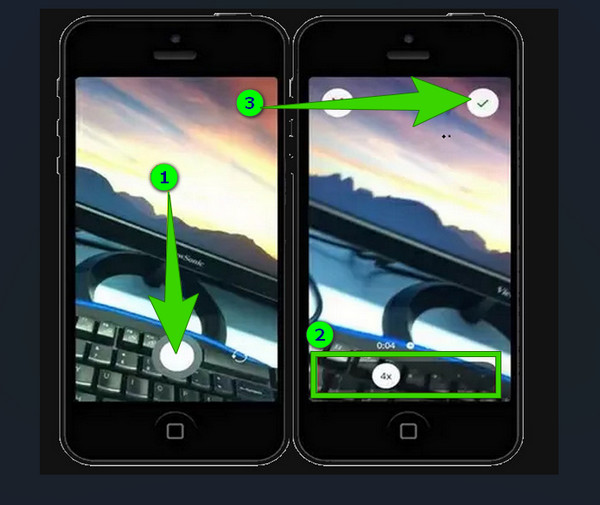
Ora, se il software e le app non sono nelle tue preferenze e desideri modificare la velocità del video online, sentiti libero di usare Clideo. Clideo ti consente di modificare la velocità del tuo video da 0.25x a 4x, a seconda delle tue esigenze. Inoltre, fornisce anche strumenti eccellenti tra cui puoi scegliere, come taglierina video, fusione, creatore di meme, ridimensionamento e altro ancora. Tuttavia, se vuoi vedere come Clideo può lavorare per modificare la velocità del tuo video, puoi seguire i rapidi passaggi di seguito.
Visita il sito del cambio di velocità di Clideo, quindi premi il Scegli il file scheda per caricare il tuo video.
Una volta caricato il video, fai clic su 2x opzione dal controllo di velocità.
Quindi, colpisci Esportare scheda per scaricare il video.
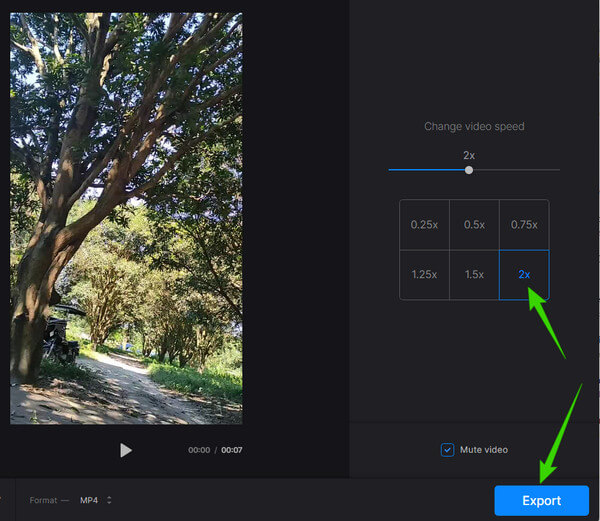
La modifica della velocità video online è gratuita?
Sì. La maggior parte dei cambi di velocità video online offre un servizio gratuito. Tuttavia, sarebbe utile fare attenzione perché gli strumenti gratuiti spesso imprimono filigrane sugli output.
Posso trasformare il video al rallentatore nella sua velocità originale?
Sì. Puoi svolgere questa attività in modo efficace con le app che cambiano la velocità presentate in questo articolo.
La modifica della velocità del video influisce sull'FPS?
Sì. Perché cambiare la velocità del video significa abbassare o aumentare gli FPS del video.
Ora che sai come farlo cambia la velocità del tuo video utilizzando gli strumenti che abbiamo per te su diverse piattaforme che desideri. Inoltre, con gli strumenti forniti, puoi scatenare l'abilità di editing video che è nascosta dentro di te. Ma se vuoi acquisire lo stile professionale, usa il Video Converter Ultimate.
Più Reading
I metodi più semplici su come velocizzare un video su iPhone
Vuoi sapere come velocizzare i video su iPhone? Questo articolo introdurrà le applicazioni e ti fornirà informazioni sufficienti che ti saranno utili.
La migliore applicazione video di accelerazione per desktop, Android e iPhone.
Questo articolo fornirà buone ed eccellenti applicazioni video di avanzamento rapido per desktop, Android e iPhone che puoi utilizzare per velocizzare i tuoi video.
I 9 migliori controller di velocità video per Windows e Mac
Vuoi regolare la velocità del tuo video? Qui, elenchiamo il miglior controller di velocità video online e offline che puoi utilizzare gratuitamente.
I migliori controller di velocità video per Chrome e altri browser
I migliori controller di velocità video per browser Chrome, Firefox, Microsoft e Safari. Identifica quali sono e assimila ciascuno se fai clic su questo articolo.
Accelerare il video