Come modificare la velocità di riproduzione su Windows Media Player [Tutorial facile da seguire]
Hai mai voluto modificare la velocità di riproduzione su Windows Media Player ma non poteva farlo? Non sei l'unico che l'ha provato ma non ci è riuscito poiché l'impostazione di riproduzione rapida è nascosta. E ora, per darti una mano in questa circostanza, abbiamo progettato di delineare un tutorial completo su come trovare e utilizzare l'impostazione della velocità di riproduzione di questo lettore multimediale, perché siamo d'accordo con quanto sia estremamente utile questa funzione per noi che abbiamo bisogno di accelerare o rallentare il video che guardiamo per alcuni motivi come prendere appunti. Inoltre, sarà più conveniente quando il lettore multimediale che stai utilizzando ti consentirà di eseguire questa attività. Pertanto, siediti e rilassati mentre stiamo per fornirti un tutorial su come modificare la velocità del video in Windows Media Player.
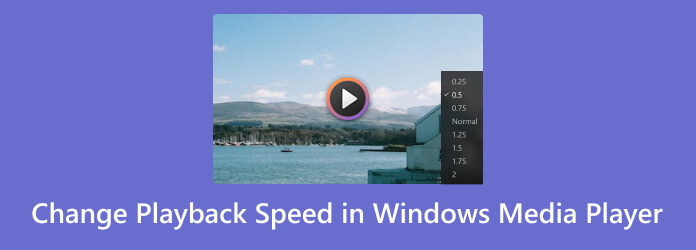
Windows Media Player è il popolare lettore multimediale standard dei computer basati su Windows. È stato sviluppato per rendere la tua esperienza di visione e ascolto su un desktop più piacevole gratuitamente. Inoltre, oltre alla funzione nascosta del cambio di velocità di riproduzione che stiamo per svelare, questo lettore multimediale è dotato anche di funzionalità extra come equalizzatore, mescolatore, ecc. Tuttavia, poiché questi attributi menzionati e gli altri non menzionati sono disponibili, non può cambiare il fatto che Windows Media Player è solo per la riproduzione di contenuti multimediali. Cosa intendiamo? Se desideri estendere la tua attività su Windows Media Player per regolare la velocità del tuo file video o audio al livello successivo di modifica, potresti rimanere deluso.
D'altra parte, se, per ora, la tua unica preoccupazione è utilizzare questo lettore multimediale per questa attività dedicata, ecco i passaggi che puoi seguire.
Eseguire Windows Media Player sul desktop come passaggio iniziale.
Una volta avviato, vai e fai clic sul tipo di file multimediale che desideri riprodurre. Se si tratta di un clip, fai clic sul menu della scheda Video e attendi fino a quando i clip non vengono visualizzati prima di fare clic e riprodurli.
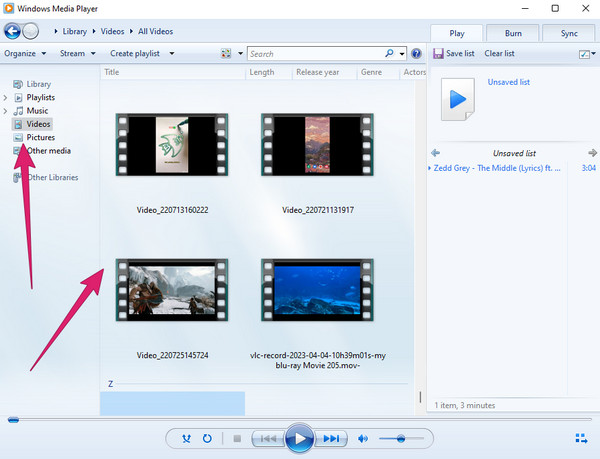
Quando il video è già in riproduzione, fai clic con il pulsante destro del mouse. Quindi, fare clic su Valorizzazione scheda, seguita dal Impostazioni della velocità di riproduzione opzione scheda.
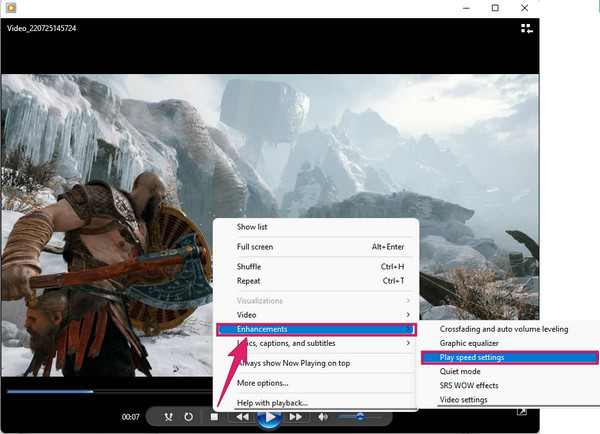
Una volta cliccato, apparirà una piccola finestra in cui è possibile modificare la velocità di riproduzione su Windows Media Player. Regola il cursore a destra se vuoi velocizzarlo e a sinistra se vuoi renderlo più lento.
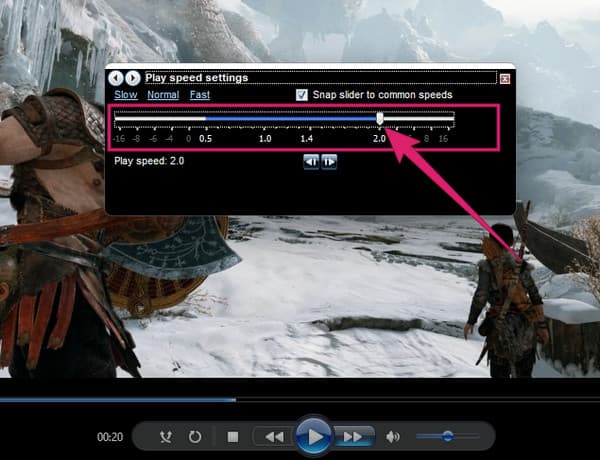
Ecco! Ora puoi tornare a guardare il videoclip. Tieni presente che tornerà alla sua velocità originale al termine del video.
Supponiamo che tu voglia uno strumento che ti dia cambiamenti di velocità permanenti nel tuo video. In tal caso, avrai bisogno di questo Video Converter Ultimate, un convertitore video all-in-one ed editor di tutti i tempi. È la migliore alternativa a Windows Media Player poiché ha anche un'anteprima che viene riprodotta come lettore multimediale integrato durante la modifica dei video. Inoltre, a differenza di Windows Media Player, ci sono molte potenti funzionalità e strumenti di cui puoi usufruire. Tali funzionalità includono un creatore di filmati, ripper, creatore di collage e Toolbox, dove puoi trovare tutti i fantastici strumenti di editing video, incluso il controller di velocità video. Proprio come raddoppi rapidamente la velocità in Windows Media Player, puoi anche impostare facilmente il video fino a 8 volte più veloce e 0.125 volte più lento rispetto alla sua velocità originale.
Inoltre, ti divertirai anche a modificare il video sullo stesso controller di velocità. Immagina, puoi regolare per personalizzare il formato, la frequenza dei fotogrammi, la risoluzione, il codificatore, la qualità e la modalità di zoom. Oltre a ciò, puoi anche regolare le impostazioni audio dell'encoder, la frequenza di campionamento, il canale e il bitrate. Nonostante ciò, puoi assicurarti che tutti i suoi output siano di alta qualità.
Caratteristiche principali
Come aumentare la velocità di riproduzione o rallentare nell'alternativa a Windows Media Player
Devi scaricare e installare questo fantastico software sul tuo desktop, quindi avviarlo. Una volta raggiunta la sua interfaccia principale, vai al suo Strumenti scheda menu per vedere e fare clic sul Regolatore di velocità video strumento.
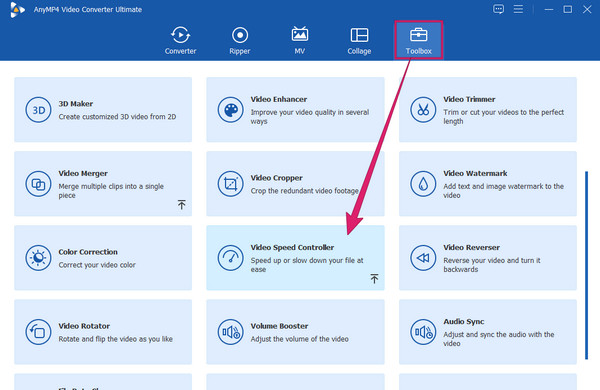
Successivamente, verrà visualizzata una nuova finestra in cui è necessario fare clic su Plus icona. Ciò ti consentirà di caricare il video che devi modificare.
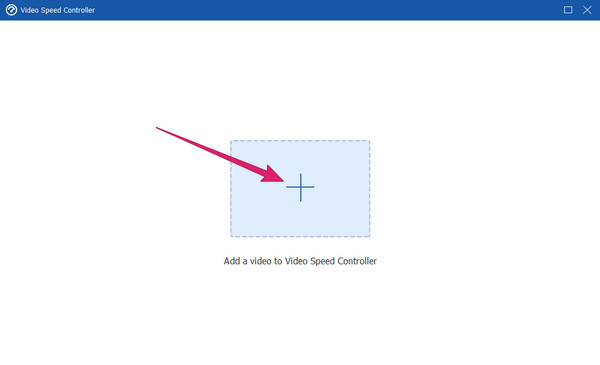
Una volta inserito, il video verrà riprodotto automaticamente nell'anteprima. Sotto questo, vedrai le opzioni di velocità. Si prega di sceglierne uno sul lato destro del 1 × se lo desidera velocizzare i video, quindi scegli sul lato sinistro per ridurre la velocità di riproduzione del video. In questo esempio, abbiamo scelto la velocità 2× di questa alternativa a Windows Media Player.
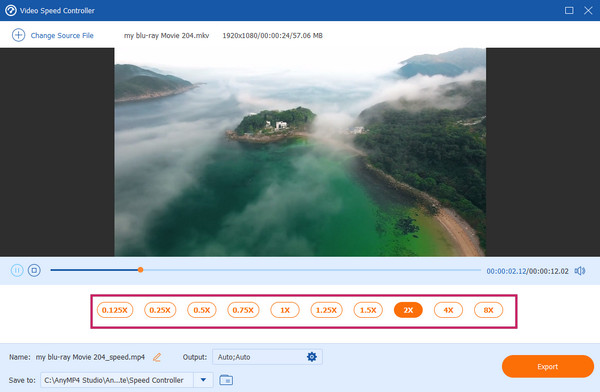
Facoltativamente, è possibile fare clic su Coccola icona nel Uscita sezione per accedere alle impostazioni video e audio. Puoi regolarli liberamente in base alle tue preferenze, quindi premere il OK scheda da applicare.
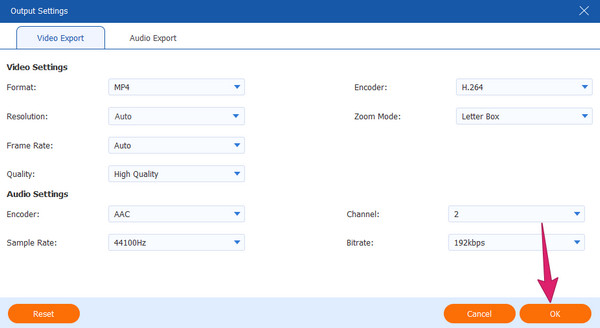
Successivamente, puoi scegliere di riprodurre il video nell'anteprima con la velocità che hai scelto o fare clic su Esportare pulsante per avere una copia del video modificato.
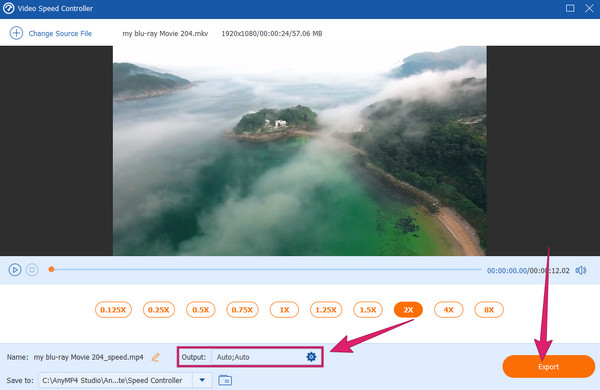
È vero che la dimensione si riduce quando accelero il video?
SÌ. Quando acceleri e salvi il video, le sue dimensioni saranno inferiori. Questo perché il suo frame rate sarà compresso, risultando in una dimensione più piccola.
Perché la velocità di riproduzione del lettore multimediale di Windows 10/11 smette di rispondere?
Questo è un problema ricorrente di Windows Media Player, come segnalato da molti utenti. Per qualche motivo tecnico, il lettore multimediale smette di rispondere, specialmente quando il la velocità di riproduzione viene regolata. Sarà necessario ricaricare il lettore multimediale per farlo rispondere di nuovo.
L'audio sarà influenzato quando accelero il video?
SÌ. È evidente che velocizzando la visualizzazione del video, anche l'audio ne risentirà poiché il file si rimpicciolirà. Pertanto, è importante modificare il bitrate audio di un video accelerato per sincronizzarlo con esso.
Questo articolo contiene le istruzioni per trovare e utilizzare il file Il controller della velocità di riproduzione di Windows Media Player. È interessante notare che il lettore multimediale integrato nel tuo desktop può aiutarti ad accelerare e rallentare il tuo video. Tuttavia, se questa attività richiede una procedura professionale, Windows Media Player non è sufficiente. Invece, avrai bisogno di un software robusto e affidabile come Video Converter Ultimate.
Più Reading
6 stupefacenti app per l'editor di velocità video per PC e telefono
Se vuoi controllare la velocità del tuo video, devi vedere i migliori editor di velocità video descritti in questo articolo. Assimilare le loro caratteristiche, pro e contro.
7 notevoli lettori video con funzioni di controllo della velocità
Cerchi un lettore con controllo della velocità di riproduzione video? Clicca su questo post perché ti abbiamo coperto. Guarda i migliori vari lettori video per tutti i dispositivi.
I migliori controller di velocità video per Chrome e altri browser
I migliori controller di velocità video per browser Chrome, Firefox, Microsoft e Safari. Identifica quali sono e assimila ciascuno se fai clic su questo articolo.
I 9 migliori controller di velocità video per Windows e Mac
Vuoi regolare la velocità del tuo video? Qui, elenchiamo il miglior controller di velocità video online e offline che puoi utilizzare gratuitamente.
Accelerare il video