Come ritagliare i video in qualsiasi dimensione su iMovie [Guida passo passo]
Come ritagliare i video su iMovie? Per gli utenti Mac/iPhone/iPad, quando desideri ritagliare un video tramite iMovie sui tuoi dispositivi Apple, potresti non trovare alcun pulsante di ritaglio nell'editor video predefinito. In questo caso, puoi imparare 2 metodi per ritaglia video in iMovie sul tuo Mac/iPhone/iPad con i passaggi dettagliati di questo articolo. Non importa se vuoi ritagliare la parte extra o cambiare i video verticali in orizzontali, continua a leggere questo articolo e scopri di più. Inoltre, puoi anche imparare il metodo più semplice per ritagliare un video su Windows/Mac tramite un editor video professionale.

Sebbene non sia possibile trovare la funzione di ritaglio in iMovie, puoi utilizzare lo strumento Pizzica e zoom per ritagliare un video su iMovie per iPhone/iPad. Basta seguire i passaggi dettagliati di seguito e saperne di più:
Avvia iMovie sul tuo iPhone/iPad. Scegli il Progetto menu e toccare il Plus icona per aggiungere il video desiderato. Quindi tocca Film pulsante per sfogliare l'album. Dopo aver scelto il video, puoi toccare Crea film per iniziare a modificare e ritagliare il video su iMovie.

Quindi puoi vedere il video aggiunto nella timeline. Basta fare clic su di esso per attivare gli strumenti di modifica e toccare il Pizzica per zoomare pulsante a forma di lente d'ingrandimento. Ora puoi allargare le due dita per ingrandire e ritagliare il video in iMovie. Sfortunatamente, non puoi modificare le proporzioni su iPhone tramite iMovie. Successivamente, tocca il Fatto pulsante per salvarlo.

Ritagliare un video in iMovie su Mac sarà più difficile che su iPhone. Questo perché fornisce più funzioni di modifica a ritaglia un video come MP4 su iMovie e cambia facilmente le proporzioni su Mac. Ecco la guida definitiva per ritagliare video su iMovie 10:
All'inizio, devi creare un nuovo progetto facendo clic su Plus icona. Quindi puoi scegliere il Compila il menu e fare clic su Importa media pulsante per aggiungere il video desiderato al progetto. Oppure puoi facilmente trascinare e trascinare i video al suo interno. Successivamente, puoi trascinare direttamente il video nella timeline sottostante.
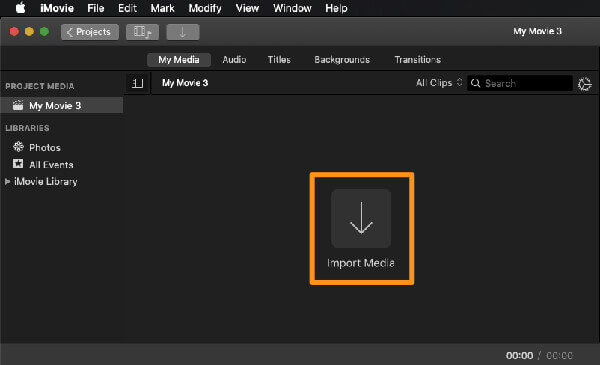
Puoi visualizzare in anteprima e modificare il video su un piccolo schermo nell'angolo in alto a destra. Basta fare clic su raccolto icona e tira il bordo a qualsiasi dimensione. In questo modo, puoi ritagliare il video su iMovie liberamente con qualsiasi proporzione. Successivamente, fai clic su Fatto pulsante ed esporta il video.
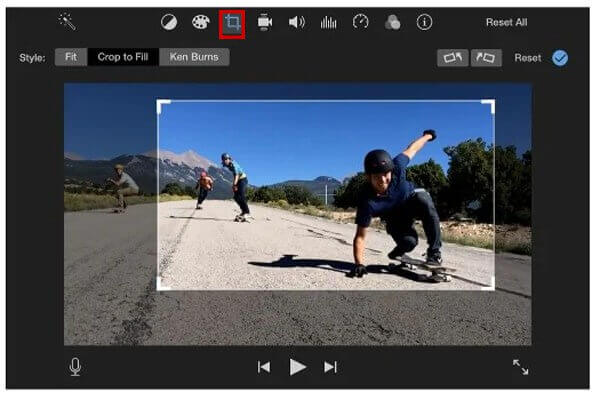
Come accennato in precedenza, non è facile ritagliare un video su iMovie sia per Mac che per iPhone. Inoltre, alcune funzioni importanti e utili non sono disponibili su iMovie. Non puoi modificare le proporzioni in iMovie su iPhone e iMovie non è supportato su Windows. Fortunatamente, qui puoi ottenere il miglior editor video - Convertitore video master Blu-ray definitivo per ritagliare video con semplici clic su Windows/Mac. È un editor video versatile con molte funzioni aggiuntive, tra cui il ritaglio delle dimensioni del video, il miglioramento della qualità del video, la conversione dei formati video, ecc.
Caratteristiche principali:
Scarica gratuitamente Blu-ray Master Video Converter Ultimate e avvialo sul tuo Windows/Mac. Clicca il aggiungi file O il pulsante Plus icona per scegliere i video desiderati dai file locali. Quindi fare clic su Modifica icona con la forma della bacchetta a stella per iniziare a modificare e ritagliare video senza iMovie.
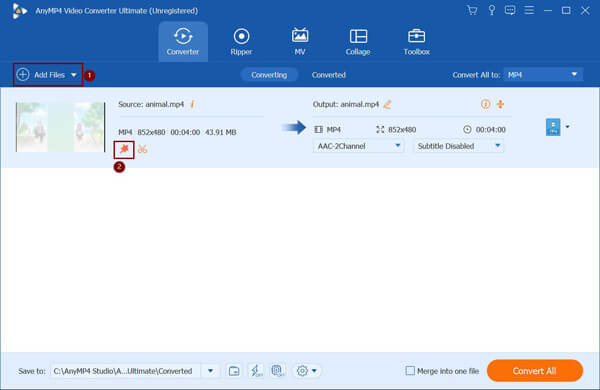
Nella finestra che si apre, scegli Ruota e ritaglia menù. Puoi tirare direttamente i bordi per ritagliare il video a qualsiasi dimensione. Se desideri correggere le proporzioni, scegli la dimensione desiderata dalla freccia rivolta verso il basso. Successivamente, fai clic su OK pulsante per salvare le impostazioni.
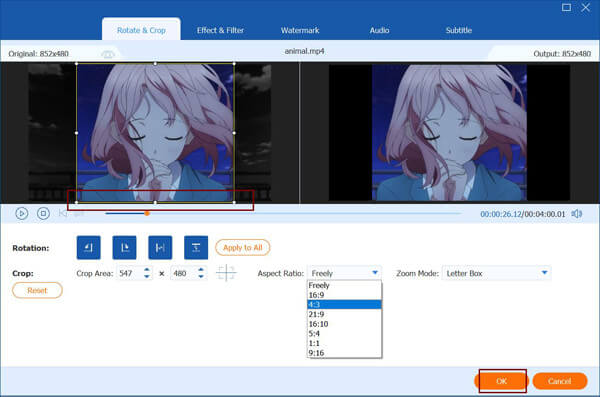
Torna all'interfaccia principale e fai clic su Salvare pulsante per scegliere il percorso di memorizzazione desiderato. Quindi fare clic su Converti tutto per salvare il video ritagliato.
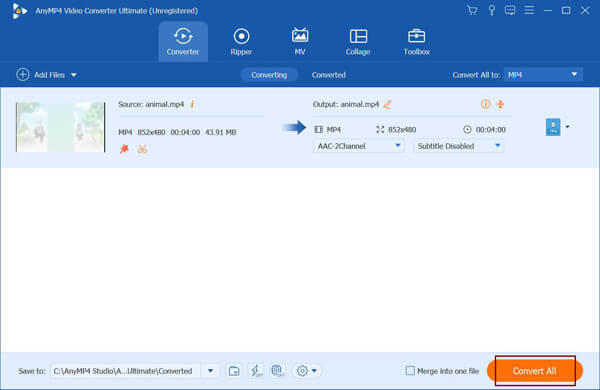
1. Posso modificare le proporzioni dei video in iMovie su Mac?
Si, puoi. iMovie per Mac supporta la regolazione semplice delle dimensioni del video per ritagliare il video e quindi puoi modificare le proporzioni su iMovie. Ma sfortunatamente questa funzione non è supportata su iMovie per iPhone.
2. Perché iMovie riduce la qualità del video dopo aver ritagliato le dimensioni del video?
Questo perché iMovie esporterà automaticamente i video ritagliati nel formato MOV preimpostato se non modifichi le impostazioni. Puoi scegliere di salvare i video in MP4, M4V e altri formati dopo aver ritagliato i video in iMovie.
3. Come ritagliare un video su iPhone senza iMovie?
Puoi anche utilizzare l'app Foto per ridimensionare i video sul tuo iPhone. Basta aprire il video desiderato sul Foto e tocca l'app Modifica pulsante. Quindi puoi vedere il raccolto icona in basso. Toccalo e scegli le proporzioni desiderate. Puoi anche modificare liberamente i bordi. Alla fine, fai clic su Fatto pulsante per salvarlo.
Questo articolo ha introdotto due modi efficaci per ritaglia un video su iMovie per Mac/iPhone/iPad. La modifica delle proporzioni dei video in iMovie non è supportata su iPhone. E il ridimensionamento dei video in iMovie su Mac è relativamente complesso. Pertanto, puoi fare affidamento sul facile da usare Blu-ray Master Video Converter Ultimate per ritaglia screenshot video di qualsiasi dimensione. Benvenuto per lasciare i tuoi commenti qui sotto.
Più Reading
Come capovolgere un video in Adobe Premiere - Guida passo passo
Come capovolgo un video in Premiere Pro? Come ruotare e capovolgere un video di 90 gradi in Premiere Pro? Ottieni una guida dettagliata qui per capovolgere un video in Adobe Premiere.
Come capovolgere i video in Final Cut Pro con la guida dettagliata
Riesci a capovolgere un video in Final Cut Pro X? Come posso girare un video da destra a sinistra? Come capovolgere il video orizzontalmente? Ottieni il tutorial passo passo su come capovolgere i video in Final Cut Pro.
Come ruotare i video in Adobe Premiere con 5 semplici passaggi
Come faccio a ruotare un video in Premiere 2024? Come cambiare un video da orizzontale a verticale in Premiere Pro? Scopri come ruotare i video in Adobe Premiere qui.
Come comprimere video per Vimeo con la migliore qualità 2024
Devo comprimere il video prima di caricarlo su Vimeo? Come comprimere un video per Vimeo? Questo post racconta 3 modi, incluso il metodo online gratuito per comprimere i video.