Tutorial su come capovolgere un video in Premiere Pro in dettaglio
Quando si ottiene un video girato nella direzione sbagliata, è necessario ruotarlo e capovolgerlo nell'angolazione corretta durante il montaggio. Come capovolgere un video in Premiere Pro??
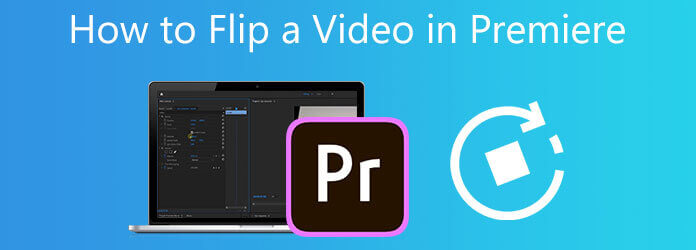
Questo post ti fornisce una guida passo passo per capovolgere il video. Puoi imparare come capovolgere un video in Premiere in dettaglio. Inoltre, ti consigliamo un'ottima alternativa ad Adobe Premiere Pro per ruotare meglio e capovolgere un video.
Adobe Premiere è un editor video professionale con molte funzioni di modifica, tra cui capovolgi, ruota, ritaglia, taglia e combina. Ti offre una prova gratuita di 7 giorni. Puoi scaricarlo gratuitamente dal sito ufficiale di Adobe e seguire i passaggi seguenti per capovolgere un video in Premiere.
Scarica, installa e avvia Adobe Premiere Pro sul tuo computer. Crea un nuovo progetto e importa video in Premiere. Qui puoi cliccare in alto Compila il menu e utilizzare il Importare opzione per importare facilmente il video che vuoi capovolgere. Quindi aggiungi questo video clip alla timeline.
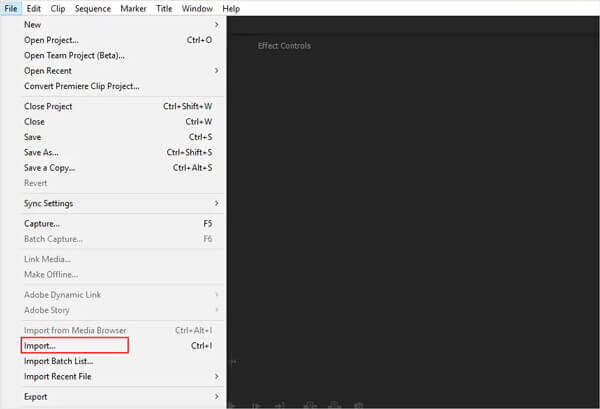
Fare clic ed evidenziare il video nel pannello della timeline. Scegli il effetti menu e quindi fare clic sul Distorsione cadere in picchiata. Ora puoi usare Flip orizzontale or Flip verticale dal menu a discesa per capovolgere il video in Premiere.
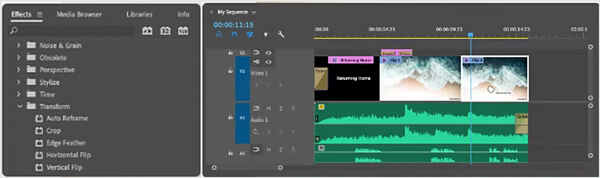
Se vuoi ruotare liberamente un video in Premiere Pro, puoi selezionare il Controlli degli effetti, fare clic su Movimentoe scegli Rotazione. Successivamente, puoi ruotare il video ad angolo retto in base alle tue necessità.
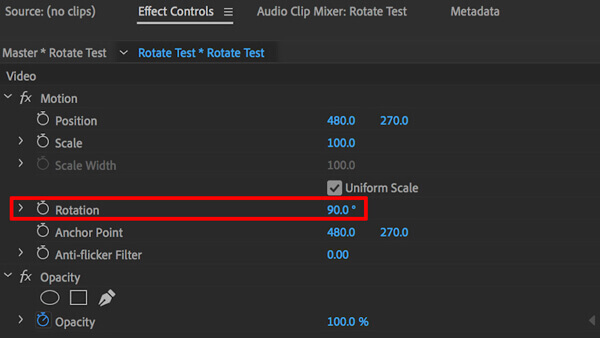
Dopo aver capovolto il video in Premiere Pro, puoi utilizzare altre funzioni di modifica per modificare il video. Clicca il Compila il menu e selezionare il Salva con nome opzione per salvare questo video capovolto sul computer.
Sia che tu voglia capovolgere un video di 90 gradi, 180 gradi, capovolgere verticalmente o orizzontalmente un video, puoi fare affidamento sul potente software di editing e conversione video, per Video Converter Ultimate. Supporta video in tutti i formati comunemente usati, inclusi MP4, MOV, AVI, FLV, MKV e altri.
Per capovolgere un video, devi prima installare e aprire gratuitamente questa alternativa ad Adobe Premiere Pro sul tuo computer. Fare clic sul grande più pulsante nella parte centrale per sfogliare e aggiungere il tuo file video.

Clicca su Modifica sotto il video caricato per accedere alla finestra di modifica del video.

Clicca su Ruota e ritaglia e quindi utilizzare quattro funzioni di rotazione, Rotazione a sinistra, Rotazione a destra, Capovolgimento orizzontale e Capovolgimento verticale, per cambiare il video ad angolo retto. Durante questo passaggio, puoi anche ritaglia il video, applicare filtri, regolare l'immagine e gli effetti sonori ed eseguire altre operazioni di modifica. Successivamente, fai clic su OK pulsante per salvare le modifiche.

Seleziona un formato video di output adatto da Converti tutto in. Quindi fare clic su Converti tutto pulsante per memorizzare questo video modificato sul computer.
1. Come ritagliare un video in Adobe Premiere Pro?
Quando desideri ritagliare un video in Premiere Pro, devi importare il video e trascinarlo sulla timeline. Evidenzia la clip video, vai al menu Effetti e fai clic sul menu a discesa Trasforma, trova la funzione Ritaglia e usala per ritagliare il tuo video in Premiere. Puoi cercare direttamente il ritaglio nella barra di ricerca per individuare rapidamente la funzione di ritaglio.
2. Quali sono i formati di file supportati da Adobe Premiere Pro?
Adobe Premiere Pro supporta molti formati di file utilizzati di frequente, inclusi MP4, MOV, AVI, MXF, WMV, M2TS, MTS, M4V, VOB, 3GP, 3G2, M4A, WAV, AIFF, AIF, ASF, GIF e altri.
3. Posso capovolgere un video online gratuitamente?
Molti editor di video online offerti su Internet possono aiutarti a ruotare e capovolgere gratuitamente un video su un browser web. Se non sai quale dovresti usare, puoi provare a utilizzare il popolare strumento di video flipper gratuito Kapwing, Ezgif, Clideo o Fastreel.
Come capovolgere un video in Premiere? Qui in questo post, ti guidiamo passo dopo passo a capovolgere un video in Adobe Premiere Pro. Inoltre, ti consigliamo Video Converter Ultimate con tutte le funzionalità per ruotare meglio, capovolgere e modificare i video.
Più Reading
[Guida completa] Ritaglia/ridimensiona per dividere lo schermo in Adobe Premiere Pro
Un video a schermo diviso può raccontare più storie contemporaneamente. Sebbene Adobe Premiere Pro non offra l'opzione per lo schermo diviso, questo tutorial può insegnarti come dividere lo schermo con il ritaglio e il ridimensionamento passo dopo passo.
Come esportare facilmente i video di Adobe Premiere Pro in formato MP4
Non riesci a trovare le impostazioni MP4 durante l'esportazione di Premiere Pro in MP4? O il formato è cambiato automaticamente dopo l'esportazione? Leggi questo articolo e scopri di più su come esportare Premiere Pro in MP4 con successo.
I 4 modi migliori per creare video Picture-in-Picture su Windows/Mac
Quando vuoi realizzare tutorial o video di gioco con te stesso, ecco 4 semplici metodi per aiutarti a creare video picture-in-picture in questo articolo.
Comprimi video per sfondo Web - Compressore video Web
Come posso ridurre le dimensioni di un video su un sito web? Che dimensioni dovrebbe avere un video di un sito web? Questo post indica 3 modi per comprimere video per il Web senza perdita di qualità.