Come eseguire lo schermo diviso su PC Windows
Se sei tra i maestri della produttività, probabilmente comprendi il vero potere del multitasking. Una delle funzionalità che possiamo utilizzare per diventare produttivi è la funzione Windows a schermo diviso, che consente agli utenti di visualizzare fino a quattro finestre contemporaneamente. Inoltre, è un punto di forza significativo per il sistema operativo. È l'ideale per il lavoro analitico o per qualsiasi attività che richieda che più sorgenti siano attive e visibili contemporaneamente. Inoltre, è un ottimo risparmio di denaro per utenti con budget limitato o lavoratori mobili che hanno bisogno di ottimizzare quel prezioso spazio sullo schermo senza investire in un secondo schermo.
Detto questo, questo articolo è qui per aiutarti a imparare le cose e le guide che dobbiamo sapere come dividere lo schermo su Windows. Affronteremo le linee guida per farlo su Windows 10 e 11. Come suggerimento bonus, ti mostreremo anche come realizzare video a schermo diviso utilizzando un ottimo strumento sul tuo PC. Vediamo come renderlo possibile, partendo dalle linee guida di seguito.
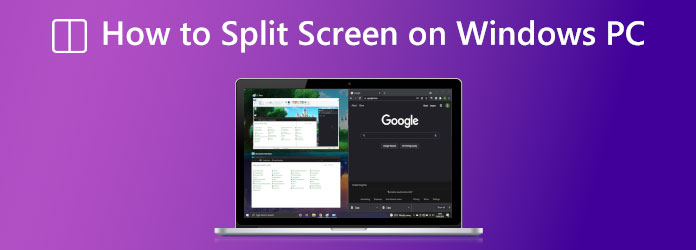
Come tutti sappiamo, la versione Windows 10 è uno dei sistemi operativi più funzionali e più utilizzati dagli utenti Windows. Ecco perché inizieremo la linea guida fornendoti le istruzioni per creare uno schermo diviso su Windows 10. Promemoria, segui correttamente i passaggi seguenti per evitare complicazioni.
Questo è ovvio, nel primo passaggio devi avere le tue applicazioni aperte prima di poter utilizzare la funzione di Windows 10 a schermo diviso. Puoi avviare il tuo browser web, fogli di calcolo e qualsiasi altra cosa necessaria purché l'applicazione supporti una funzione di schermo diviso.
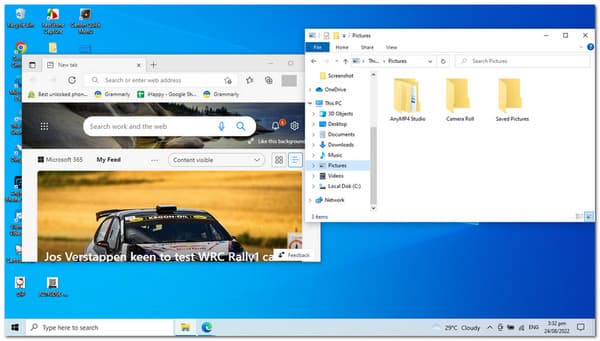
Nel passaggio successivo, continua a trascinare a Barra del titolo della finestra Vai all’email a sinistra or destra lato dello schermo. Per quanto riguarda i suggerimenti, puoi utilizzare la scorciatoia da tastiera di Windows tasto più il pulsante per il sinistra or La giusta freccia. Mentre lo fai, apparirà un contorno pallido della posizione della finestra. Quindi, per far scattare la finestra in posizione, rilascia il clic.
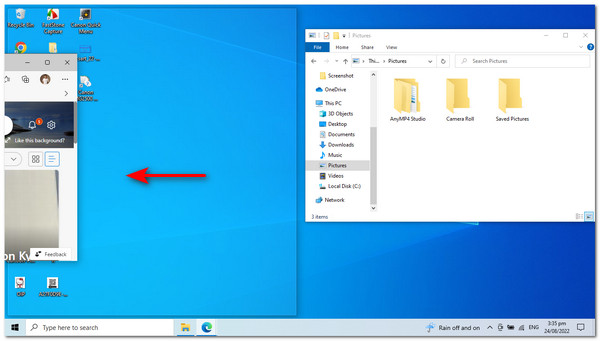
Mentre procediamo, noterai che tutte le altre applicazioni dovrebbero ora apparire in piccole caselle sul lato opposto. Da lì, fai clic sull'altro e la funzione di schermo diviso di Windows 10 lo scatterà in posizione.
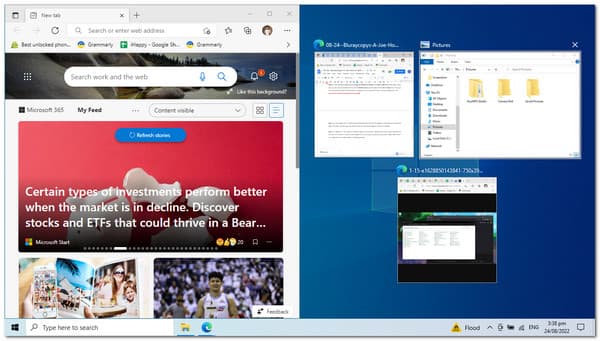
Inoltre, se hai bisogno di una Finestra più grande delle altre. Passare il cursore del mouse tra le finestre lo trasformerà in una freccia a doppia punta, consentendoti di regolare le dimensioni della finestra. Si prega di fare in modo che segua la dimensione preferita per rendere migliore il processo multi-tasking.
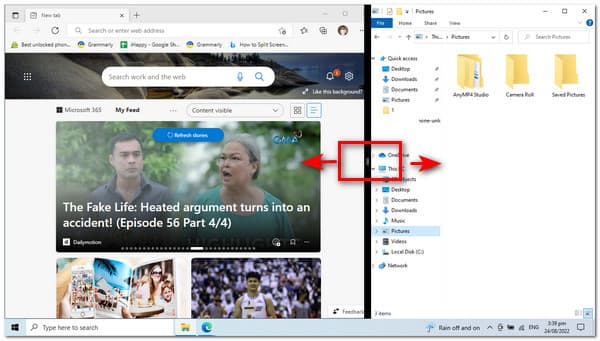
Gli utenti Mac vengono qui per vedere come dividere lo schermo su computer Mac.
L'opzione Snap windows è abilitata per impostazione predefinita in Windows 11, ma è una buona idea ricontrollare prima di procedere.
Quando iniziamo il processo, dobbiamo vedere se la funzione Snap Windows è abilitata. Questo processo è possibile se lanciamo il Impostazioni profilo app sul PC premendo il tasto per Windows e la lettera I chiave. Da lì, dobbiamo navigare nelle Impostazioni e andare su Sistema sulle opzioni che vediamo nell'angolo sinistro di Windows.
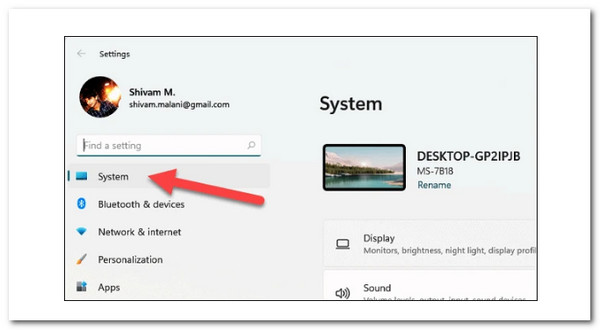
Successivamente, dobbiamo scorrere verso il basso in Impostazioni di sistema e fare clic su Multitasking opzione sul pannello di destra della finestra delle impostazioni. Fare clic su di esso mentre procediamo con il passaggio successivo.
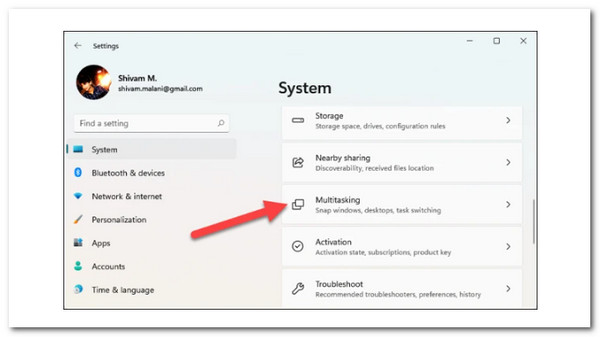
Sullo schermo apparirà un nuovo set di opzioni. Ciò significa che dobbiamo controllare e vedere se il Scatta le finestre Attiva/disattiva. Se non è ancora funzionante, fare clic su Toggle per consentirlo.
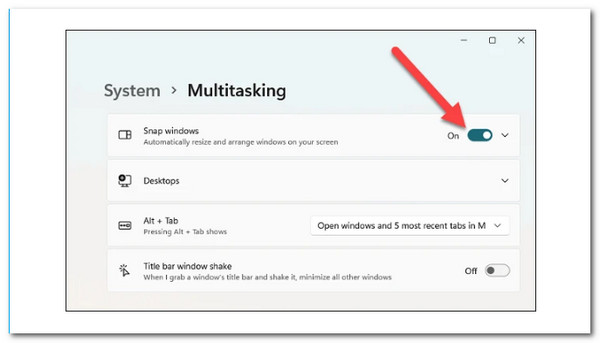
Inoltre, esplora le varie opzioni elencate sotto di esso e dai un'occhiata or deselezionare come necessario. Tuttavia, si consiglia di lasciare da sole le impostazioni predefinite fino a quando non si comprende bene il concetto.
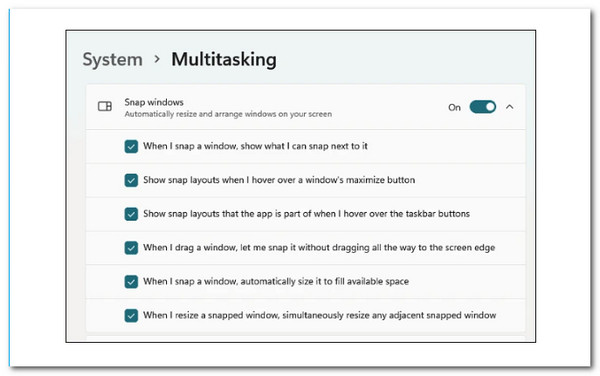
Avvia le finestre dell'app che desideri dividere, quindi passa il mouse sopra il pulsante di ingrandimento. Ora, seleziona una delle parti della prima opzione.
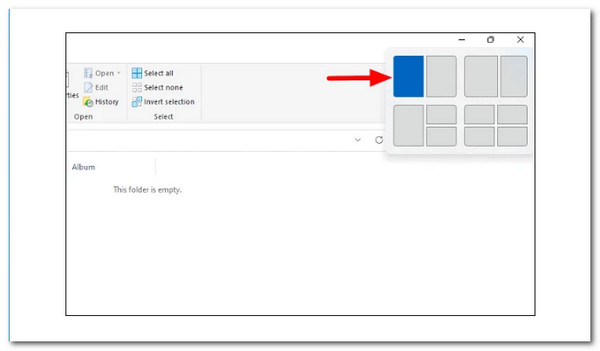
La finestra dell'app corrente si inserirà nella metà scelta dello schermo e le altre app aperte verranno visualizzate come miniature nell'altra metà. Scegli quello che vuoi aggiungere alla metà inferiore dello schermo.
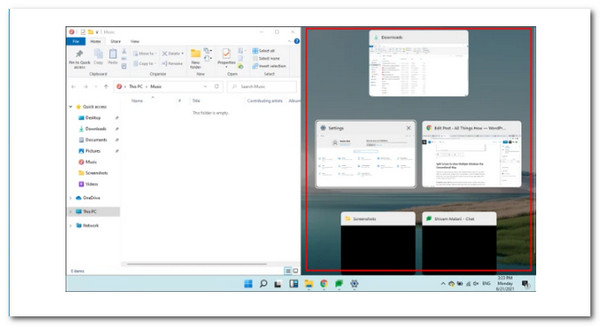
Ora hai due finestre dell'app sullo schermo a cui puoi accedere e lavorare contemporaneamente.
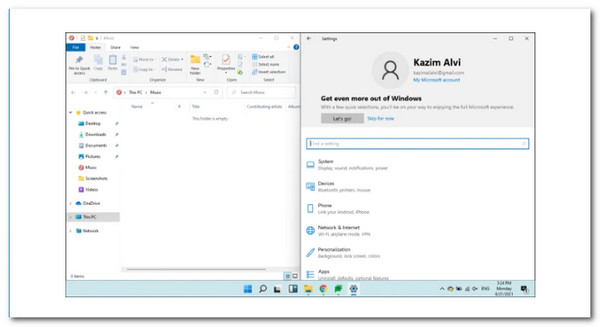
Puoi anche modificare le dimensioni delle finestre. Sposta il cursore sulla linea che separa le due finestre e apparirà una linea scura spessa. Per ridimensionare la barra, tienila premuta e trascinala in entrambe le direzioni.
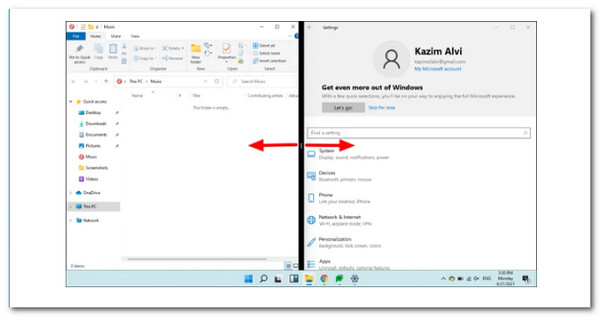
Puoi dividere lo schermo di Windows e ridimensionare le finestre secondo necessità con la seconda opzione.
Se vuoi lavorare su tre app contemporaneamente, puoi dividere lo schermo in tre sezioni. Ecco cosa fare nel farlo.
Passa il mouse sul pulsante di ingrandimento e scegli una delle tre parti del file Terzo opzione. Sebbene il concetto rimanga lo stesso, abbiamo scelto un quarto per la tua comodità.
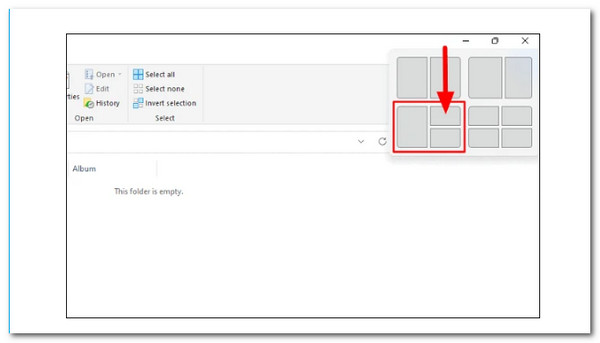
La finestra dell'app corrente si inserirà nella metà scelta dello schermo e le altre app aperte verranno visualizzate come miniature nell'altra metà. Seleziona l'app che desideri aggiungere nella metà inferiore dello schermo.
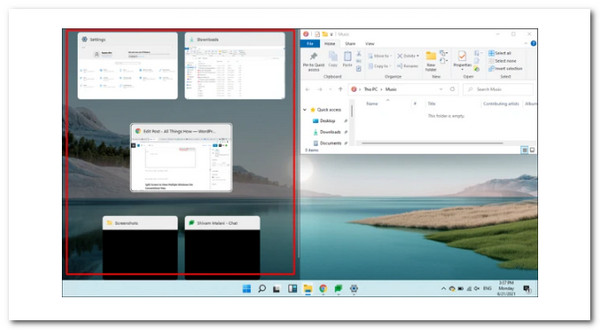
Dopo aver selezionato la seconda finestra, occuperà la metà sinistra dello schermo, con le altre finestre aperte visualizzate come miniature nel quarto restante. Scegli l'app desiderata e occuperà il terzo trimestre.
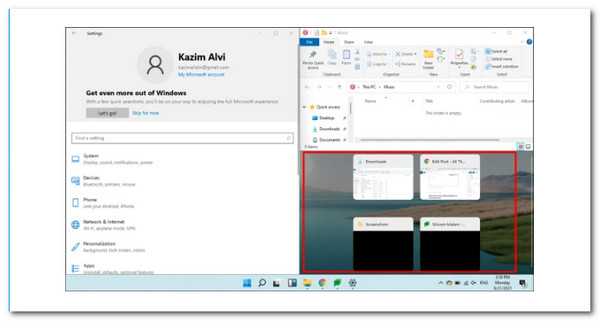
Puoi anche modificare la dimensione della cornice delle finestre. Sposta il cursore sulla linea che separa le due finestre e apparirà una linea scura spessa. Per ridimensionare la barra, tienila premuta e trascinala in entrambe le direzioni.
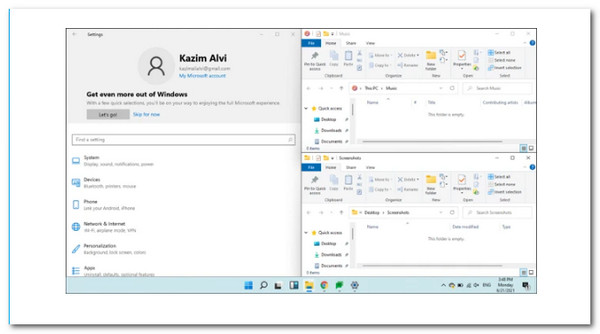
Blu-ray Master scelto Video Converter Ultimate può mescolare più filmati e immagini contemporaneamente. Seleziona un design per realizzare il tuo video a schermo diviso e inserisci clip video o fotografie nella cornice. Puoi anche modificare facilmente ogni schermata. Una volta terminata la modifica del collage video, puoi condividerlo su TikTok, Instagram e altre piattaforme di social media. Di conseguenza, ti preghiamo di informarci dei passaggi necessari per realizzarlo. In effetti, è un ottimo strumento che possiamo utilizzare per avere video a schermo diviso per presentazioni su computer, in particolare con il sistema operativo Windows. In linea con ciò, vediamo quante prestazioni può dare a tutti noi.
Installa l'eccellente Video Converter Ultimate sul tuo computer Windows o Mac.
Da lì è possibile accedere al Collage menu delle funzioni dello strumento.
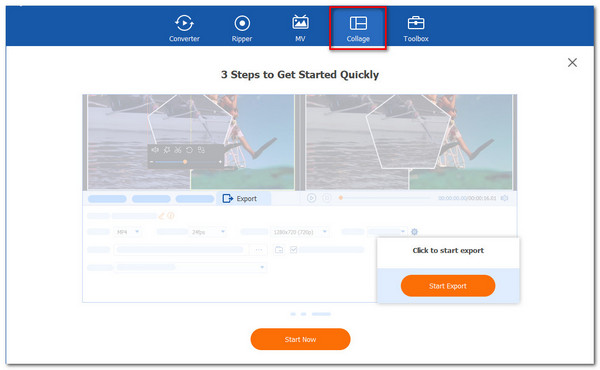
Fare clic sul pulsante Start nella nuova scheda per avviare formalmente la procedura. Quindi, scegli il Due celle or Quattro celleo altri modelli dai modelli disponibili o un altro.
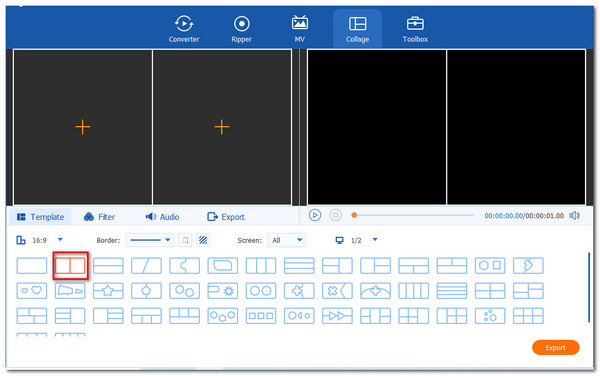
Clicca su Aggiungi pulsante per creare la visione a schermo diviso. Scegli due file multimediali e decidi quale dovrebbe essere a destra e a sinistra.

Se hai già inserito i file, fai clic su Esportare opzione per salvare il tuo file. Successivamente, dobbiamo abilitare gli strumenti per iniziare l'esportazione e attendere i risultati.
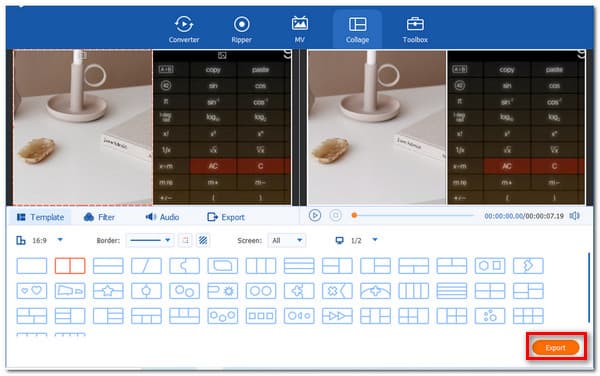
Qual è lo svantaggio di avere uno schermo a quattro finestre?
Lo svantaggio di dividere lo schermo in quattro finestre riduce la visibilità e la chiarezza, vanificando efficacemente lo scopo. Come output, si consiglia di farlo solo su un display più grande.
Sulla mia tastiera, come faccio a dividere una finestra?
C'è una scorciatoia utile per dividere le finestre. Tieni premuto il Windows digitare in una finestra aperta e quindi premere il tasto sinistra or La giusta Tasti freccia. La finestra attiva dovrebbe essere automaticamente agganciata a sinistra oa destra.
Come dividere lo schermo Fortnite su PC?
Per favore, avvia Fortnite e vai al Menu principale. Quindi, controlla che entrambi i controller siano collegati alla console e accesi. Dopo essersi unito a entrambi i controller, il primo giocatore deve invitare il secondo giocatore a selezionare il proprio account. Il giocatore successivo apparirà nella lobby dopo aver effettuato l'accesso al proprio account e la modalità schermo diviso verrà abilitata automaticamente all'avvio di una partita.
Dividere lo schermo sul nostro PC Windows è indubbiamente vantaggioso. Ecco perché, le linee guida di cui sopra sono essenziali da leggere per rendere possibile il processo. Possiamo eseguire il processo di divisione con Windows 10 e 11. Ora puoi farlo da solo. Inoltre, se hai bisogno di ulteriore assistenza con i tuoi dispositivi, visita il nostro sito Web e scoprine altri.
Più Reading
[Risolto] Come creare video a schermo diviso per YouTube/TikTok
Segui la guida dettagliata in questo articolo per affiancare più video per creare un video a schermo diviso con il miglior editor video in semplici passaggi.
[Risolto] Come creare video a schermo diviso per YouTube/TikTok
Segui la guida dettagliata in questo articolo per affiancare più video per creare un video a schermo diviso con il miglior editor video in semplici passaggi.
Schermo diviso iMovie - Come dividere i video in iMovie su iPhone/iPad/Mac
Come mettere due video fianco a fianco in iMovie? Come dividere un video in iMovie? Posso combinare due video affiancati su iPhone o iPad con iMovie? Leggi questo post.
[Guida completa] Ritaglia/ridimensiona per dividere lo schermo in Adobe Premiere Pro
Un video a schermo diviso può raccontare più storie contemporaneamente. Puoi imparare come dividere lo schermo con il ritaglio e il ridimensionamento passo dopo passo in questo articolo.
Schermo diviso