Numerosi produttori esperti utilizzeranno uno strumento per regolare le proporzioni. Una volta terminate le riprese della scena o del film, potrebbero esserci degli aspetti nella clip che non desideri. I produttori possono modificare le proporzioni per concentrarsi su una parte particolare. Ad esempio, il produttore potrebbe desiderare che gli spettatori vedano una parte specifica del video. Possono realizzare tutto senza dover riprendere il resto del video ritagliando il filmato. Se stai cercando un modo per ritaglia il video in OpenShot, sei sulla pagina giusta. Nel blog di oggi, scopri come OpenShot ridimensiona i video in due metodi diversi ma semplici, insieme a suggerimenti su come ritagliare i video.
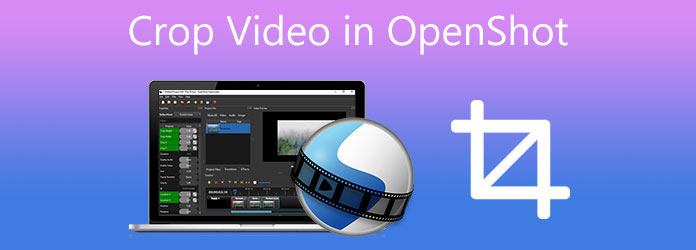
Parte 1. 2 metodi diversi su come ritagliare video in OpenShot
OpenShot, sviluppato da Jonathan Thomas, è un editor video open source disponibile su Mac, Windows e Linux. La causa della creazione di questo programma è fornire un editor video gratuito, semplice e intuitivo. La grande caratteristica di OpenShot Video Editor è la modifica delle proporzioni. Tuttavia, per cambiare il proporzioni video, puoi utilizzare lo strumento di zoom poiché OpenShot non ha uno strumento di ritaglio diretto, offre una soluzione per ritagliare i tuoi video in qualsiasi proporzione desideri istantaneamente. Può essere fatto ingrandendo un'area specifica e regolando direttamente i parametri di ciascuna scala. Per discuterne più a fondo, dai un'occhiata ai due metodi sopra su come ritagliare video usando OpenShot.
1. Usa il metodo Slice su OpenShot
Passo 1. Per iniziare, avvia OpenShot sul tuo PC e vai a File di progetto opzione a sinistra. Quindi, fai clic con il pulsante destro del mouse sullo spazio e scegli Importa file per importare il video che desideri ritagliare. Quando hai finito di importare i video, fai clic e trascinali sulla timeline nella parte inferiore dello schermo.
Passo 2. Tira la linea rossa nel punto in cui desideri iniziare o terminare una selezione. Fare clic con il pulsante destro del mouse sull'indicatore di posizionamento e scegliere ciò che si desidera conservare.
Nota: Tieni entrambi i lati quando desideri rimuovere una sezione nel mezzo.
Passo 3. Per eliminare un frammento, fare clic su di esso e quindi premere il tasto Canc. Per eliminare gli spazi vuoti, è necessario riposizionare manualmente i frammenti.
Mancia: Continua questa procedura fino a raggiungere il risultato desiderato.
Passo 4. Per esportare il file, premi il pulsante rosso sull'interfaccia.
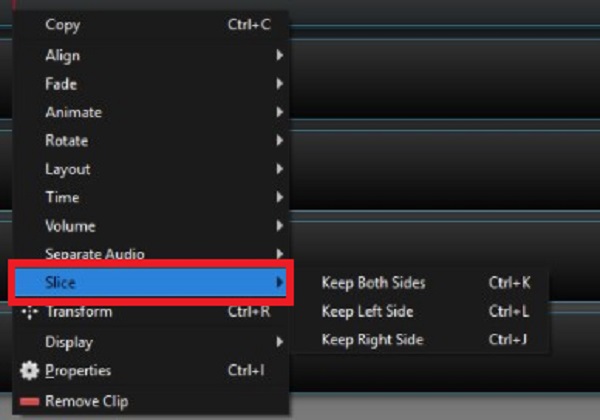
2. Ritaglia il video usando il metodo di scala su OpenShot
Passo 1. Per prima cosa, installa lo strumento visitando la pagina ufficiale di OpenShot. All'avvio dello strumento, ti condurrà all'interfaccia principale. Assicurati di aggiungere il file che desideri ritagliare premendo il tasto Aggiungi (+) pulsante nell'angolo superiore dell'interfaccia.
Passo 2.Dopo aver importato il filmato, trascina il clip video sulla timeline - Fai clic con il pulsante destro del mouse sul video. Seleziona il Properties dal menu. Non appena lo fai, una nuova barra degli strumenti Properties apparirà sul lato sinistro dell'editor.
Passo 3. Successivamente, sul Properties barra degli strumenti, cerca Scala X ed Scala Sì. Puoi ingrandire il video modificando i parametri Scala X e Scala Y. Ad esempio, se desideri ingrandire il video del 200%, inserisci 2.00 sia in Scala X che in Scala Y. Successivamente, fai clic con il pulsante destro del mouse Scala opzione e premi raccolto.
Passo 4. Dopo aver ritagliato il video, puoi esportarlo. Per fare ciò, fare clic su Compila il menu e premi il Esportare pulsante per salvare il video appena ritagliato sul tuo PC.
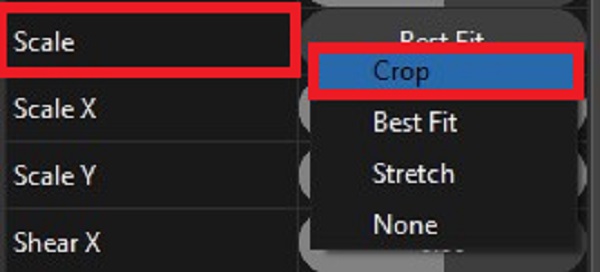
Parte 2. Un approccio molto più semplice per ritagliare i video
Se ritagliare video in OpenShot è complicato da parte tua, abbiamo un'altra soluzione per te. Puoi comunque goderti il tuo video senza doverlo ripetere di nuovo. Video Converter Ultimate funziona meglio con il ritaglio e il ridimensionamento del tuo video. Cosa offre questo strumento? Ha un editor integrato che può ritagliare il tuo video in qualsiasi dimensione desideri, tagliare, dividere, ruotare e tagliare i tuoi file in pochissimo tempo. Non solo, non devi aspettare un'ora per esportare il tuo file perché questo strumento è dotato di una velocità di conversione 70 volte più veloce rispetto all'altro editor video standard. Utilizzando questo strumento, i filmati con barre nere non saranno più un problema. Con così tanto entusiasmo, ecco la guida completa sul video di ritaglio.
Caratteristiche principali
- Modifica i tuoi video ritagliando, ruotando, migliorando, capovolgendo, dividendo e tagliando.
- Converti video HD 4K/5K/8K/1080p in oltre 500 formati di output diversi.
- Utilizzalo come compressore video, creatore di GIF animate e lettore video.
- Realizza video musicali utilizzando i video, le immagini e la musica che preferisci.
Scarica gratis
Per Windows
Download sicuro
Scarica gratis
per MacOS
Download sicuro
Passo 1. Avvia lo strumento di ritaglio
Per iniziare, installa Video Converter Ultimate premendo i pulsanti di download sopra. Al contrario, puoi estrarre un browser e visitare la pagina ufficiale dello strumento. Quindi, scarica e avvia il programma.
Passo 2. Individua la cassetta degli attrezzi
Al lancio, trova il Strumenti nella barra dei menu, selezionare Video Cropper. Selezionando questo, ti indirizzerà alla pagina dello strumento di ritaglio.

Passo 3. Aggiungi il file che desideri ritagliare
Per importare il file che preferisci ritagliare, fai clic su Altro (+) e scegli un file dalla cartella dei file.

Passo 4. Pronto per ritagliare il video
Dopo aver caricato il file, ora puoi ritagliare il video regolando il manubrio situato nel primo pannello dello schermo. Puoi ritagliare istantaneamente il video spostando il manubrio in base alla dimensione desiderata. In alternativa, puoi modificare le proporzioni del video.
Nota: La schermata laterale destra è il pannello di anteprima in cui vengono visualizzati i risultati ottenuti.

Passo 5. Rinomina prima della conversione
Successivamente, rinomina l'uscita video premendo il tasto Penna pulsante. Quindi, se sei già soddisfatto delle modifiche, seleziona il OK pulsante.

Passo 6. Esporta il video ritagliato
Dopo aver colpito il OK pulsante, ti riporterà all'interfaccia principale. Individua e seleziona il Esportare pulsante per visualizzare in anteprima finalmente il tuo file.

Nota: Ora puoi goderti il tuo file convertito su diversi sistemi operativi come iPhone, Android, iPad, Windows, Mac, Linux e altri.

Parte 3. Suggerimento aggiuntivo sul ritaglio dei video
Va notato che la risoluzione del video ritagliato è influenzata in una certa misura dal formato di output selezionato. Ad esempio, la qualità sarà scarsa se il file specificato ha parametri piccoli ma cambia in parametri grandi durante l'esportazione. In questo caso sono desiderabili parametri di output più piccoli.
Parte 4. Domande frequenti su come ritagliare video su OpenShot
-
Come posso regolare le dimensioni di un video in OpenShot?
Per modificare le dimensioni di un video mi piace riducendo la dimensione del file MP4, Selezionare il Tecnologia scheda 4. Individuare il Impostazioni video, modificare il Bit rate/qualità a 1.5 Mb / s per ridurre la dimensione del file. Successivamente, seleziona il RED pulsante per Esportare il file.
-
In OpenShot, come posso aprire i file di progetto?
Per aprire un file di progetto su OpenShot, fare clic con il pulsante destro del mouse su un file nel pannello File di progetto per visualizzare il menu dei file.
-
ShotCut è superiore a OpenShot?
ShotCut è un software di editing video gratuito che stupisce gli esperti editor di video. Tuttavia, è un po' più complicato di OpenShot perché viene spesso utilizzato per creare video di qualità 4K.
Concludendo
Per riassumere, OpenShot è uno strumento fantastico per tutti gli aspiranti ed esperti editor video allo stesso modo. E puoi ottenere due modi per farlo ritaglia i video in OpenShot. Tuttavia, se ritieni che questo strumento sia troppo difficile da gestire, Video Converter Ultimate ha un'interfaccia semplice che può aiutarti a ritagliare i video all'istante. Ora è il momento di scaricare e sperimentare lo strumento
Più Reading
- Ritaglia una schermata su Windows 10/8/7 (Schermo intero / Finestra attiva / Personalizzata)
- Tutorial definitivo – Come ritagliare video MP4 su Windows/Mac gratuitamente
- Metodi verificati per ritagliare un video su telefoni o tablet Android
- Come ruotare rapidamente un video su Instagram senza perdere la qualità

