Google Classroom は、Google が開発した無料の人気のある Web サービスです。 この教育ソフトウェアは、主に学校が課題の作成、配布、採点を簡素化できるように設計されています。
GoogleClassroomのビデオを録画する方法? 教育者として、多くの場合、動画を作成してGoogleClassroomに添付する必要があります。 学習者は、後で表示するためにGoogleClassroomビデオ会議を直接録画する必要がある場合があります。
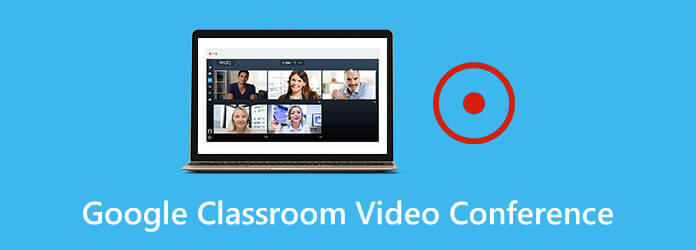
この投稿では、GoogleClassroomの動画を録画するのに役立つ3つの簡単な方法を紹介します。 Google Classroomアプリでビデオを録画する場合でも、Google Classroomビデオ会議の貴重なコンテンツをキャプチャする場合でも、そのための正しい方法を見つけることができます。
パート1。Google Classroomでビデオを録画する方法
GoogleClassroomモバイルアプリ内で直接動画を録画して作成できるようになりました。 だから、あなたがしたいとき GoogleClassroomのビデオを録画する、次のガイドを使用して、ポータブルiOSまたはAndroidデバイスで実行できます。
1ステップ。Google Classroomを使用すると、Google Classroomビデオ会議にビデオを添付したり、GoogleClassroomプラットフォーム内でビデオを録画したりすることが非常に簡単になります。 アプリを開いてタップするだけです ペーパークリップ 上部のアイコン。
2ステップ。アタッチインターフェイスにいくつかのオプションが表示されます。 添付ファイルの最後のオプションをタップできます。 動画 GoogleClassroomでビデオを直接キャプチャします。 録画後、キャプチャされたビデオはに保存されます Googleドライブ。 録画ファイルをGoogleClassroomビデオ会議に簡単に挿入できます。
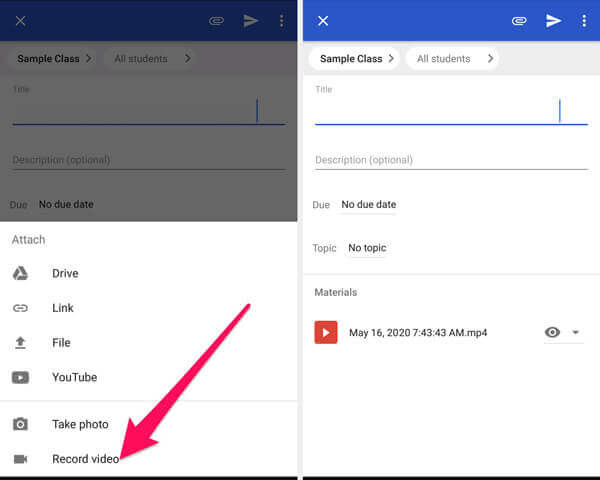
パート2。 Google Classroomビデオ会議を録画する最良の方法
学生または学習者であり、Google Classroomビデオ会議の有用なコンテンツをキャプチャしたい場合は、使いやすいGoogleClassroom記録ツールを利用できます。 スクリーンレコーダー. Google Classroom のビデオを録画したり、Google Classroom のビデオ会議を簡単に直接保存したりできます。 この Google Classroom レコーダーは、最大 4K UHD までの高品質のビデオを録画する機能を備えています。 したがって、出力品質について心配する必要はありません。
Screen Recorderは、GoogleClassroomのビデオを録画するのに役立つ優れたGoogleClassroom録画ソフトウェアとして機能します。
- Google Classroom で全画面、アクティブ ウィンドウ、またはカスタム領域を使用してビデオをキャプチャします。
- ビデオ/音楽/会議、Webカメラ、ゲームプレイなどを録画します。
- 強力な編集機能と、MP4、MOV、FLV などの一般的な形式で録音を保存します。
- 高度なブルーライト リアルタイム HD ビデオ エンコードおよびアクセラレーション テクノロジー。
無料ダウンロード
Windowsの場合
安全なダウンロード
無料ダウンロード
MacOSのための
安全なダウンロード
1ステップ。まず、このGoogleClassroomビデオレコーダーをコンピューターに無料でインストールして実行する必要があります。 上のダウンロードボタンをダブルクリックし、画面の指示に従ってください。
2ステップ。選択する ビデオレコーダー GoogleClassroomでビデオを録画するオプション。 ビデオを録画してからGoogleClassroomビデオ会議に添付する場合は、この機能も使用する必要があります。
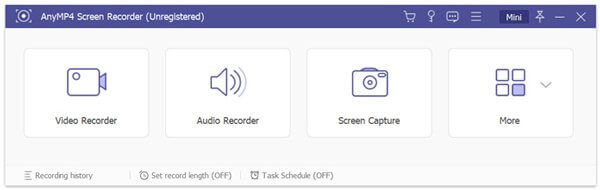
3ステップ。ビデオレコーダーのメインインターフェイスに入ると、必要に応じて画面記録領域をカスタマイズできます。 このステップでは、オーディオ録音ソースを選択することもできます。 システムオーディオカード、マイク、またはその両方からサウンドをキャプチャできます。

録音ファイルはに保存されます MP4 デフォルトでフォーマットします。 あなたは行くことができます 環境設定 出力形式を変更するウィンドウ。
4ステップ。Google Classroomのビデオ会議を録画する場合は、[ REC ボタン。 録音プロセスを完全に制御できます。 必要に応じて、自由に一時停止、再開、または停止できます。
ステップ 5録画後、プレビューウィンドウに移動して、キャプチャしたビデオを確認して編集します。 次に、をクリックします Save ボタンをコンピューターに保存します。
最新のアクセラレーションテクノロジーの採用により、元の画像と音質を維持しながら、GoogleClassroomでスムーズに動画を録画できます。 あなたはそれを無料でダウンロードして試してみるべきです。
Google Classroomのビデオ会議を録画するだけでなく、このソフトウェアも ゲームレコーダー コンピュータ上でゲームプレイをスムーズにキャプチャします。
パート3。 Mac 上の Google Classroom でビデオを録画する方法
MacでGoogleClassroomのビデオ会議を録画する方がはるかに簡単です。 Macユーザーの場合は、デフォルトの画面記録ソフトウェアを利用できます。 QuickTime Playerの GoogleClassroomで簡単にビデオを録画できます。 次の手順は、MacでGoogleClassroomビデオ会議を録画する方法を示しています。
1ステップ。MacでQuickTimePlayerを開きます。 クリック File メニューバーの[ 新しいムービー撮影 ドロップダウンリストから選択します。
2ステップ。Macの画面に新しい画面記録ウィンドウが表示されます。 Google Classroomで動画を録画する場合は、[ 記録 ボタン。 クリックできます Force Stop ボタンをクリックして録音を終了します。
3ステップ。今、あなたはクリックする必要があります File 上部のメニューバーで、 Save Macに録音ファイルを保存するオプション。 気をつけなければならないことのXNUMXつは、QuickTimePlayerではマイクからのオーディオしかキャプチャできないということです。
QuickTime画面記録 動かない? 修正は次のとおりです。
パート4。 Google Classroom ビデオ会議に関するよくある質問
-
Google Classroomで会議を開始するにはどうすればよいですか?
Google Classroomで会議を設定するには、最初にアプリを開く必要があります。 次に、[クラスルーム]をタップしてから、クラスをタップして[設定]を選択します。 次に、[一般]と[その他]をタップしてから、[会議リンクの生成]オプションをタップする必要があります。 そうすることで、会議のリンクを作成できます。 リンクを他のユーザーと共有して、GoogleClassroomで会議を開始できます。
-
ビデオの方向を記録してGoogleClassroomに追加するにはどうすればよいですか?
Google Classroomに動画の道順を追加するには、[授業]タブを選択し、[+]アイコンをクリックする必要があります。 ペーパークリップアイコンをクリックし、[カメラを使用]オプションを選択してビデオの方向を記録します。 その後、GoogleClassroomに簡単に追加できます。
-
Google Classroomを使用するにはGmailアカウントが必要ですか?
いいえ。学校が無料のGSuite for Educationアカウントに登録すると、GoogleClassroomを直接使用できます。
包み込む
この投稿を読んだ後、あなたがについてのより多くの情報を学ぶことができることを願っています GoogleClassroomビデオ会議。 GoogleClassroom内またはGoogleClassroom用にビデオを録画するための3つのソリューションを入手できます。 お好みのビデオレコーダーをお好きなように選ぶことができます。

