Steamに精通している必要があります。 Steamには素晴らしいゲームやディスカッションがたくさんあります。 友達や他のSteamユーザーと成果を共有したい場合は、 Steamでビデオを録画する. Steam ゲームを高品質で録画する最良の方法は何ですか? ここでは、上位 3 つの優れた Steam ゲーム レコーダーと、試用できる関連チュートリアルを紹介します。
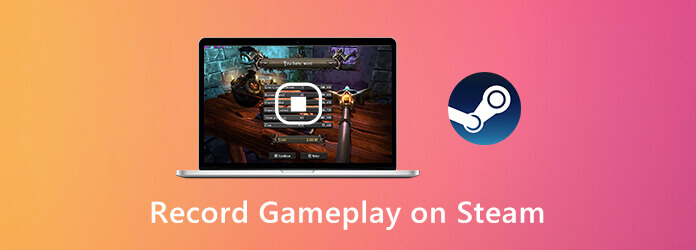
最も重要なことは、レコーディング中にラグなしでSteamでゲームをプレイできることです。 コンピューターの速度を落とさずにSteamゲームプレイを記録できる最高のゲームレコーダーは何ですか? です AnyMP4スクリーンレコーダー これは、Steamゲームのビデオとオーディオを遅滞なくキャプチャするのに役立ちます。 このプログラムは、WindowsまたはMacコンピューターの全体的なパフォーマンスを最小限に抑えます。 したがって、Steamでライブストリームゲームを自由に録画できます。
ステップ 1 AnyMP4スクリーンレコーダーを無料でダウンロード。 インストール後にStreamゲームレコーダーを起動します。 Steamでビデオを録画するには、 ビデオレコーダー メインインターフェイスで。

ステップ 2 点線を調整して画面キャプチャ領域を設定します。 有効にする システムサウンド & マイク 内部および外部オーディオを使用してSteamに録音します。 FacecamでSteamを記録したい場合は、 ウェブカメラ 同様に。

ステップ 3 クリック REC Steamでゲームプレイの記録を開始します。 Steamゲームで録画中にスクリーンショットを撮り、描画効果を追加できます。
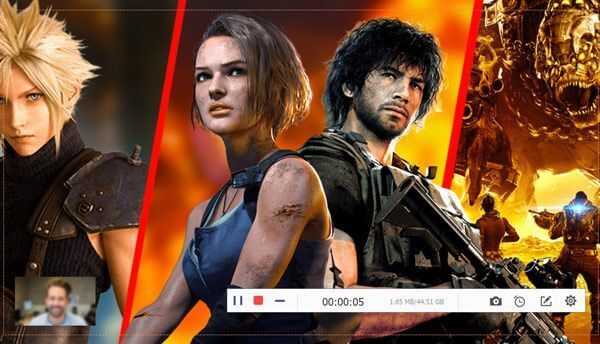
ステップ 4 Steamでゲームプレイの記録を停止すると、 プレイ プレビューします。 カスタムの開始時間と終了時間を設定して、ビデオの長さを調整します。 ついにクリック Save Steamゲームの録画ビデオをエクスポートします。

ブルーレイマスター無料スクリーンレコーダー Steam用のオンラインゲームレコーダーです。 あなたは無料でオンラインでオーディオを使ってSteamでスクリーンレコーディングすることができます。 Steamオンラインオーディオとマイクの音声の両方を録音できます。 後で、SteamゲームビデオをWMV形式で保存できます。
ステップ 1 クリック 録音を開始 まずランチャーをダウンロードします。
ステップ 2 クリック パソコン Steam記録領域を設定するアイコン。
ステップ 3 Steamオーディオソースとウェブカメラの録音を指定します。
ステップ 4 クリック REC Steamを通してゲームプレイの記録を開始します。
ステップ 5 Steamゲームの記録を停止して保存します。
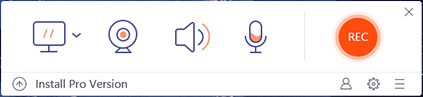
Windows 10 で Steam ゲームプレイを記録するには、もう 10 つのツールを入手できます。 Windows XNUMX Game Bar は、無料のストリーム ビデオ キャプチャ ソフトウェアとしても使用できます。 Game Bar で Steam を記録する詳細な手順は次のとおりです。
ステップ 1 イベント Windows キーボードのGキーとWindows 10のゲームバーをアクティブにするGキー。
ステップ 2 クリック USBレコーディング ボタンまたはプレス Windows、Alt とRキーは、Steamゲームの記録を開始および停止します。
ステップ 3 録音後、MP4 Steam録音ファイルを 捕獲物 フォルダにコピーします。
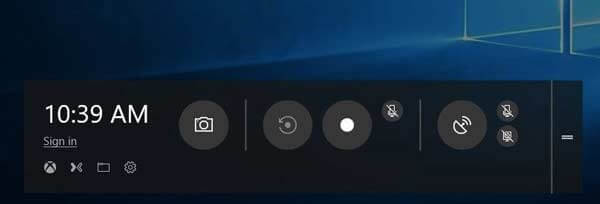
コンピューターのショートカットを使用して、Steamでスクリーンショットを撮ることもできます。 見つけるには Steamのスクリーンショットはどこに保存されていますか お使いのコンピューターでは、ここをクリックしてください。
OBSでSteamゲームを記録する方法は?
OBSはSteamユーザーの間でも人気があります。 無料でOBSを使用してSteamに記録できます。 OBSをインストールした後、 ゲームキャプチャに設定します。 OK をクリックします。 録音を開始 Steamゲームでビデオを録画する。 しかし、OBSには複雑なインターフェースがあります。 OBSが突然動作しなくなることがあります。
ゲームの記録をSteamにアップロードする方法は?
ハイライトをSteamに投稿するには、最初に動画をYouTubeにアップロードする必要があります。 後で、YouTubeアカウントをSteamに接続します。 これで、ゲームクリップをSteamに正常に投稿できます。
記録中にSteamオーバーレイと通知を表示する方法はありますか?
全画面モードでSteamに録画して、画面上のすべてのアクティビティをキャプチャできます。
上記のオンラインおよびオフラインのゲームレコーダーを使用すると、次のことができます。 Steamゲームプレイを記録する お使いのコンピュータで正常に。 どのツールが一番好きですか? これはデフォルトのツールですか、オンラインレコーダーですか、それともAnyMP4スクリーンレコーダーですか? それらのすべては素晴らしい選択です。
もっと読書
PokémonGOを録音するにはどうすればよいですか? この投稿では、AndroidとiPhoneでPokémonGOを高品質で記録するXNUMXつの簡単な方法を紹介します。
無料リッピング&コピーTVシリーズゲーム・オブ・スローンズComplete Seasons(1-5)
Game of Thrones Blu-rayの完全な理由を楽しみたい場合は、20を超えるGame of Thrones Blu-rayディスクを備えたBlu-rayプレーヤーを使用する必要はありません。Blu-rayリッパーを使用して、すべてを無料で入手できます。 。
Dragon Ball Z Kai Blu-rayをリッピングしてコピーする方法
あなたが最高のドラゴンボールブルーレイディスクと最高のドラゴンボールZブルーレイリッパーを選ぶのが難しいと感じるならば、それはあなたにとって正しい記事です。 記事から詳細を学んでください。
Windows、Mac、またはiPhoneでクラッシュロイヤルを記録する方法
Windows、Mac、または iPhone で Clash Royale のゲームプレイを記録する方法がわかりませんか? この完全なガイドでは、Clash Royale を高品質で録画する方法を紹介します。