ポケモンは何十年にもわたって最高のホーム エンターテイメントをもたらし、現在に至るまで多くのゲーマーにとって重要な存在です。トレーディングカード以外にも、リアルタイムでポケモンを捕まえることができるアプリ「Pokemon Go」でも仮想対戦が楽しめるようになりました。これはぜひ参加したいブームです。しかし、壮大な戦いや珍しいポケモンの捕まえ方については、学ぶ必要があります。 ポケモンGOを記録する方法 Android と iPhone で。ここでは、詳細な手順を完全にガイドします。
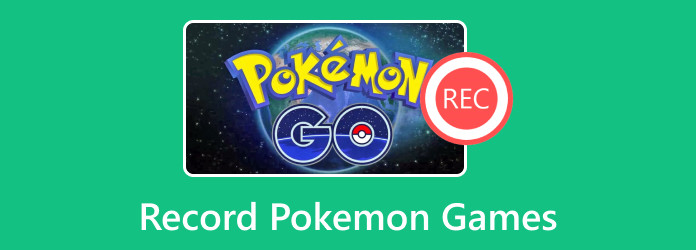
パート1。 ポケモンのゲームはなぜこれほど人気があるのでしょうか?
この日本のメディア フランチャイズは 1996 年に開始され、アニメ シリーズやビデオ ゲームなどで構成されています。その世界は、ポケモンとしても知られるモンスターと人間が共存することを中心に展開しています。ゲームのメインポイントはモンスターボールを使ってポケモンを捕まえるクエストですが、プレイヤーは捕まえたモンスターを使って協力プレイヤーと戦うことになります。だからこそ、ポケモンは多くの世代に聞かれ、子供時代を忘れられないものにするでしょう。インタラクティブなゲームの制作とは別に、ポケモンはゲームフリーク、任天堂、クリーチャーズと協力して毎年新しいゲームに取り組んでいます。
パート2。 AndroidとiPhoneでポケモンのゲームプレイを録画する方法
ポケモンGOを高品質で録画するのに最適なアプリをお探しですか?ダウンロード スクリーンレコーダー ブルーレイマスターによる。デスクトップ ソフトウェアは、Android や iPhone のゲームプレイ用の電話レコーダーなど、さまざまな画面録画ツールを提供します。高品質のモバイル ゲームをキャプチャするように設計されているだけでなく、ポケモン ゲームプレイの電話音声録音をキャプチャするためにも使用できます。さらに、スクリーン レコーダーには、録画されたゲーム ビデオの不要な部分をトリミングするためのリアルタイム ビデオ エディターが備わっています。このソリューションを使用すると、iPhone または Android 上のモバイル ゲームで壮大な瞬間をキャプチャできます。

- 直感的な UI レイアウトによるプロフェッショナルな画面録画。
- ゲームプレイのハイライトをキャプチャするために特定のスケジュールを設定します。
- MP4、MOV、WMV、その他の形式でビデオ ファイルをエクスポートします。
- モバイルデバイスをミラーリングしたり、コンピュータ上の画面上のアクティビティを記録したりするのは簡単です。
無料ダウンロード
Windowsの場合
安全なダウンロード
無料ダウンロード
MacOSのための
安全なダウンロード
1ステップ。Blu-ray マスター スクリーン レコーダーの無料版を入手し、コンピューターにインストールします。その後、それを起動して、 電話レコーダー オプション。デバイスのオペレーティング システムを選択し、互換性のあるケーブルを使用してデバイスをコンピュータに接続します。
プロンプトが表示されたら、電話のロックを解除するか、 信頼 ボタン。接続を成功させるには、2 つのデバイスが同じ WiFi ネットワークを使用していることを確認してください。
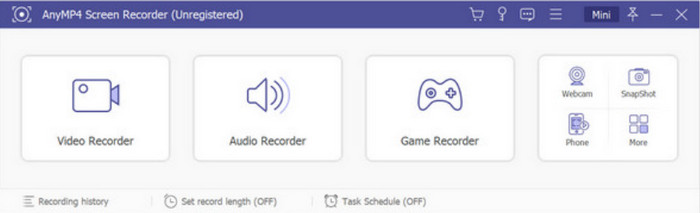
2ステップ。モバイル画面がモニターに表示されたら、レコーダーのセットアップに進むことができます。 iOS または Android で Pokémon Go を録画する最良の方法は、出力解像度を 4K、2K、または 1080p に設定することです。画面を回転してお好みの位置に配置することもできます。
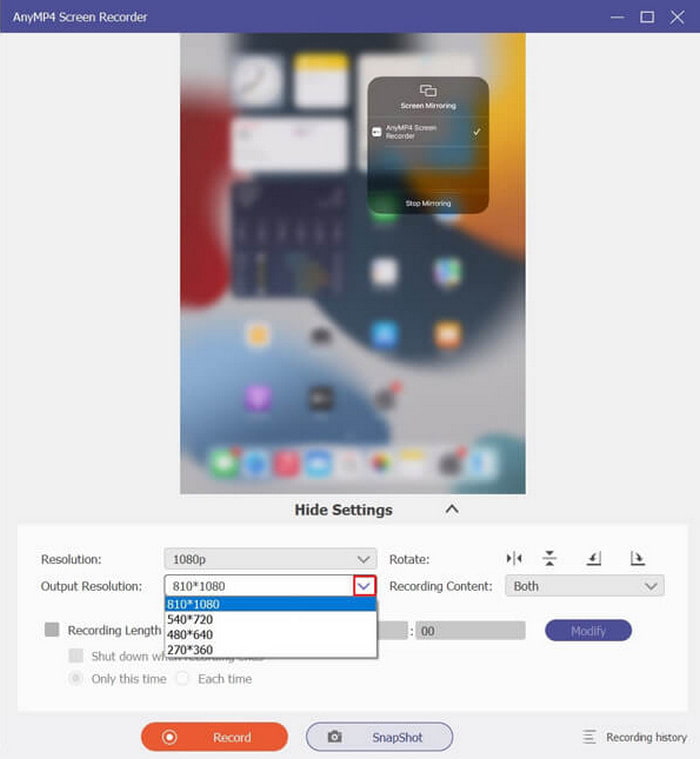
3ステップ。クリック USBレコーディング ボタンを押して録音を開始します。完了するまでポケモン Go をプレイします。または、[録画の長さ] オプションを使用して、画面キャプチャをスケジュールします。録画後、ビデオ ファイルを 録音履歴 ページをモバイルデバイスに転送します。
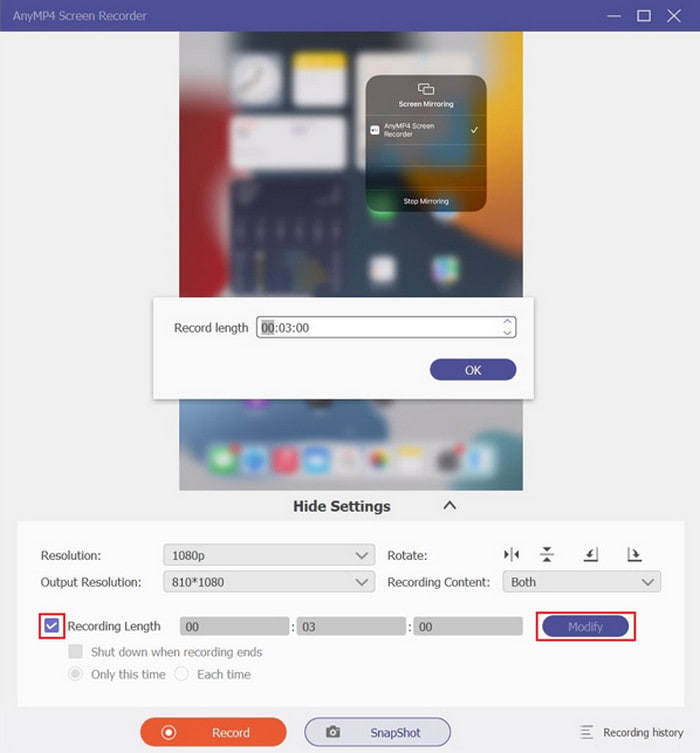
Blu-ray スクリーン レコーダーは、柔軟な画面録画プログラムです。高品質のモバイル キャプチャの他に、ゲーム、オーディオ、ビデオ レコーダーなどの他の録画ソリューションも試してください。
パート3。 iPhoneでポケモンのゲームプレイを録画する方法
Android とは異なり、iOS にはどのバージョンにもデフォルトのスクリーン レコーダーがあります。つまり、iPhone でポケモン GO を記録するためにサードパーティのアプリは必要ありません。ほとんどの場合、録音機能はコントロール センターにありますが、見つからない場合でも、設定を微調整する必要があります。以下の手順に従います。
1ステップ。モバイルデバイスで設定アプリを開き、コントロールセンターメニューを見つけます。 「画面録画」オプションを見つけて、その横にある「プラス」ボタンをタップします。これにより、コントロール センター ページに機能が追加されます。
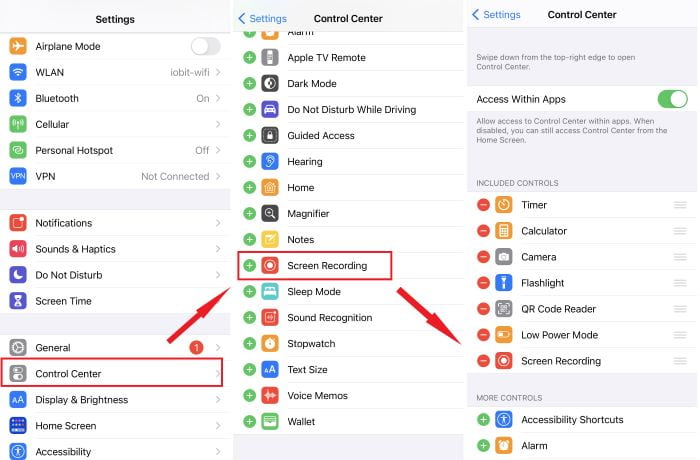
2ステップ。次に、iPhone のコントロールセンターを表示し、二重丸アイコンをタップしてスクリーンレコーダーを使用します。 Pokémon Go のプレイに進み、赤い丸をタップして録画を停止します。
3ステップ。録画されたビデオは写真アプリに自動的に保存されます。記録された画面上のアクティビティをすべて見つけるには、写真アプリを開いてアルバムに移動します。 [メディア タイプ] までスクロールすると、 スクリーンレコーディング すべてのビデオが保存されるフォルダー。
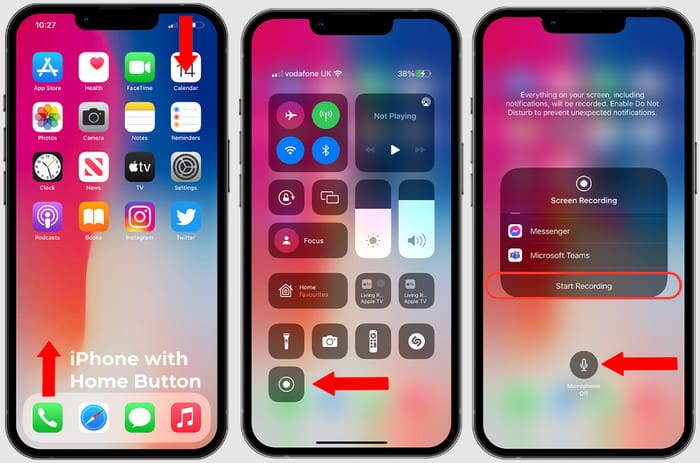
iPhone で Pokémon Go のゲームプレイを録画する方法を学びました。これを行うためにサードパーティのアプリをダウンロードしたり、プラグインをインストールしたりする必要はありません。もしあなたの iOSの画面録画機能が動作しない、この投稿を確認して修正してください。
パート4。 Pokémon GO の録画に関するよくある質問
-
ポケモンGOの画面録画はできますか?
はいぜったいに。 iPhone には、iOS のバージョンに関係なく、システムにスクリーンレコーダーが組み込まれています。ただし、Android の場合、スクリーン レコーダーは最新リリースにのみ組み込まれており、モバイル ユニットに依存します。良いのは、Google Play で入手できるサードパーティのアプリがあることです。
-
Switchでポケモンバトルを録画するにはどうすればいいですか?
Nintendo Switch のデフォルトのキャプチャツールを使用してポケモン Go をキャプチャできます。キャプチャ カードや追加のプラグインをインストールする必要はありません。あなたがしなければならないのは、ゲームプレイを開始することだけです。次に、左側のジョイスティックの四角ボタンであるキャプチャ ボタンを長押しします。もう一度長押しすると録音が開始されます。
-
1分間で最も多く識別されたポケモンは何ですか?
ギネス世界記録によると、2022分以内に最も多く識別されたポケモンは、82年XNUMX月にジェン・モリー氏によって行われた。彼女は、米国ニューヨーク州リバティの地元公園でXNUMX匹のポケモンに名前を付けた。
-
ポケモンGOを購入する必要がありますか?
いいえ。アプリは iOS と Android に無料でダウンロードできます。プロ版は提供されていないため、誰でも携帯電話でポケモンを捕まえることを楽しむことができます。ただし、冒険に使用するレアなアイテムが必要な場合は、Pokemon Go では何度でも利用できるアプリ内購入が用意されています。
包み込む
この便利なガイドを使用すると、モバイルデバイスでポケモン GO を記録するのが非常に簡単になります。このゲームは、壮大な戦闘とポケモンの捕獲を備えた素晴らしい体験です。 iPhone と Android のデフォルトのキャプチャ ツールを使用してキャプチャする方法がわかりました。品質を向上させるには、ゲームプレイを中断することなく最大 4K 解像度で画面を録画できる Blu-ray マスター スクリーン レコーダーを使用してください。 Windows と Mac にダウンロードし、iPhone または Android に接続して、シームレスな電話録音体験を実現しましょう。
Blu-ray マスターの詳細


