iOS 11のリリースでは、画面記録がiOS 11の新しい組み込み機能として導入されました。また、iOS 12、iOS 13は、最新のiOSバージョンでもこの機能を保持しています。 ユーザーがゲームプレイやチュートリアルなどの画面アクティビティに記録することは非常に便利です。ただし、一部のiOSユーザーは画面記録の問題に遭遇します。 関係するXNUMXつの主要な問題があります:スクリーン録画機能が機能しない、iOSのアップグレード後にスクリーンレコーダーがクラッシュする、そして録画されたビデオに音が出ない。 あなたが通過している場合 iOS画面の録画が機能しない 問題、あなたはこの記事で以下の解決策を試すことができます。
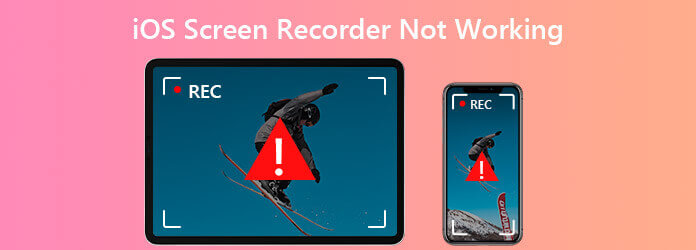
パート1。 電話画面を録画するのに最適なスクリーンレコーダー (推奨)
AnyMP4スクリーンレコーダー iPhone の録音に関する問題が発生した場合は、これが最良の選択です。 より良いビューとより便利な編集ツールを使用して、電話画面をコンピューターに記録するのに役立ちます。 iOS の画面録画が機能しないなどの問題に苦しむ必要はありません。
主な特長:
- iPhone や Android の画面アクティビティを簡単に記録します。
- ビデオとオーディオを高品質で記録します。
- 携帯電話をコンピュータに接続してミラーリングするための複数のモードを提供します。
- 吹き出し、キャプション、ハイライトなど、録画中のリアルタイム編集をサポートします。
無料ダウンロード
Windowsの場合
安全なダウンロード
無料ダウンロード
MacOSのための
安全なダウンロード
1ステップ。プログラムをコンピューターにダウンロードしてインストールし、開きます。 選択する 電話レコーダー メインインターフェイスから。 次に、携帯電話をコンピュータに接続してください。 Wi-Fi接続でもUSBケーブルでもお好みでご利用いただけます。
2ステップ。電話画面がコンピューターにミラーリングされたら、必要に応じて解像度、方向、またはその他の設定を調整できます。 次に、 USBレコーディング ボタンをクリックして録音を開始します。
3ステップ。記録中に一時停止したり、スクリーンショットを撮ったりできます。 画面の記録が完了したら、 Force Stop ボタンを押して終了します。 その後、録画されたビデオは自動的にコンピュータに保存されます。
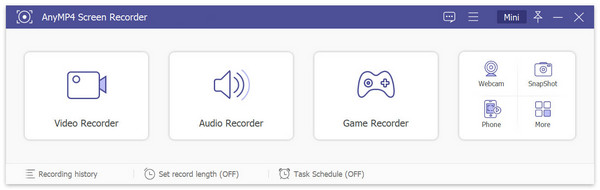
パート2。 iOS画面録画が機能しない問題を解決する5つの解決策
解決策1.コントロールセンターで画面記録を有効にする
スクリーン レコーダーを使用して iPhone または iPad の画面を記録する場合は、デバイスで画面記録が有効になっていることを確認する必要があります。 あなたはに行くことができます 設定 iPhoneまたはiPadで。 を選択します コントロールセンター、次に下にスクロールして スクリーンレコーディング。 +アイコンをタップして追加します。
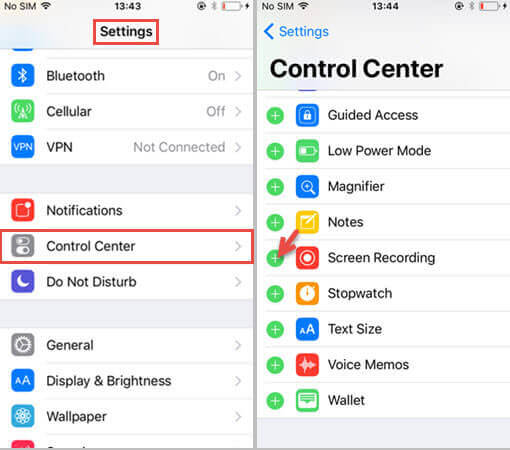
解決策2.ストレージを確認する
iPhone または iPad のストレージが限られている場合、iPhone で画面の記録が機能しない可能性があります。 [設定] > [一般] > [iPhone ストレージ] を開いて確認します。 ストレージが十分でない場合は、iPhone または iPad をクリアしてストレージ容量を増やしてください。
ソリューション3。 すべての設定をリセット
iPhone / iPadの「すべての設定をリセット」は、多くの状況で非常に効果的です。 に行く 設定 > > リセット > すべての設定をリセットします。 この方法では、iPhoneまたはiPadからデータが消去されることはありませんが、通知、Touch ID、明るさ、およびその他のいくつかの機能の一般設定がリセットされます。
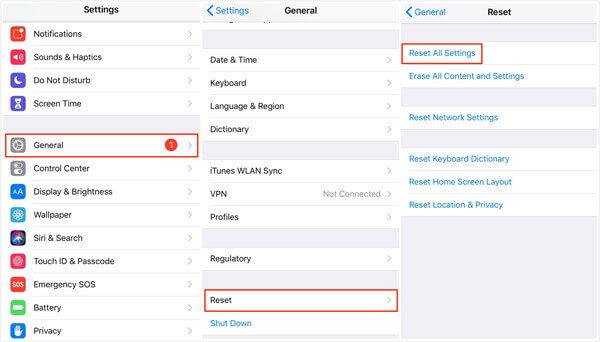
解決策4. iPhone / iPadを復元する
上記の方法でうまくいかない場合は、iTunes でデバイスを復元してみてください。 デバイスを復元すると、iPhone または iPad のすべてのデータが消去されることに注意してください。
1ステップ。iPhone / iPadをUSBケーブルでコンピューターに接続します。
2ステップ。コンピュータでiTunesを開き、iTunesの左上隅にあるデバイスアイコンをクリックします。
2ステップ。バックアップの復元をクリックします。 次に、最新のiTunesバックアップを選択して、[復元]をクリックします。 iTunesバックアップを暗号化している場合は、パスワードを入力してバックアップのロックを解除する必要があります。
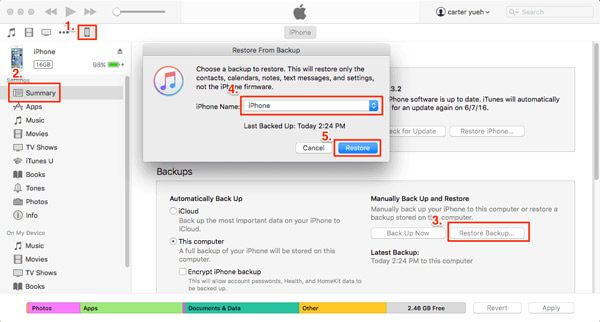
解決策5.最新のiOSバージョンに更新する
iOS の画面記録がまだ機能しない場合は、iOS デバイスを最新の iOS バージョンにアップグレードしてみてください。 通常、iOS の更新では、いくつかのバグ修正と改善が提供されます。
パート3。 iOS画面録画で音が出ない問題を修正する方法
録画したビデオに音声がない場合はどうなりますか? マイクをオンにした場合のみ、音声は動画に保存されます。 それを修正するには、コントロールセンターで3Dタッチスクリーン録画アイコンを見つけて、 マイク 赤い色でオーディオをオンにするアイコン。

ここであなたが好きかもしれません: Macでスクリーンショットが機能しないのはなぜですか–ここに、知っておくべき最良の方法があります
パート4。 iOS 画面録画が機能しない場合の FAQ
-
写真アプリに保存されないiOS 11の画面録画を修正するにはどうすればよいですか?
画面録画の保存に問題が発生する場合は、メモリ ストレージに問題がある可能性があります。 に行く 設定 > > iPhone 保管にはチェックが必要です。 メモリがいっぱいの場合は、iOS デバイスをクリーンアップしてストレージを解放する必要があります。
-
画面記録時にiPhoneが熱くなる問題を解決するにはどうすればよいですか?
Bluetooth、ゲーム、ビデオ、GPSサービス、その他の暖房アプリケーションを停止できます。 画面の記録中にiPhoneが充電中の場合は、iPhoneのプラグを抜くことができます。
-
録画した画面のビデオを YouTube にアップロードできないのはなぜですか?
サイズが大きいかビデオの長さが長いと、アップロードに失敗します。
包み込む
これらは、問題を取り除くのに役立つ簡単な解決策です iOS画面が記録されない. うまくいけば、これらのトリックの XNUMX つが役に立ちます。 ご不明な点がございましたら、お気軽にお問い合わせください。
もっと読書

