Media Player Classicは、多くの人気のあるビデオプレーヤーのXNUMXつです。 幅広いファイル形式をサポートしているため、WindowsPCに最適なメディアプレーヤーです。 Media Player Classicで再生されているビデオを視聴するときは、スクリーンキャストしてモバイルデバイスまたはタブレットで視聴することをお勧めします。 しかし、どうやって Media PlayerClassicからビデオを録画する? 幸いなことに、Media Player Classic で再生中のビデオを録画するための簡単なガイドを作成しました。 その方法については、読み進めてください。

Media Player Classicからビデオまたはオーディオをスクリーン録画してコンピューターに保存する最良の方法は、次のようなデスクトップスクリーンレコーダーソフトウェアを入手することです。 ブルーレイマスタースクリーンレコーダー。 使い方は簡単です。記録したい領域に記録フレームを描きます。 これは、マウスカーソルを使用してコンピュータ画面に非表示の正方形を描画するようなものです。 レコードフレームの解像度のプリセットから、幅と高さの特定の解像度を選択することもできます。
録画中に、ビデオのスクリーンショットを撮ることもできます。 このスクリーンレコーダーを使用すると、Media Player Classicから任意のビデオを録画でき、録画したビデオを.mp4またはその他の一般的な形式でPCコンピューターに保存できます。 また、ラップトップ、タブレット、モバイルデバイス、さらにはテレビでも簡単に視聴できます。
簡単にするために、Media PlayerClassicからビデオまたはオーディオを録音する方法に関するいくつかの簡単な手順の概要を説明しました。
録画する準備ができたら、Blu-rayマスタースクリーンレコーダーを実行し、 ビデオレコーダー ホーム画面の機能。 音声のみを録音したい場合は、 オーディオレコーダ を代わりにお使いください。

録音したいエリアを選択します。 音声を録音する必要がある場合は、 システムサウンド オンになっています。

すべての設定が正しい場合は、Media Player Classicでビデオを再生し、[ REC 録音を開始するボタン。 録音中に、注釈、テキスト、吹き出しなどを追加して、好きなようにスクリーンショットを撮ることができます。

録音を終了するには、をクリックします Force Stop ボタン。 これで、録画したビデオから不要なセグメントを切り取ることができます。 次に、をクリックします Save.
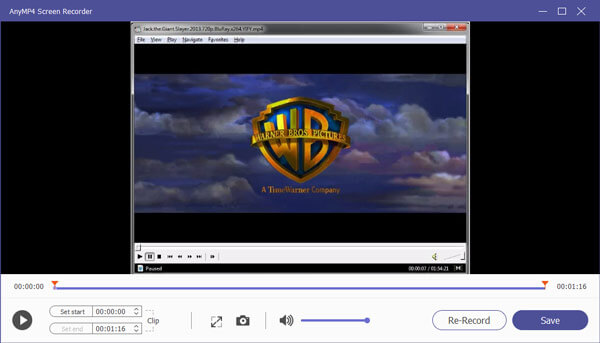
次に、すべての録音を見つけることができるライブラリに入ります。 ここでは、ビデオの再生、ファイル名の編集、フォルダーのオープン、ビデオの削除、さらにはソーシャルメディアを介した友達とのファイルの共有を行うことができます。
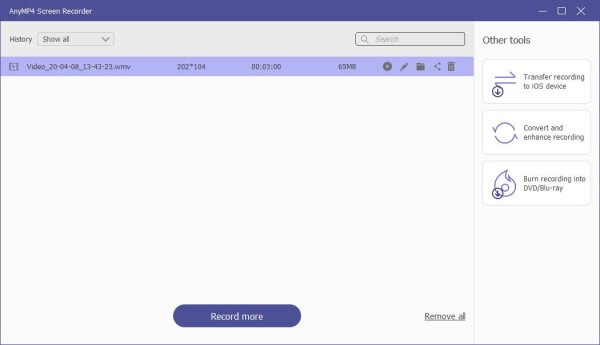
ちなみに、 ズーム会議を記録する、 もっと。
オンラインスクリーンレコーダーを使用して、Media PlayerClassicで再生している映画を録画するオプションもあります。 ブルーレイマスター無料オンラインスクリーンレコーダー は、画面を無料でオンラインで記録できる最も人気のあるオンラインスクリーンレコーダーのXNUMXつです。 手間をかけずにMediaPlayerClassicからビデオをキャプチャするために使用できます。
訪問 https://www.bluraycopys.com/free-online-screen-recorder/ いずれかのブラウザから、 無料レコーダーを起動する ボタンをクリックして、コンピューターのランチャーをアクティブにします。
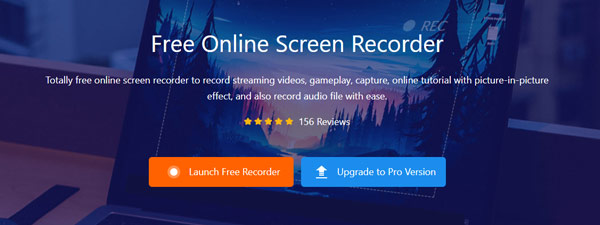
目的の記録領域を選択し、有効にします システムサウンド 必要に応じて。 次に、Media PlayerClassicでビデオを再生します。 ヒット REC 短いカウントダウンの後、録音が開始されるのを待ちます。
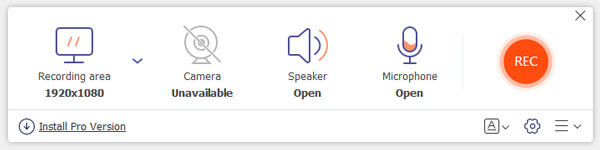
録音が終わったら、をクリックします Force Stop ボタンをクリックして、記録プロセスを終了します。 次に、プログラムはそれをハードドライブに自動的にエクスポートします。 これで、録音を好きなように管理できます。
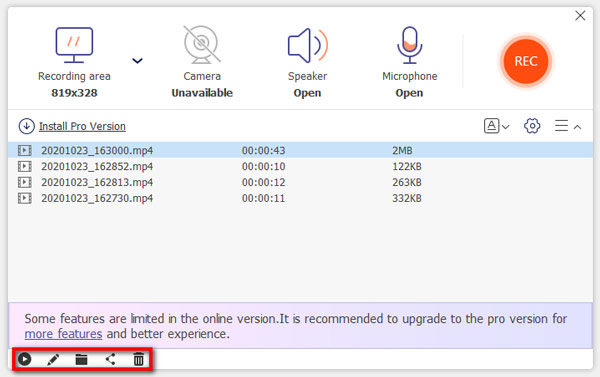
Media Player Classicはどのフォーマットをサポートしていますか?
Media Player Classicは、WAV、WMA、MP3、OGG、SND、AU、AIF、AIFC、AIFF、MIDI、MPEG、MPG、MP2、VOB、AC3、DTS、ASX、M3U、PLS、WAXを含むほとんどのビデオオーディオおよび画像フォーマットをサポートしています、ASF、WM、WMA、WMV、AVI、CDA、JPEG、JPG、GIF、PNG、BMP、D2V、MP4、SWF、MOV、FLVなど。
Media Player Classicは無料ですか?
はい、完全に無料で使用できます。
Media Player Classicの最良の代替手段は何ですか?
無料のBlu-rayプレーヤーは、Media PlayerClassicの最良の代替品です。 品質を損なうことなく、人気のあるビデオおよびオーディオ形式をスムーズに再生できます。 さらに重要なことに、これを使用して、お気に入りのBlu-rayまたはDVDムービーをコンピューターで楽しむことができます。
Media Player Classic からビデオをキャプチャするのはこれですべてです。 お使いのコンピューターの Media Player Classic でビデオを録画する方法を他の人に教えていただければ幸いです。
もっと読書
QuickTimePlayerを使用してオーディオで画面を記録する方法
QuickTimeは画面や音声を録音できますか? 実際、QuickTimeは、Macで画面や音声を録音するのに役立つスクリーンレコーダーとしても機能します。
RingCentralミーティングとは何ですか? RingCentral会議に参加するにはどうすればよいですか? RingCentralの会議は無料ですか? RingCentral会議を記録するにはどうすればよいですか? RingCentralの録音はどこに保存されますか? あなたの質問はすべてこの投稿で答えられます。
ビデオファイルの再生中にWindows Media Playerで問題が発生した場合、WMP、代替プログラム、および記事の問題を解決する解決策について詳しく知ることができます。
Windows Media Playerでビデオのスクリーンショットを撮る方法
Windows Media Playerでビデオから静止画像をどのようにキャプチャしますか? この投稿を読んで、Windows Media Playerでビデオのスクリーンショットを撮る方法を見つけてください。