RingCentral は、コンピュータ、スマートフォン、またはタブレットを介して高解像度のビデオ会議を開催できる人気のビデオ会議ツールです。 このクラウド通信およびコラボレーションソフトウェアは、チームメッセージング、ビデオ会議、モバイル接続などの便利な機能を提供します。 RingCentralは、チームのコラボレーションとビジネスの効率を簡単に向上させることができます。 RingCentralの使い方を知っていますか RingCentralミーティングに参加する?
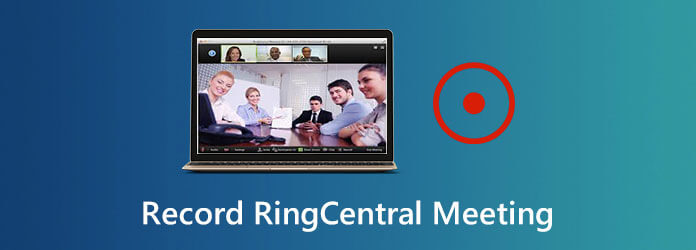
RingCentralには、生産的なビジネス会議をホストまたは参加できるようにするための高度な画面共有および管理ツールが装備されています。 それはあなたがあなたの顧客、同僚、そしてクライアントとリアルタイムでつながることを可能にします。 この投稿では、RingCentralを使用するための詳細なガイドを提供します。 RingCentral会議を主催して参加する方法を学ぶことができます。 さらに、あなたは方法を知っているでしょう RingCentralで会議を記録する 簡単に。
新しいビデオ会議ツールを探すときに、RingCentralMeetingに簡単に考えさせることができます。 このパートでは、その方法を説明します RingCentralミーティングに参加する 詳細に。
会議IDまたは個人用リンク名を手動で入力すると、RingCentral会議に参加できます。 これを行うには、RingCentralの公式サイトに直接アクセスし、必要に応じて会議IDまたはリンク名を入力します。 その後、[参加]ボタンをクリックしてRingCentral会議に参加します。
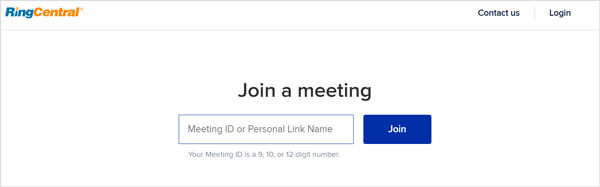
RingCentral Classicを使用すると、Webブラウザとその会議アプリで会議に参加できます。 ミーティング機能を有効にすると、RingCentralミーティングに簡単に参加できます。
まず、RingCentral ClassicWebおよびデスクトップで会議を有効にする必要があります。 あなたはあなたの プロフィール画像 そして、 環境設定 オプション。 これで、ミーティングに移動できます。 ビデオサービス を選択して RingCentral Meetingsの組み込み プルダウンメニューから
その後、クリックすることができます 大会 下部にあります。 RingCentral Meetingsウィンドウに入ると、クリックするだけです。 加入 会議に参加するためのボタン。
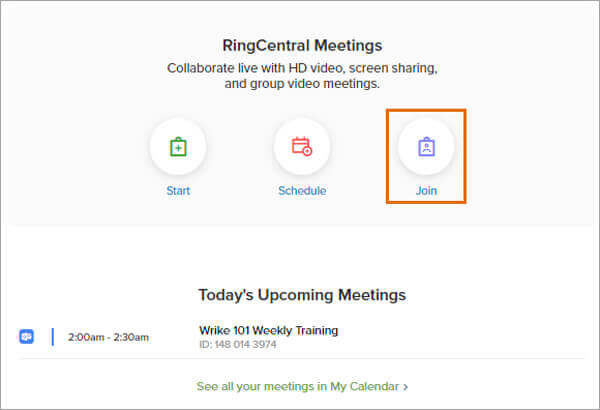
Office 365またはGoogleカレンダーに接続している場合は、スケジュールされたRingCentral会議に簡単に参加できます。 参加したい会議を 今後の会議、クリック ビデオ or カメラ このRingCentral会議に参加するためのボタン。
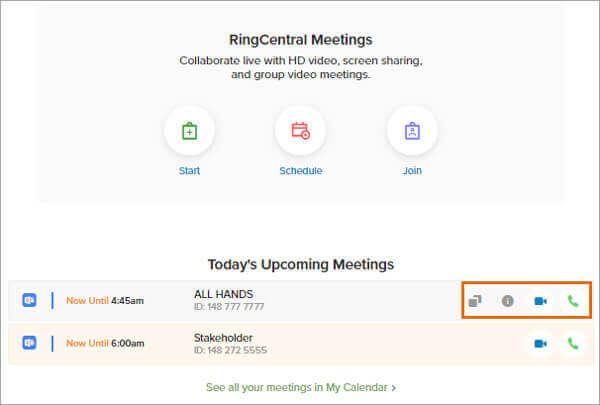
ここでは、緑色をクリックすることもできます 電話 会議にダイヤルインするためのボタン。 スケジュールされているすべてのRingCentral会議を確認する場合は、次のURLにアクセスしてください。 マイカレンダー 他のすべての今後の会議を表示します。
そして ズーム会議の記録、RingCentral Meetingsは、組み込みツールを使用して会議を記録する簡単な方法も提供します。 また、RingCentral会議をホストするときに自動録音を実行することもできます。 あなたはあなたの記録ボタンを見つけることができます ミーティング中のダッシュボード。 ただし、最初にこの記録機能を有効にする必要があります。
前述のように、RingCentral会議の録音機能はデフォルトで無効になっています。 したがって、最初に有効にする必要があります。 それを行うには、に行くことができます ミーティング それから、 会議の設定 。 クリック レコーディング タブをクリックすると、有効にすることができます ローカルレコーディング or 自動録音 好きなように。
RingCentralの会議を記録する必要がある場合は、 ビデオから始める or ビデオなしで始める。 次に、 USBレコーディング ボタンをクリックして、録音プロセスを開始します。
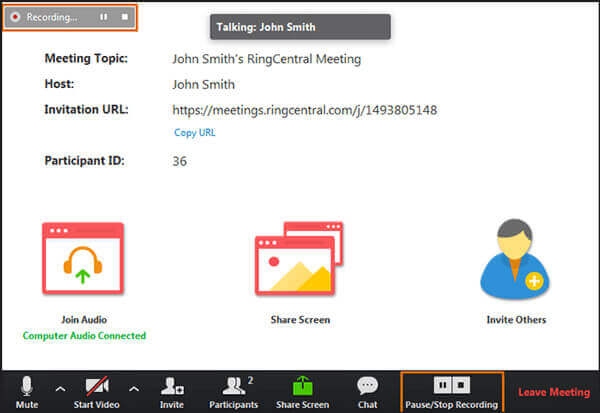
RingCentral会議のホストのみが会議を記録できることに注意してください。 あなたが参加者である場合、あなたは録音をすることを許可されていません。 モデレーターとしての割り当てをホストに依頼する必要があります。 その後、RingCentral会議のコンテンツを記録して保存できます。
あなたが主催者ではない、または許可を得ていない場合でも、RingCentral会議を記録したいですか? ここでは、プロのビデオ会議録画ソフトウェアを強くお勧めします。 スクリーンレコーダー RingCentralの会議を高品質で記録するために。
このRingCentralミーティングレコーダーをコンピューターに無料でダウンロード、インストール、実行します。 システムに基づいて適切なダウンロードバージョンを選択してください。
RingCentralの会議を記録するには、 ビデオレコーダー 特徴。
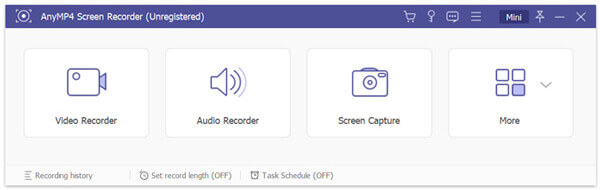
最終的なRingCentral会議の録音の前に、必要に応じてビデオとオーディオの録音設定を調整できます。 画面の記録領域を自由にカスタマイズできます。 さらに、システムオーディオまたはマイクからオーディオをキャプチャすることができます。

これらすべての設定が完了したら、 REC ボタンをクリックして、RingCentralでの会議の記録を開始します。 RingCentralミーティングが終了したら、クリックするだけです Force Stop ボタンをクリックして録音を終了します。
キャプチャしたRingCentral会議ビデオをプレビューして編集できます。 結果に満足したら、クリックできます Save として保存するボタン MP4 ファイルをコンピュータに保存します。
同様の方法に従ってください、そしてあなたはすることができます 記録ウェビナー、ビデオハングアウト、およびゲームプレイ。
質問1.記録されたRingCentral会議はどこに保存されますか?
Windows PCを使用している場合、記録されたRingCentral会議はC:\ Users \ username \ Documents \ RingCentralMeetingsに自動的に保存されます。 Macユーザーの場合、デフォルトの保存パスは\ Users \ username \ Documents \ RingCentralMeetingsです。
質問2.RingCentralの録音保存パスを変更するにはどうすればよいですか?
記録されたRingCentral会議を保存するパスを変更するには、[設定]に移動します。 次に、[記録]をクリックし、[ファイルの場所の変更]オプションを選択して変更します。 MacでRingCentralを使用している場合は、[録音]をクリックしてから、[録音を保存する場所]の横の場所をクリックして保存パスを変更できます。
質問3.記録されたRingCentral会議を管理する方法は?
キャプチャしたRingCentral会議にアクセスして管理するには、[会議]をクリックし、[記録済み]オプションを選択します。 これで、RingCentral会議ファイルを見つけて、必要に応じて管理できます。 あなたはそれを再生したり、その音声を再生したり、録音された会議の場所を開いたり、削除したりすることができます。
RingCentralは、企業向けの強力なクラウドベースのビデオ会議サービスです。 ビデオ会議、画面共有、通話自動応答、会社名簿など、多くの高度な機能を備えています。 この投稿では、方法を学ぶことができます RingCentralミーティングに参加する および RingCentralで会議を記録する。 このページを読んだ後、RingCentralをよりよく使用できることを願っています。
もっと読書
あなたが見逃してはならない7つの最高のMP3からMP4へのコンバーター
MP3ファイルをMP4形式に変換する最良の方法をお探しですか? ここではさまざまな状況に対応する上位7つのツールを学ぶことができるため、適切な場所にいます。
オーディオでPowerPointプレゼンテーションを録音するトップ3の方法
PowerPointでプレゼンテーションを画面に記録できますか? PowerPointプレゼンテーションをビデオとして記録する方法は? この投稿では、PowerPointプレゼンテーションを高品質で記録するのに役立つ3つの簡単で効果的な方法を共有しています。
Sony PlayStation 4Proで4K映画を再生する方法
PS4は4K映画を再生できますか? PS4で4kブルーレイを再生できますか? PS5は4K映画または本物の4KUHD Blu-rayを再生できますか? この投稿は、Sony PlayStation 4Proで4Kムービーを再生する方法を示しています。
オーディオでPowerPointプレゼンテーションを録音するトップ3の方法
PowerPointでプレゼンテーションを画面に記録できますか? PowerPointプレゼンテーションをビデオとして記録する方法は? この投稿では、PowerPointプレゼンテーションを高品質で記録するのに役立つ3つの簡単で効果的な方法を共有しています。