VLC Media Playerの 魔法の道具です。
メディアプレーヤーを検索すると、検索されます。
ビデオコンバーターが必要な場合、それは機能します
スクリーンレコーダーが必要な場合は、ストレートアップのYESがあります。
VLCは、すべての機能を備えた強力なプログラムです。本日は、使用方法について説明します。 VLC 〜へ 画面とビデオを記録する含みます オーディオ.
それでは、次に進みましょう。
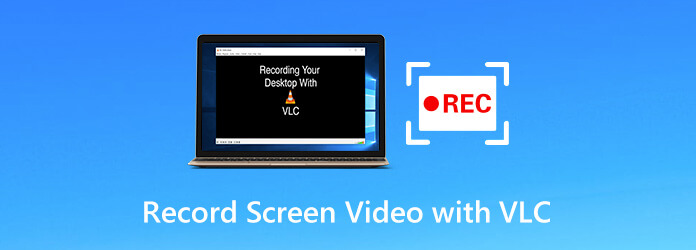
パート1。 VLCで音声付きの画面とビデオを録画する方法
VLCで画面とビデオを録画するために、特別な技術知識は必要ありません。 このプロセスは、Windows、Mac、またはLinuxにVLCをダウンロードすることから始まります。
1ステップ。VLCを実行し、クリックします メディア メニューから、を選択します 変換/保存 を開く オープンメディア dialog box.ダイアログボックス。 Click theクリック キャプチャデバイス タブには何も表示されないことに注意してください。
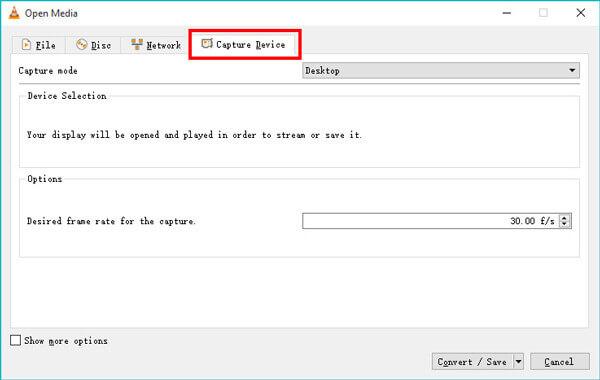
または、 詳しく見る メニューから選択して 高度なコントロール。 それからあなたは見つけることができます キャプチャデバイスを開く のドロップダウンオプションからのオプション メディア メニューで
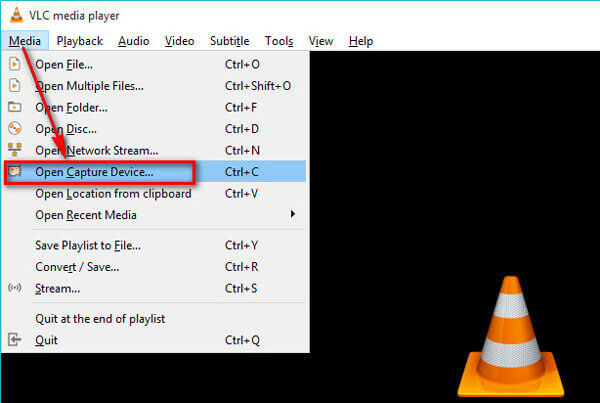
2ステップ。キャプチャモードには、3つのモードがあります。 DirectShow, TV – デジタル, デスクトップ.
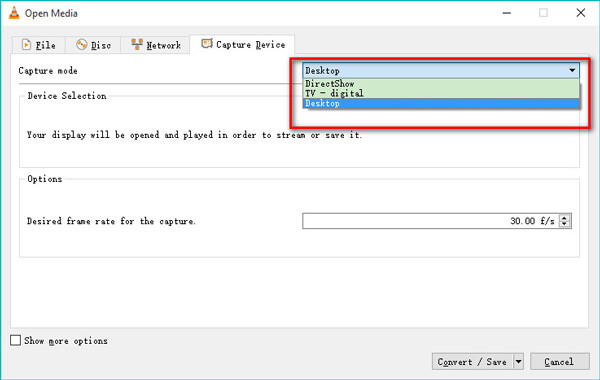
現在地に最も近い デスクトップ コンピュータのデスクトップ上のすべてのアクティビティを記録するオプション。 を選択 TV - デジタル TVチューナーカードからの入力をキャプチャするオプション。
現在地に最も近い DirectShow ウェブカメラのビデオを録画するためのビデオおよびオーディオデバイスを選択できる機能。
必要なものを選択します。ここでは、例としてVLCでの録音デスクトップ画面を取り上げます。
3ステップ。キャプチャに最大100fpsの目的のフレームレートを選択します。 通常、スクリーンショットの場合、フレームレートは10で十分です。
高品質の画面記録を作成するために、高fpsを選択できます。
クリック 変換/保存 続行するにはボタンを押します。
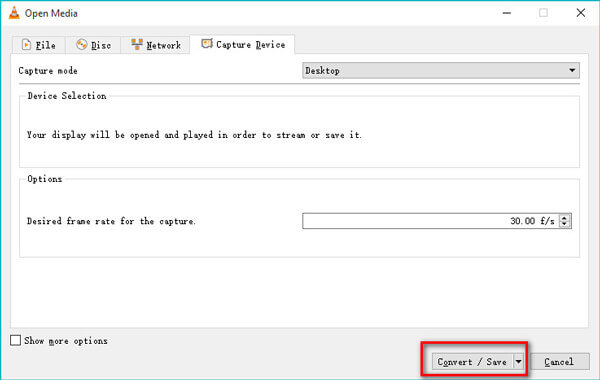
4ステップ。のドロップダウンオプションからスクリーンビデオ録画の出力ファイルを選択します プロフィール.
次に、宛先ファイルの場所を設定し、を開いて出力記録ファイルに名前を付けます。 ブラウズ ダイアログ。
その後、クリック 開始 下部にあるボタンをクリックすると、VLCはコンピューターのデスクトップに何でも記録を開始します。
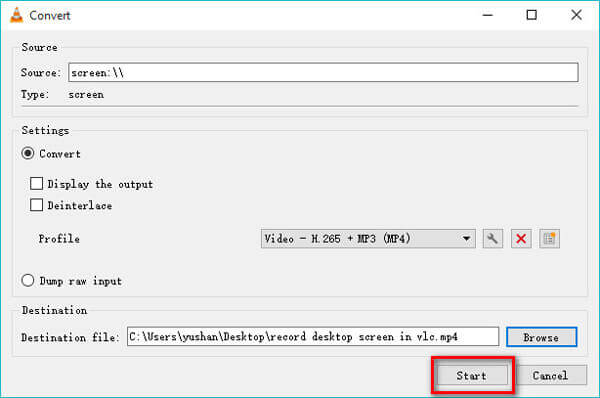
5ステップ。VLC画面の記録を停止するには、2つの方法があります。
VLCを再度開き、赤い記録ボタンを右クリックして選択します Force Stop.
または、をクリックするだけです 再生を停止する VLCのツールバーのボタン(灰色の四角)
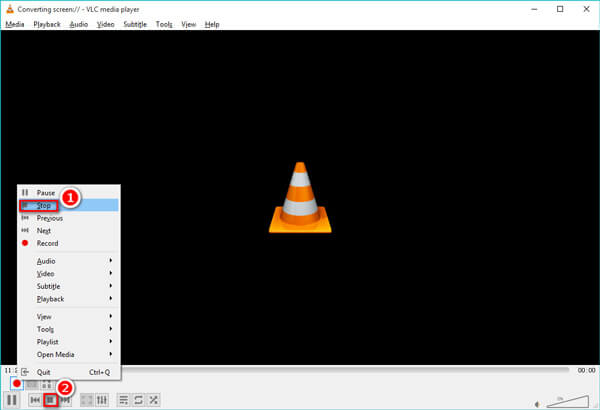
その後、保存した録画ビデオファイルを宛先に見つけることができます。
パート2。 VLC スクリーン キャプチャに関するよくある質問
-
質問1.VLCスクリーンキャプチャは録音オーディオですか?
VLCでは画面のキャプチャのみが許可されており、このデスクトップ画面のキャプチャアクティビティ中に音声や音声が自動的に録音されることはありません。 ただし、選択すると音声を録音できます DirectShow 録音モード。
-
質問2.VLCレコーディングフォルダはどこにありますか?
画面記録フォルダは、パート4のステップ1で自分でカスタマイズします。このコンピュータでは、記録ビデオファイルをどこにでも保存できます。
-
質問3.VLCはマウスポインターで画面を記録しますか?
いいえ。画面とビデオの録画中、VLCはマウスポインタを表示しません。 目に見えるマウスで画面を記録するには、2つの解決策があります。 XNUMXつは、マウスポインタをダウンロードすることです。 もうXNUMXつの解決策は、VLCの代替品を入手することです。
-
質問4. [記録]ボタンがVLCでファイルを生成するために機能していません。修正方法は?
1.録音ファイルの正しいフォルダを探していることを確認します。
2.VLCを最新バージョンにアップグレードします。
3. LCは、ファイルをダンプするフォルダーを指定するまで、ファイルを作成できません。
4.記録ファイルの作成に遅延があります。
さらなるソリューション VLC録音が機能しない あります。
-
質問5.ビデオを保存せずにオーディオのみを保存するVLC画面記録、修正方法は?
VLCがオーディオではなくオーディオのみを録音およびトランスコードする理由は、システムのバグである場合があります。 次の解決策で問題を解決できます。
次の解決策で問題を解決してください。1. VLCをアンインストールし、VLCを再インストールします。
2.VLCをバージョン3.0以降に更新します。
3.取得する VLCの代替.
-
質問6.VLCにはAndroidにスクリーンレコーダーがありますか?
いいえ。VLCスクリーンキャプチャは、Windows、Mac、およびLinuxのVLCデスクトップバージョンで有効になっています。 AndroidまたはiPhoneユーザーの場合、VLCはメディアファイルのみを再生できます。 ここで学ぶ Androidの録画画面.
パート3。 VLC の代替 – 音声付きの画面とビデオをより簡単に録画
VLCは多機能メディアソフトウェアですが、一部の地域の録音、音声付きデスクトップの録音など、いくつかの高度な機能を提供する専用のレコーダーではないことを認める必要があります。
さらに多くのオプションを探している場合は、VLCの代替品を入手するのは確実です。
p>スクリーンレコーダー は、WindowsおよびMacコンピューター用のプロフェッショナルな画面およびビデオレコーダーです。 コンピューターのデスクトップ、プログラム、ブラウザー、およびWebカメラで発生しているすべてのものをキャプチャできます。 さらに、記録するウィンドウと領域を選択または除外するための幅広い記録モードを提供します。ホームムービーを録画する場合でも、ローカルアクションをデスクトップに録画する場合でも、そのユーザーフレンドリーなインターフェイスで簡単に操作できます。
包み込む
この投稿は主に TSファイルを結合する方法。 3つのビデオジョイナーツールを入手して、XNUMXつ以上のTSクリップをXNUMXつのファイルに結合できます。 他の形式のビデオをマージする必要がある場合は、それらに依存することもできます。
- 画面、ビデオ、Web カメラ、音声を一緒にまたは個別に録画します。
- 録音ウィンドウや領域、オーディオソースを自由にカスタマイズできます。
- テキストの追加、図形の描画、スクリーンショットの撮影など、記録中のリアルタイム編集をサポートします。
- ホットキーを使用してマウスを使用せずに画面を録画したり、マウス ポインターを表示したり、マウス クリックを強調表示または非表示にしたりできます。
- マルチモニターから選択し、タイマー録画を設定して、画面を自動的にキャプチャします。
無料ダウンロード
Windowsの場合
安全なダウンロード
無料ダウンロード
MacOSのための
安全なダウンロード
1ステップ。ビデオレコーダーの選択
上記のダウンロードリンクをクリックして、VLC代替品を無料でダウンロードしてください。 このプログラムを起動して、 ビデオレコーダー.

2ステップ。録音エリアとオーディオソースを選択してください
ここでは、画面キャプチャの簡単な設定を行う必要があります。
クリック フル or カスタム 必要に応じて画面記録領域を選択します。
オン/オフを切り替えます システムサウンド or マイク 音声付きまたは音声なしで画面とビデオを録画します。

記録中にマウスポインタを表示する場合は、ツールバーのメニュー(XNUMXドット)オプションから[設定]をクリックするだけで、マウスのクリックや色などを表示または非表示にできます。 録音出力フォーマットはここでカスタマイズできます。

3ステップ。ビデオを録画する
すべてがうまくいっている間に、クリックするだけです REC ボタンをクリックして、コンピューター画面の記録を開始します。 フローティングバーを使用すると、画面をキャプチャしながら記録ファイルを編集できます。
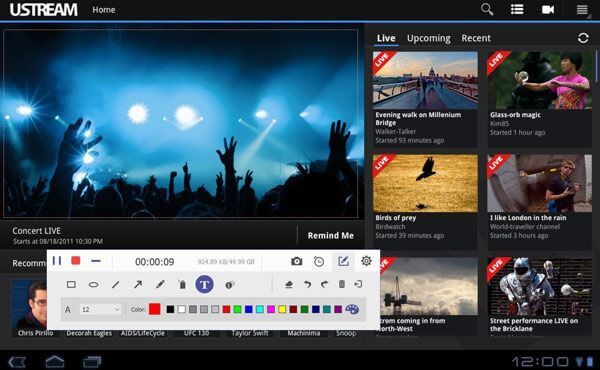
4ステップ。ビデオ録画をプレビューして保存する
記録を停止するには、フローティングバーの停止ボタンをクリックするだけで、プレビューウィンドウが表示されます。 プレビュー機能を使用すると、すべてをエンコードしなくても、録音ファイルがどのように表示されるかを確認できます。
さらに、ここのクリップ機能は、ビデオファイルから不要な部分を削減することができます。
クリック Save コンピュータに録音ファイルをエクスポートします。

VLCの代替手段を使用して画面をすばやく記録するために必要なのはこれだけです。
包み込む
VLC は無料のメディア ソフトウェアとして、Blu-ray、DVD、メディア ファイルの再生、ビデオの変換において重要な役割を果たします。 さらに、次のことができます VLCで画面とビデオを録画する。 いくつかの高度な機能が欠けているため、VLC は画面やビデオを録画するのに最適なオプションではない可能性があります。 ここで、Screen Recorder は、タスクを完了するためにこの投稿で推奨される最良の VLC 代替品です。

