VLCチュートリアルと代替 - Windows / Mac上でDVDを無料でリッピングするための最良の方法
VLC Media Playerは、WindowsおよびMacユーザー向けの無料のオープンソースメディアプレーヤーです。 あなたは無料でVLCとインターネットを介してストリーミングビデオとオーディオファイルを再生することができます。 さらに、DVDやCDをVLCでデジタルファイルにリッピングすることもできます。 WindowsとMac用の無料のDVDリッパーソフトウェアです。
この記事から、完全なチュートリアルを入手できます。 VLCでDVDを無料でリッピング メディア再生用。 コピー防止機能を備えたDVDをリッピングしたい場合は、ここで商用DVDをリッピングするためのVLC無料の代替品を入手することもできます。 それらのDVDムービーが個人使用のみのためにリッピングされていることを確認してください。

物理DVDディスクのソートにうんざりしている場合は、DVDコレクションをMP4、FLV、またはその他の形式にデジタル化できます。 VLCは多くの一般的なビデオおよびオーディオフォーマットを提供します。 したがって、VLCでCDをMP3、M4Aなどにリッピングすることができます。 このセクションでは、例としてVLCを使ってDVDをMP4に変換するための詳細な手順を説明します。
ステップ 1:VLCをダウンロードしてインストールしてください。 DVDディスクをコンピュータのDVDドライブに挿入します。 次にMP4にDVDをリッピングするためのVLCを起動します。
ステップ 2: VLC の左上隅にある [メディア] リストを展開します。 「変換/保存…」を選択して、新しいポップアップウィンドウを取得します。
ステップ 3: [メディアを開く] ウィンドウの上部にある [ディスク] をクリックします。
ステップ 4:「ディスクの選択」の下の「DVD」の前にマークします。 「ディスクデバイス」リストから保存先フォルダーを設定します。 VLCの右下隅にある「変換/保存」をクリックします。
ステップ 5:「プロファイル」リストからMP4を出力形式として設定します。 必要に応じて、その他の詳細を指定できます。 最後に、「開始」をクリックして、VLC を使用して無料で DVD をリッピングします。
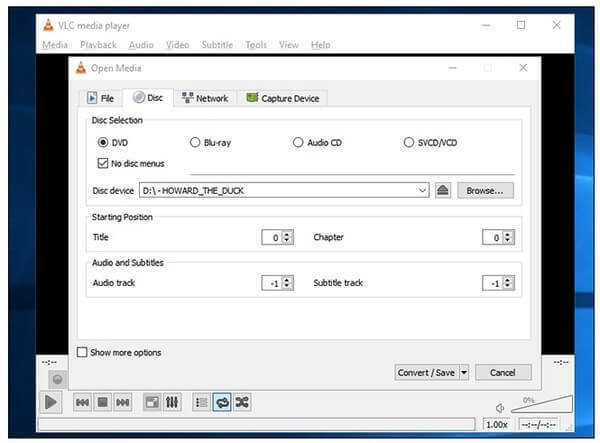
それでは、VLCでDVDをリッピングするのにどのくらい時間がかかりますか? 一般的な場合では、DVDリッピングプロセスの30分あたり15から40分かかります。 したがって、DVDを複数のエピソードでリッピングするためにVLCを使用したい場合は、数時間コンピュータを放置する必要があります。
VLCは保護されたDVDディスクをリッピングすることはできません。 したがって、DVDをコピー防止でリッピングする場合は、次の推奨事項からVLCの代替手段を入手できます。 これらのVLCの選択肢は強力で使いやすいです。 あなたはVLCでDVDをリッピングするために同じまたはさらに良い機能を得ることができます。
Blu-rayマスターFree DVDリッパー ユーザーはすべてのDVDを無料でリッピングできます。 DVDをMP4、AVI、FLV、MKV、MOV、および200を超えるビデオ形式にリッピングできます。品質は低下しません。 したがって、コンピュータ、iPhone、Android、およびその他のポータブルデバイスでDVDムービーを直接楽しむことができます。
VLCを使用してDVDを無料でリッピングする場合、ビデオ編集ツールはあまりありません。 幸いなことに、Windows 10/11に最適なVLCの代替手段から、強力なパラメーターを使用して柔軟な編集設定を取得できます。 VLCと比較して、 フリーDVD リッピング クリーンで直感的なインターフェースを提供します。 最短時間でDVDをMP4に無料でリッピングできます。
無料のDVDリッパーをダウンロードしてインストールします。 DVDディスクをDVDドライブに挿入します。
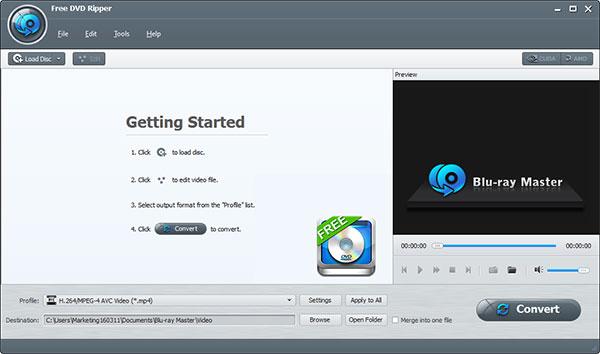
VLC 代替ソフトウェアを起動します。 「ディスクをロード」をクリックして、すべての DVD ビデオにアクセスします。 ターゲットビデオを選択し、「プロファイル」リストから出力形式を選択します。
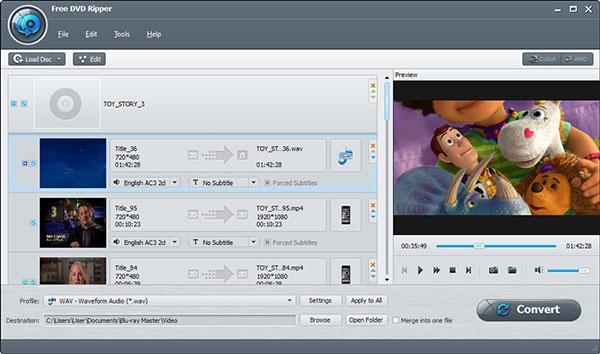
上部ツールバーの「編集」をクリックします。 ビデオの明るさ、彩度、コントラスト、色相、その他のビデオ効果を調整できます。 「適用」または「すべてに適用」をクリックして、変更を保存します。
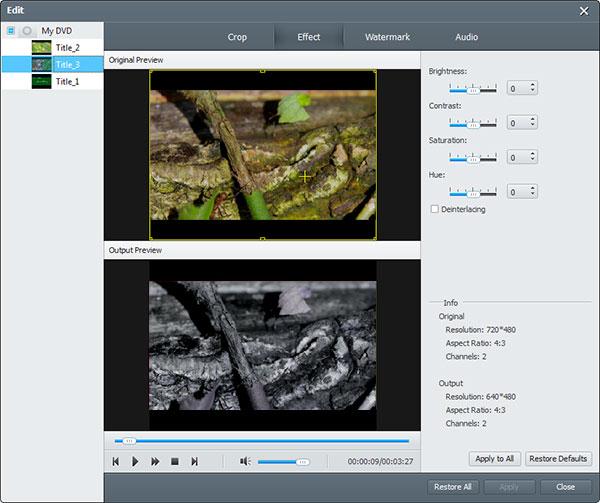
「出力先」リストに出力フォルダを設定します。 最後に、「変換」をクリックして、数分で無料で VLC 代替を使用して DVD を MP4 に変換できます。
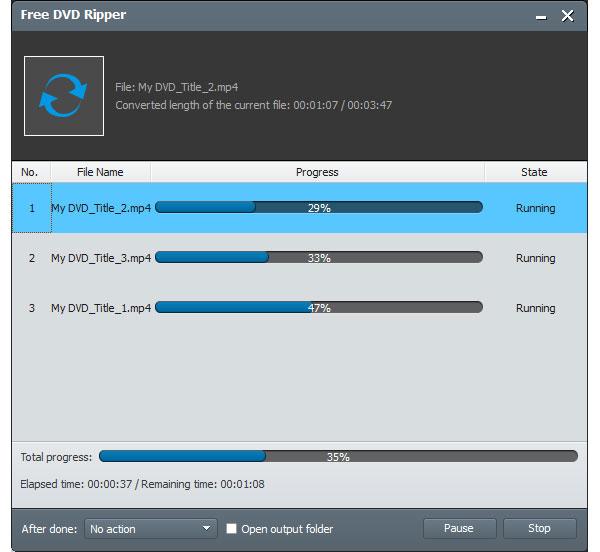
HandBrakeは、DVDやCDをマルチプラットフォームでリッピングできる無料のオープンソースプログラムです。 MacとWindows用のVLCからビデオ編集ツールを入手することもできます。 たとえば、字幕、チャプター、その他の高度な効果を調整できます。 しかし、Handbrakeは初心者向けの複雑なDVDリッピングフリーウェアです。 インターフェースが明確ではありません。
概要: HandBrake は、専門家向けの無料の VLC 代替品です。 DVDをデバイス互換フォーマットにリッピング.
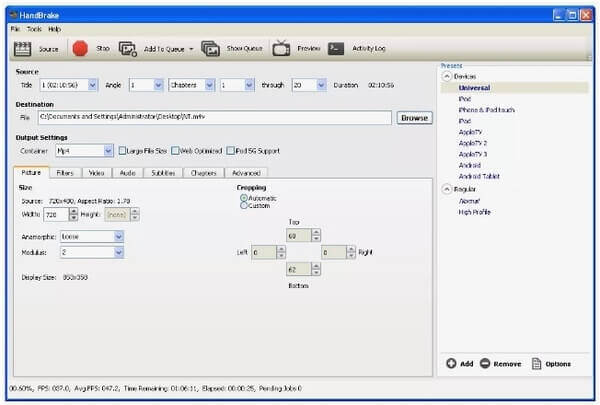
DVDの縮小は、Windows上のVLCに代わる無料の方法です。 DVDディスク/フォルダ/イメージをISOファイルまたはハードドライブフォルダにリッピングできます。 実際には、音声なしでVLCを使用してDVDをMP4に変換した場合と同じ効果が得られます。 DVDをリッピングする前に、不要なオーディオトラックと字幕を選択解除するだけです。 ただし、DVD Shrinkが2004で更新を停止しました。
概要:Windows上で暗号化されていないDVDをリッピングするためのVLCに代わる無料のDVDリッパー。
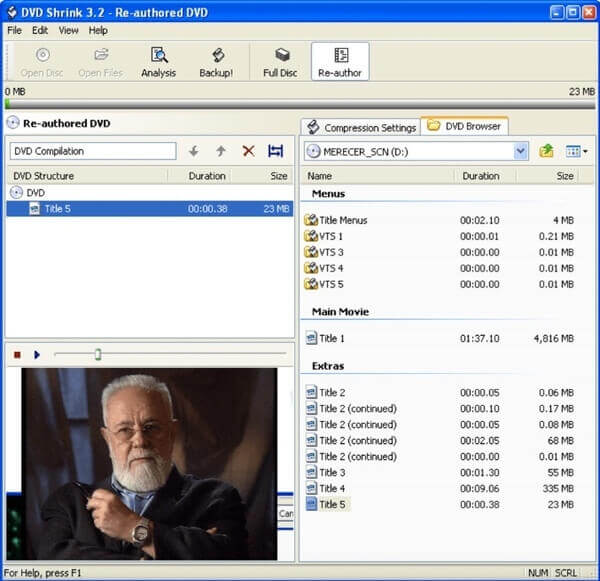
Freemake Video Converterは、Windows11/10/8/7に代わる無料のVLCです。 一般的なビデオやDVDを一般的な形式に変換できます。 さらに、プログラムは無料でビデオをDVDに書き込むこともできます。 したがって、WindowsでVLCを使用してDVDを作成するためのもうXNUMXつの選択肢を得ることができます。 Freemake Video Converterは、うまく設計されたインターフェースを提供しますが。 経験の浅いユーザーにはまだ友好的ではありません。
概要:Freemake Video Converterは、DVDを一般的なビデオフォーマットにリッピングしたり、ビデオファイルをDVDに書き込むことができます。
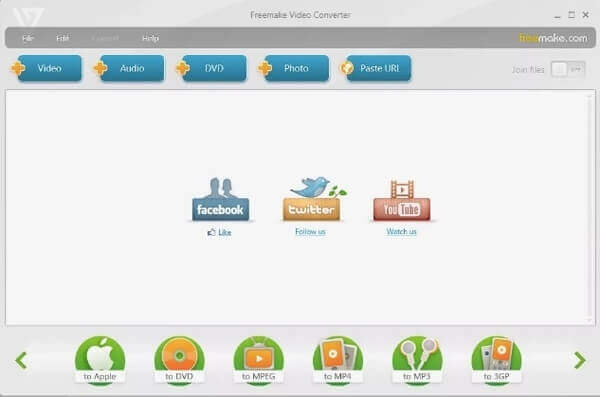
WinX DVD Ripperは、DVDをMP4やWindowsやMac上の他のフォーマットにリッピングするための無料版を提供しています。 リッピングされたビデオファイルは、互換性のない問題なしにあなたのコンピュータ、電話あるいは他の携帯機器で見ることができます。 ただし、WinX DVD Ripperは100%無料ではありません。 5分を超えて動画をリッピングすることはできません。 コピー防止DVDディスクもサポートされていません。
概要:DVDを長いビデオにリッピングするには、WinX DVD Ripper Platinumにアップグレードする必要があります。
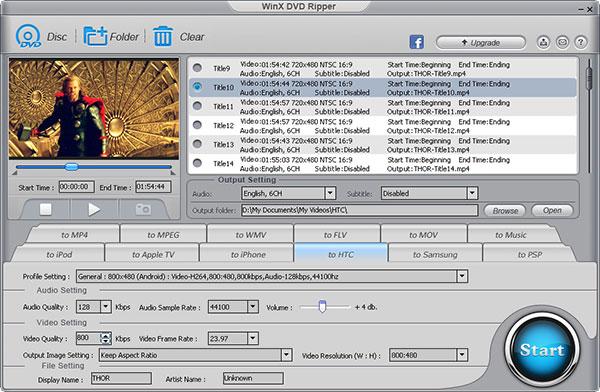
明らかに、Blu-rayマスター無料DVDリッパーは、最新の携帯電話やタブレットで再生するためにDVDをすばやくリッピングするための最良のVLC代替手段です。 これは完全に無料で安全なDVDリッピングソフトウェアであり、品質を損なうことなくDVDをデジタルファイルにリッピングできます。 したがって、Windows 11/10/8/7でVLCを使用してDVDをリッピングできない場合は、無料のDVDリッパーをダウンロードして試してみてください。
1. VLCでDVDをリッピングするのにどれくらい時間がかかりますか?
ネットワークの速度とDVDのサイズによって決まりました。 優れたDVDリッパーを使用して、リッピングの速度と品質を確保できます。
2. VLCはDVDをmp4にリッピングできますか?
はい。 VLCメディアプレーヤーはまともなディスクリッパーとしても機能し、DVDディスクをMP4形式に変換できます。 あなたはできる DVDをMP4に変換する WindowsおよびMacシステム上のVLCで。
3. VLCでDVDからオーディオをリッピングするにはどうすればよいですか?
まず、コンピューターでVLCを起動し、メディアウィンドウを開きます。 次に、Open Mediaウィンドウの上部にあるDiscをクリックします。 4番目に、変換/保存...を選択して、新しいポップアップウィンドウを表示します。 第XNUMXに、MPXNUMXをプロファイルリストからの出力形式として設定します。 最後に、[開始]をクリックしてDVDをリッピングし、抽出を開始します。
4. VLC が DVD を再生しない問題を修正するにはどうすればよいですか?
VLCがDVDを再生しない問題を引き起こす多くの理由があります。 主な理由は、VLC Media Playerが.vob拡張子のファイルに関連付けられていないことです。 VLC設定をリセットできます VLC が DVD を再生しない問題を修正.
間違いなく、VLC Media Playerは、次のような場合に最適です。 DVDムービーを無料でリッピング。 ただし、操作が少し難しく、動作しなくなる場合があります。 その場合は、別のツールを試してムービーをリッピングすることができます。
もっと読書
簡単にDVDをリッピングする10ベストフリーDVDリッパーソフトウェア
あなたが優れた品質を持つ任意のビデオにDVDをリッピングするためのトップ10フリーDVDリッパーがあります。 DVDをリッピングするための正しいものを選択する方法? あなたはこの記事からより多くの詳細を学ぶことができます。
ウィンドウズおよびマック用のトップ10ベストフリーDVDプレイヤーソフトウェア
Windows 10/8.1/8/7 または macOS Sonoma を含む Mac で DVD ディスク/ムービーを再生するにはどうすればよいですか? 10 の最高の無料 DVD プレーヤーから XNUMX つを選択して、DVD 映画を楽しんだり、家族や友人と共有したりできます。
TOP 10 フリー且つプローブルーレイプレーヤーソフトウェア
Windows PCまたはMacでBlu-rayムービーを再生するにはどうすればいいですか? ここであなたが問題を解決するための10最高の無料および有料Blu-rayプレーヤーソフトウェアです、あなたは使用する正しいものを選択することができます。
Windows PC、Mac、およびオンライン用の10 Best WMVからMP4へのコンバータ
よく知られているトップ10 WMVからMP4のコンバーターは何ですか? ここでは、Windows、Macおよびオンライン用の最高のビデオコンバータについての私達の最新のレビューです。