ISOイメージファイルは、ビデオまたはソフトウェアデータファイルとディスク構造を含むDVDデータのパックです。 これは、DVDコレクションをバックアップ、共有、管理する便利な方法ですが、 DVDからISOイメージを作成する 最初。
これは、一般の人々と技術に精通した人にとっては複雑な技術タスクです。 幸いなことに、組み込みツールまたはサードパーティツールを使用して、DVDをISOファイルにすばやく変換できます。 この記事では、PC、macOS、Linuxでタスクを達成するための5つの方法を説明します。
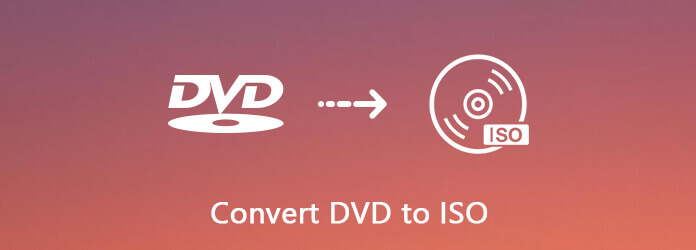
- パート 1. PC で DVD から ISO を作成する方法
- パート 2. Mac で DVD から ISO を作成する方法
- パート 3. Linux で DVD を ISO に変換する方法。
- パート 4. CDBurnerXP を使用して DVD から ISO を作成する
- パート 5. ImgBurn 経由で DVD を ISO に変換する
- パート 6. DVD から ISO への変換に関する FAQ
| ツール | プラットフォーム | 地域制限 | メリット | デメリット |
| AnyMP4 DVDコピー | Windows 11/10/8/7; Mac OS Xの10.9以降 |
いいえ | 1 豊富な変換フォーマットをサポート 2 1:1ロスレスコピー 3 カスタマイズされた設定を許可する |
安定したインターネット環境 |
| ディスクユーティリティアプリ | Mac | 有り | 他のツールをインストールする必要のない内蔵ディスクツール | 深刻なボリューム破損を処理できません |
| 火鉢 | Windows | 有り | 無料で利用できます | 制限された機能 |
| CDBurnerXPの | Windows | 有り | 1 使い方が簡単 2 簡潔なインターフェース |
メディアファイルの編集に失敗する |
| ImgBurnを | Windows | 有り | 無料軽量 | メディアファイルの編集に失敗する |
パート1。 DVD から ISO を作成する最も簡単な方法
AnyMP4 DVDコピー DVD から ISO を作成する最も簡単な方法としてレビューされています。 優れたクローン技術を搭載しており、DVD、フォルダー、ISOイメージファイルのバックアップが可能です。 同時に、DVD を ISO イメージ ファイルに変換することもサポートします。 要約すると、DVD をバックアップしたい場合でも、DVD を他の形式に変換したい場合でも、このツールは優れたソリューションです。
- DVD 全体を ISO イメージの形式でハード ドライブにコピーしてバックアップします。
- DVD 作成には、フルコピー、メインムービー、カスタマイズの XNUMX つのモードが用意されています。
- 内蔵メディア プレーヤーで DVD をプレビューします。
- プロセスをスピードアップするためにハードウェアアクセラレーションに頼る。
- ISO イメージ ファイルを空の DVD にいつでも書き込めます。
全体として、DVDコレクションをPCまたはMacでISOイメージファイルに変換する最も簡単な方法です。
無料ダウンロード
Windowsの場合
安全なダウンロード
無料ダウンロード
MacOSのための
安全なダウンロード
1ステップ。DVDからISOへの最適なコンバーターを入手する
映画DVDをISOファイルに変換する場合は、PCにインストールされている最高のDVDからISOへのコンバーターを入手してください。 Windows 10/8 / 8.1 / 7と互換性があります。 Mac用の別のバージョンがあります。 次に、ディスクをDVDドライブに挿入し、ソフトウェアを起動します。
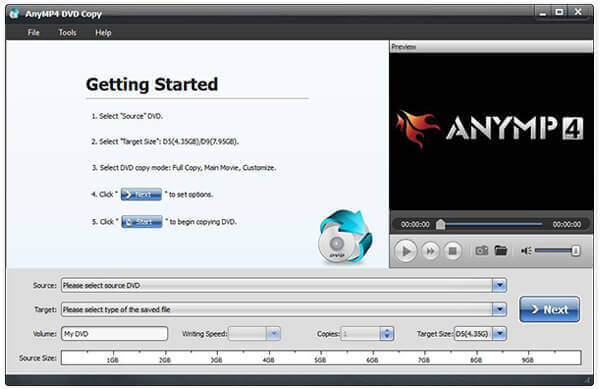
2ステップ。適切なモードを選択
拡大する ソース ドロップダウンリストからDVDを選択すると、ビデオデータファイルがメディアライブラリに追加されます。 中央の領域に移動して、適切なモードを選択します。 の フルコピー モードでは、DVD全体をISOに変換できます。 の メインムービー モードでは、ISOファイルにDVDムービーのみが含まれます。 になると カスタマイズ、ISOの任意のファイルを選択できます。
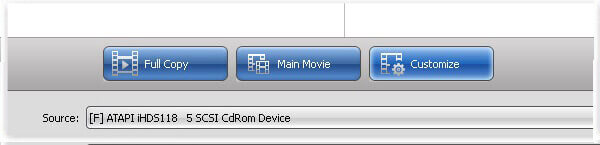
3ステップ。DVDからISOを作成する
次に、[ターゲット]ドロップダウンをクリックして、ISOファイルを保存する宛先を設定し、ファイル名をドロップします。 設定後、 Next DVDからISOの作成を開始するボタン。 調査によると、プロセスを完了するのに数分しかかかりません。
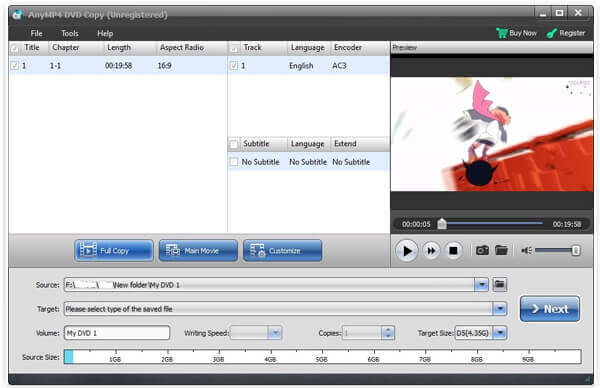
あなたは AnyMP4 DVD プレーヤーの DVD を ISO ファイルに変換する機能に深く魅了されていると思いますが、正直に言うと、この機能はすべての優れた機能の氷山の一角にすぎません。 さらに多くの機能を探索し続けることができ、この強力なツールに出会ったことを後悔することはありません。
パート2。 MacでDVDからISOを作成する方法
ISO作成機能をPCで見つけることはできませんが、AppleはそれをmacOSに導入しました。 さらに、Linuxでは、コマンドラインといくつかのプリインストールツールを使用してDVDをISOイメージに変換できます。
Appleは、Disk Utilityアプリを含む多くのユーティリティをMacにパックしています。 Macで何もインストールせずに、暗号化されていないDVDをISOイメージファイルに変換するのに役立ちます。
1ステップ。まず、DVDを光学ドライブに挿入し、アプリケーションフォルダーからディスクユーティリティアプリを実行します。
2ステップ。 クリック File > 新しいイメージ > [デバイス]からの画像 ウィンドウの上部に移動します。
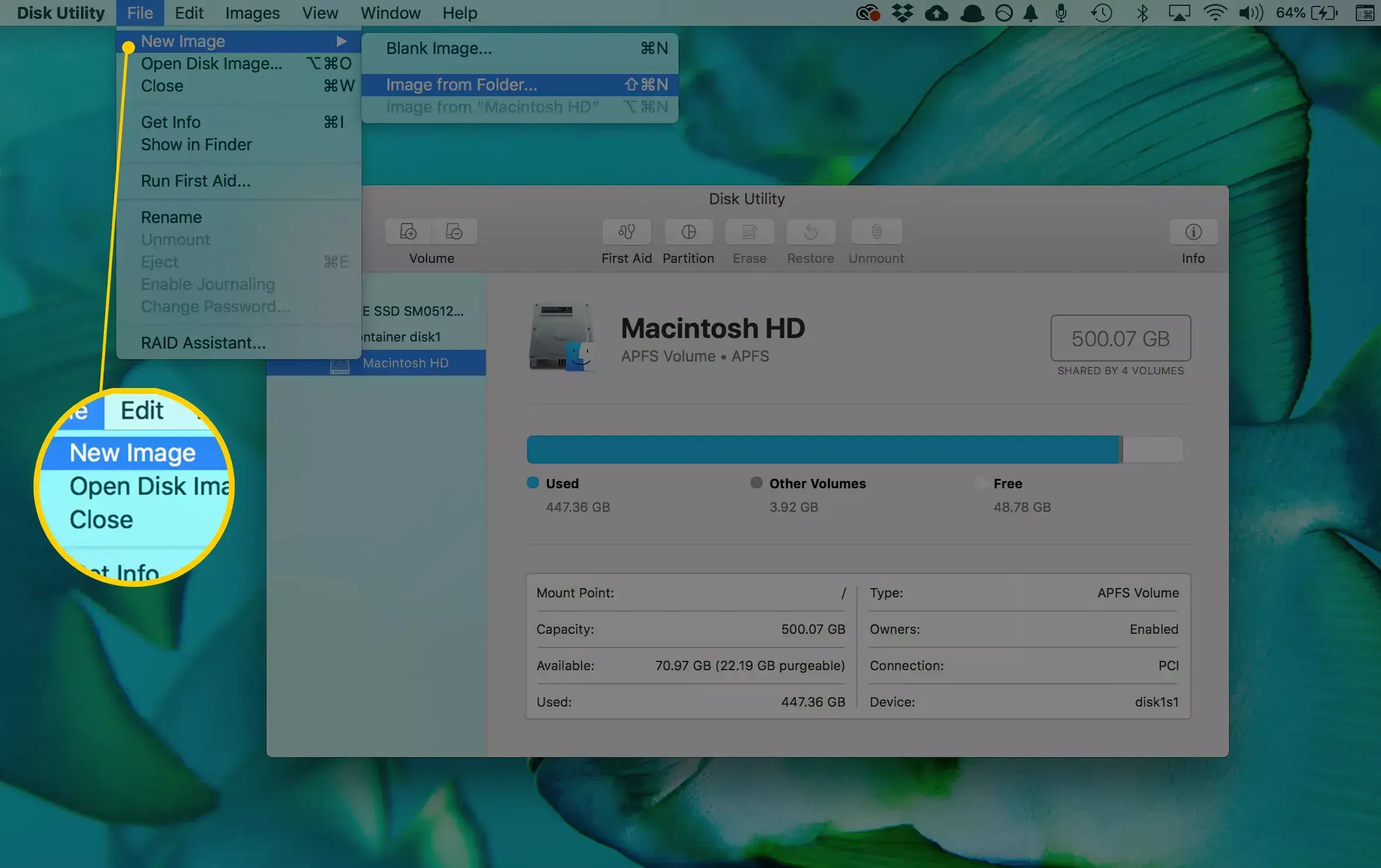
3ステップ。ポップアップダイアログで、[名前を付けて保存]ボックスにファイル名を書き留め、ISOファイルを[場所]オプションに保存する特定のフォルダーを設定します。 展開する 画像フォーマット ドロップして選択 ディスクイメージ。 必ず設定してください なし セクションに Encryption フィールド。 ヒット Save MacでDVDをISOに変換し始めるボタン。
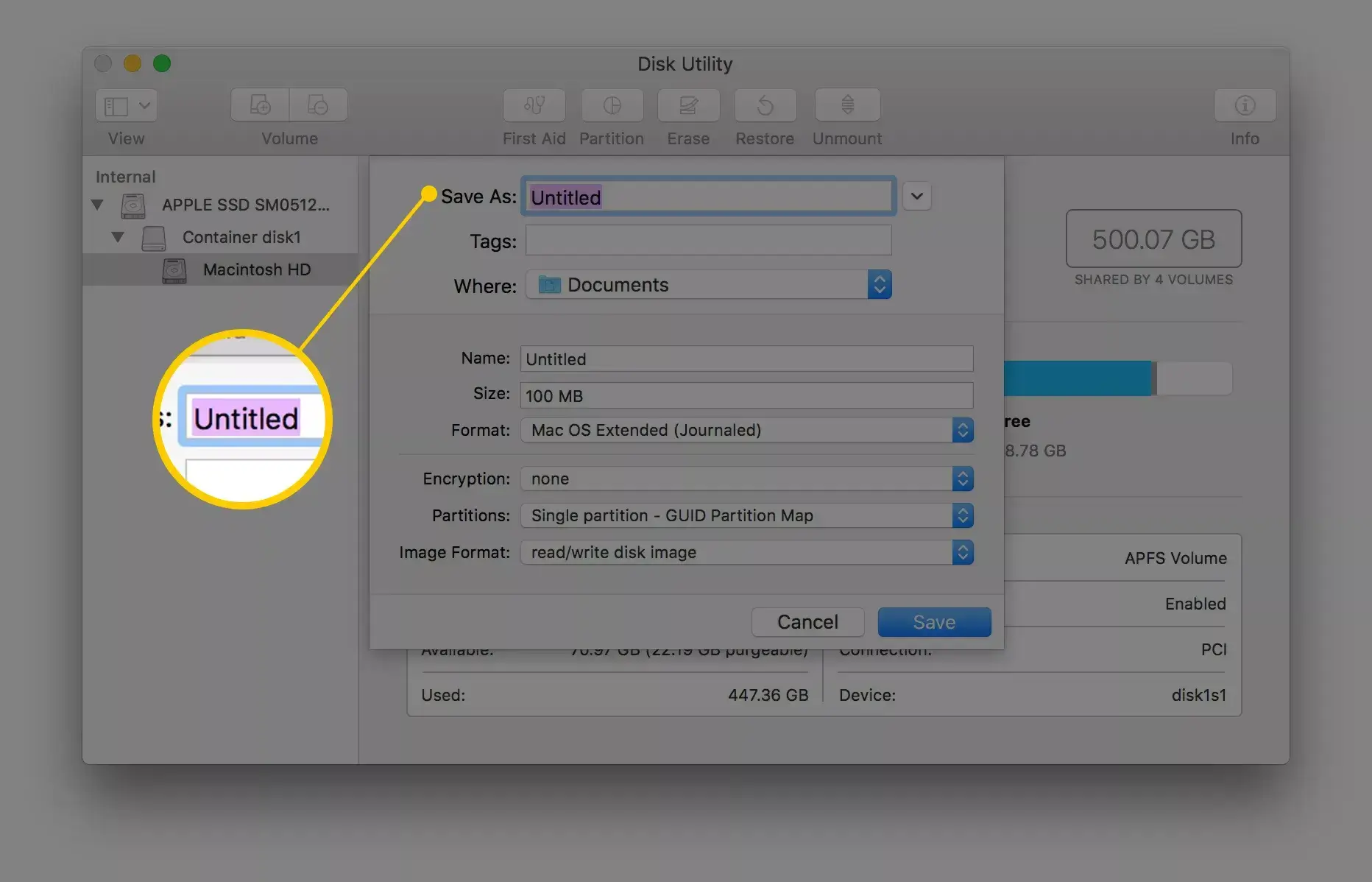
注: まず、ディスクユーティリティはデフォルトでCDRイメージファイルを作成します。 Macで直接マウントするか、ディスクに書き込むことができます。 ISOイメージを作成する場合は、ファイル拡張子の名前を変更するか、サードパーティのファイルコンバーターを使用します。
さらに、実行することができます hdiutil convert /home/username/original.cdr -format UDTO -o / home / username / destination.iso ターミナルでDVDをISOに直接変換します。
コマンドラインを使用してDVDをISOイメージに変換する上記の方法は、他のプログラムをインストールする必要はありませんが、コンピューターの初心者にとっては少し難しいです。 この問題に対処する特定のコンバータまたはリッパーを見つけたい場合は、そのまま読み続けてください。
パート3。 LinuxでDVDをISOに変換する方法
Linuxは高度にカスタマイズ可能なオペレーティングシステムであるだけでなく、いくつかの便利なツールも備えています。 たとえば、Braseroディスク書き込みユーティリティは、DVDからISOを作成できます。
1ステップ。Brasero Disc Burnerアプリを実行して選択します ディスクコピー [CD / DVDのコピー]ダイアログを開きます。
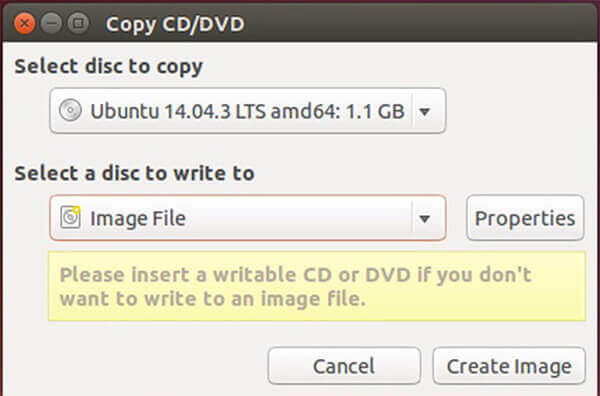
2ステップ。DVDをコンピューターに挿入し、下のドロップダウンリストから選択します コピーするディスクを選択。 それから、 画像ファイル 書き込むディスクを選択します オプションを選択します。
3ステップ。をクリックして 画像を作成 ボタンをクリックすると、DVDからISOへの変換が開始されます。
注: Macと同様に、プログラム言語を使用してDVDからISOを抽出できますが、コマンドは sudo dd if = / dev / cdrom of = / home / username / image.iso.
これら XNUMX つの方法はどちらも、コマンドと便利なツールを使用して DVD を ISO イメージに変換するソリューションを提供します。 DVD 変換の機能をさらに拡張することなく、遭遇した問題に対処できます。 さらに多くの機能を楽しみたい場合は、より専門的なツールを見つけることができます。
パート4。 CDBurnerXP で DVD から ISO を作成する
もちろん、DVDからISOファイルを作成するために使用できる無料のツールがいくつかあります。 さまざまな欠点がありますが、XNUMX円も払わずに使用できます。
CDBurnerXPは、Windows 2000以降で既存のディスクのISOイメージを作成するためのオープンソースソリューションです。 ただし、このフリーウェアはDVDから暗号化または保護を削除できません。
1ステップ。ディスクをコンピューターに挿入し、無料のDVDからISOへのコンバーターを起動します。
2ステップ。選択 ディスクをコピーする をクリックし データをコピーする [ISOディスクのコピー]ダイアログを開きます。
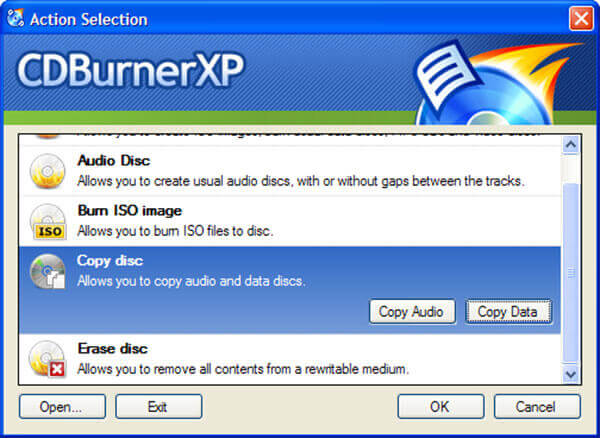
ヒント: [データのコピー]オプションのみが、DVDをディスク構造のISOに変換します。
3ステップ。に行きます コピーオプション タブで、ディスクを選択します ソースデバイスを選択 領域と宛先フォルダを設定します ターゲットデバイスを選択。 クリック ディスクをコピーする DVDからISOファイルへの変換を開始するボタン。
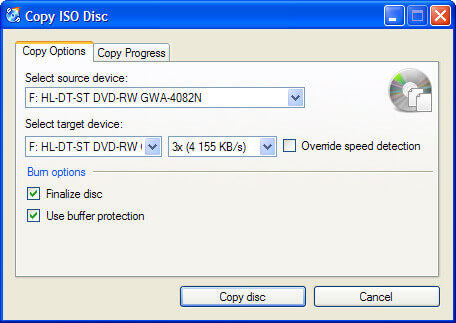
DVD に暗号化や保護がない場合は、この無料ツールを使用して DVD から ISO ファイルを作成できます。
その他 オープンソースのDVDリッパー DVDからISOを作成するには、ここで確認できます。
パート5。 ImgBurn 経由で DVD を ISO に変換
ImgBurnは、DVDからISOへの変換用の別のオープンソースツールです。 Windows 10/8/7 / XP / Vista以前では無料で利用できますが、DVD保護はISOイメージファイルに含まれます。
1ステップ。無料のDVDからISOへのコンバーターを起動し、光ディスクをDVDドライブに挿入します。
2ステップ。選択 ディスクからイメージファイルを作成する セットアップインターフェイスで次のウィンドウを開きます。
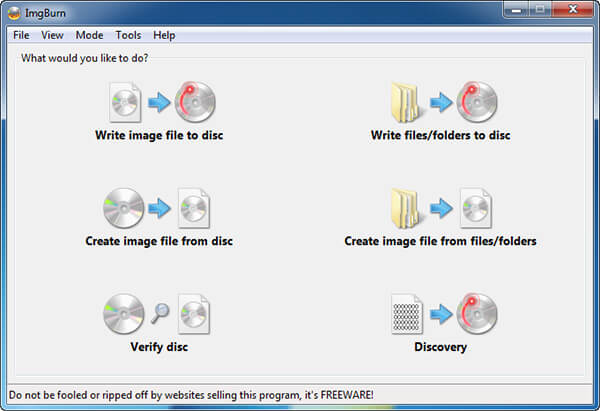
3ステップ。ディスクが表示されない場合 ソース エリア、手動で設定します。 次に、フォルダアイコンをクリックします 開催場所 エリアを選択し、出力場所を選択してファイル名をドロップします。
4ステップ。最後に、左下にある[DVDからISOへ]ボタンをクリックして、ISO作成プロセスをトリガーします。 プロセスを完了するのに少し時間がかかるため、しばらくお待ちください。
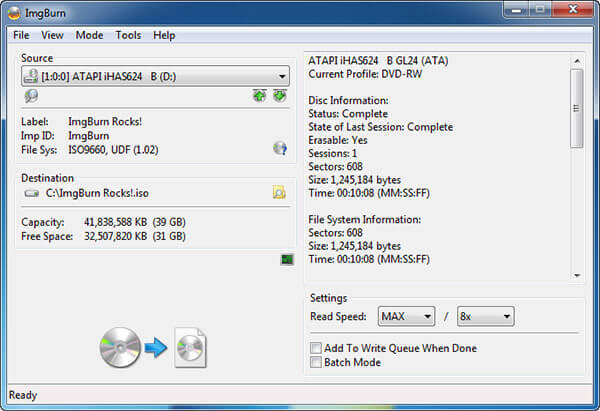
注: CDBurnerXPとは異なり、ImgBurnにはいくつかのカスタムオプションがあります。 たとえば、読み取り速度を調整したり、バッチモードをアクティブにして複数のDVDを変換したりできます。 初心者の場合、設定をデフォルト値のままにしておくことをお勧めします。
パート6。 DVD から ISO への変換に関する FAQ
-
DVD ISOファイルとは何ですか?
ISOファイルは、既存のファイルシステムのコピーを抽出するコンピューターファイルです。 ファイルシステム自体を含む物理DVDドライブのコンテンツ全体を含めることができます。 ISOファイルを使用する場合、ユーザーはイメージをマウントするか、それを使用して光ディスクを書き込むかを決定できます。 DVD ISOファイルを再生するには、イメージをマウントする必要があります。Windows10には、ISOファイルを直接再生できる組み込みのイメージがあります。
-
CDからISOファイルを作成するにはどうすればよいですか?
CD を ISO に変換するのと同様に、CD から ISO ファイルを作成するには、専門的なバーナーをダウンロードする必要があります。 CD を検索して、 ISOコンバーター Microsoft Store で、ツールを今すぐダウンロードして、このツールを実行し、別の PC 用のインストール メディア (USB フラッシュ ドライブ、DVD、または ISO) を作成するを選択します。その後、Windows の言語、アーキテクチャ、およびエディションを選択する必要があります。 ISO ファイルを選択すると、このツールはコンピュータ上に CD を ISO ファイルに作成します。
-
ファイルをISOに変換するにはどうすればよいですか?
ファイルを ISO ファイルに変換するには、DVD ディスクがコンピュータに挿入されていることを確認し、コンピュータ上で AnyMP4 DVD Copy を入手する必要があります。 その後、コピー モードを選択し、コンピュータ上で DVD を ISO ファイルに変換し始めます。 Blu-rayムービーをISOファイルに変換する.
-
ISOをDVDに書き込むことはできますか?
はい、できます。 DVDをISOに変換するだけでなく、プロフェッショナルソフトウェアを使用してISOをDVDに書き込むこともできます。 Microsoft Storeからソフトウェアをダウンロードする場合でも、オンラインで検索する場合でも、役立つソフトウェアを見つけることができます。 DVDにISOを作成。 詳細はこちらです。
包み込む
上記の共有に基づいて、少なくとも 5 つの方法をマスターする必要があります。 DVDからISOを作成する Windows、Mac、Linux 上で。 共有やその他の目的で、ムービーまたはソフトウェア ディスクを ISO イメージ ファイルにコピーする必要がある場合があります。 AnyMP4 DVD Copy は最もコスト効率の高いオプションです。 誰でも数秒でマスターでき、DVD 上のすべてのデータをハードドライブに保存できます。 他にご提案がある場合は、この投稿の下のコメント領域に記入してください。後ほど返信させていただきます。
Blu-ray マスターの詳細

