〜するのは簡単です。 WindowsまたはMacでDVDをリッピングする DVDリッピングプログラムの助けを借りて。 プロセスに厳密に従ってください。 数回クリックするだけでDVDからデジタルファイルを抽出できます。 この記事では、WindowsとMacでDVDを簡単にリッピングする方法について2つの方法を紹介しています。
目的のビデオまたはオーディオを取得するには、DVDのサイズ、出力サイズ、変換時間、その他の情報など、事前に知っておくべき重要なヒントがいくつかあります。 DVDをPCまたはMacにリッピングする前に、記事を読んでください。
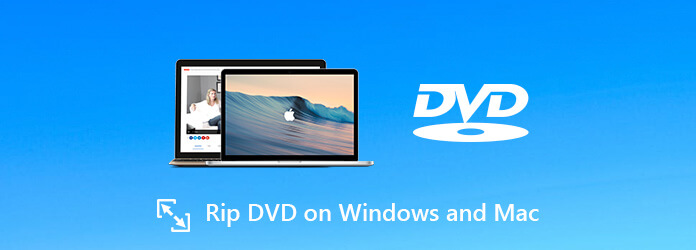
パート1。 Mac および Windows で DVD をリッピングするための重要なヒント
DVD を PC または Mac に正常にリッピングするには、事前に DVD 自体について詳しく知る必要があります。 DVD からビデオを抽出するには、DVD のサイズ、変換速度、保護、およびリージョン コードがすべて重要です。
1 DVDの抽出ビデオサイズ
CDとは異なり、DVDはより多くの記憶領域を取ります。 たとえば、CDは約700MBの記憶容量しかありません。 片面DVDには4.7GBから8.5GBまでのデータを保存でき、両面DVDには9.4GBから17.08GBまでのストレージがあります。 DVDをハードドライブにリッピングするときは、保存先を確認し、DVDムービーを保存するのに十分な容量があることを確認してください。
2 DVDをリッピングするための推定時間
通常、DVDリッパーには推定時間があります。 実際、DVDをリッピングするには、CDをリッピングするよりも時間がかかります。 ただし、DVDリッピングに費やす金額は状況によって異なります。 たとえば、500 MHzのPCでは、DVDをデジタルビデオに変換するのに24時間かかりますが、DVDを完成させるのに3〜4時間しかかかりません。
3. 保護と地域コード
ほとんどの DVD リッパーは、保護付きの DVD をサポートしていない可能性があります。 オンラインで DVD をレンタルしたり、Amazon から DVD を購入したりした場合、無料のツールは機能しない可能性があります。 DVDのリージョンコードをもう一度チェックすることは、DVDをリッピングするためのもうXNUMXつの重要なことです。 DVD プレーヤーは、異なるリージョン コードから DVD を読み取ることができません。
4 適切なDVDリッパーを選択してください
DVDリッパーは、最後の最も重要な要素です。 出力品質だけでなく、所要時間も決定します。 したがって、お使いのコンピューターに最適なDVDリッピングソフトウェアを見つけることで、結果とDVDリッピングエクスペリエンス全体がほぼ決まります。
パート2。 Windows 11/10/8/7でDVDを無料でリッピングする方法
1.無料のDVDリッパー
DVDからiPhone、Android携帯、またはその他のデバイスに無料でビデオを抽出する必要がある場合。 フリーDVD リッピング Windows11/10/8/7でDVDをリッピングするための最良の選択のXNUMXつです。 さらに、ビデオのトリミング、ビデオエフェクトの適用、透かしの追加など、いくつかの高度なビデオ編集機能があります。
主な特長:
- DVD を MP200、AVI などの 4 以上の出力形式にリッピングします。
- DVD ディスクをサポートします。
- CUDA および AMD アクセラレーションによる高度なアクセラレーション テクノロジ。
- 上級ユーザー向けの広範なカスタム オプションと設定を統合します。
無料ダウンロード
Windowsの場合
安全なダウンロード
Windows PCで無料でDVDをリッピングする方法は次のとおりです。
1ステップ。プログラムにDVDムービーをロードする
DVDを光ディスクドライブに挿入し、DVDドライブがディスクを読み取れることを確認します。 無料のDVDリッパーをダウンロードしてWindowsPCにインストールします。 プログラムを起動し、上部のリボンにある[ディスクのロード]ボタンをクリックして、DVDにムービーを追加します。 その後、すべてのDVDムービーがライブラリ領域にサムネイルとして表示されます。
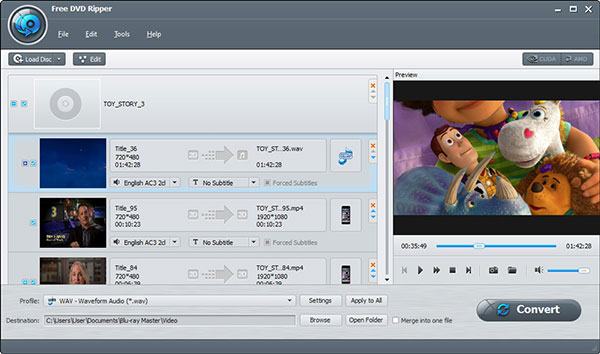
2ステップ。DVDムービーをプレビューしてさらに編集する
ライブラリ領域で映画を選択し、右側にある内蔵メディアプレーヤーでプレビューします。 もちろん、DVDのメインムービーをビデオのサイズに合わせることもできます。 「編集」メニューを押すとビデオエディタウィンドウが開き、ビデオフレームの切り取り、ビデオの明るさ、彩度、色相、コントラストなどのビデオ効果の調整ができます。
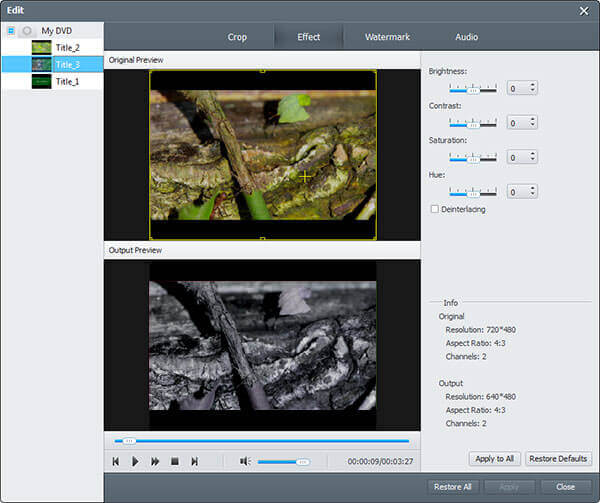
3ステップ。WindowsでDVDからビデオをリッピングする
編集後、ホームインターフェイスに戻り、リッピングするすべての映画を確認し、下部の領域を見つけます。 「プロファイル」ドロップダウンリストをクリックして展開し、「MP4」などのお気に入りのビデオ形式またはターゲットデバイスを選択します。 次に、「参照」ボタンをクリックして、DVDムービーを保存する特定のディレクトリを設定します。 最後に、「変換」ボタンをクリックして、DVDディスクをリッピングします。
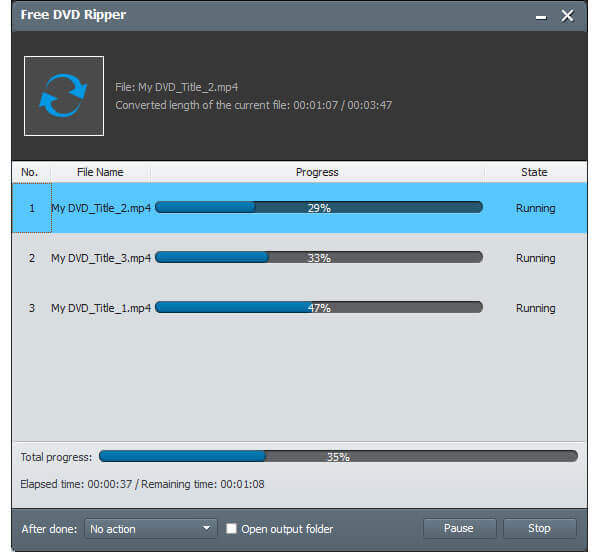
Note:CUDAまたはAMDグラフィックカードを使用している場合、高度なハードウェアアクセラレーションテクノロジーにより、DVDが高速でデジタルビデオに変換されます。 プログラム内の推定時間を簡単に確認できます。
2。 VLC Media Player
上記の方法に加えて、VLCを使用してDVDからビデオファイルをリッピングすることができます。
1ステップ。開始するには、リッピングする DVD をロードして、コンピューターで VLC を実行する必要があります。 次に、「メディア」に移動し、「変換/保存」をクリックします。
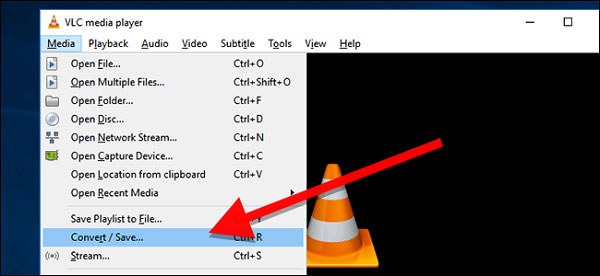
2ステップ。次に、新しいウィンドウが表示されます。 ここで、「ディスク」タブをクリックします。
![[ディスク]タブを選択します](https://www.bluraycopys.com/images/resource/rip-dvd-on-windows-10-and-mac/choose-disc-tab.jpg)
DVD の横にあるチェックボックスをオンにしてから、[ディスク デバイス] フィールドが DVD ドライブを指していることを確認する必要があります。 最後に、下部にある [変換/保存] ボタンをクリックして次に進みます。
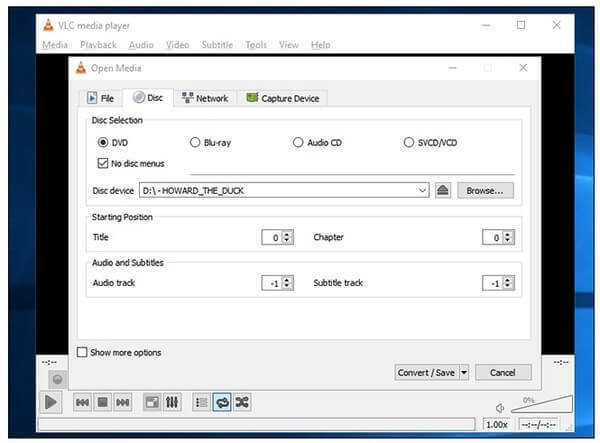
3ステップ。次に、「プロファイル」の下でリッピングに使用するコーデックと出力形式を選択します。
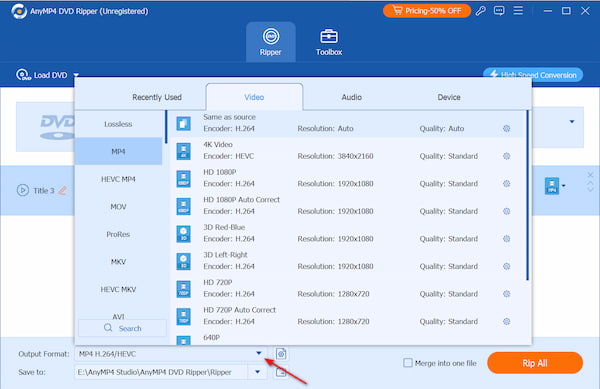
4ステップ。[参照] ボタンをクリックし、リッピングしたファイルの保存先とファイル名を選択して、[保存] をクリックします。 最後に、「開始」ボタンをクリックしてDVDをリッピングします。
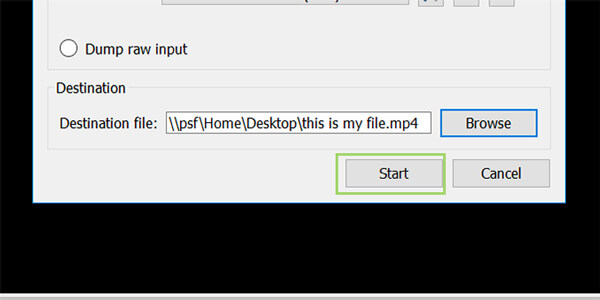
パート3。 Mac で DVD をリッピングする専門的な方法
MacでDVDを変換する方法 Windows用のDVDリッパーはたくさんありますが、Mac用のDVDリッパーは限られています。 AnyMP4 Mac用DVDリッパー MacのDVDを制限なしで任意のビデオまたはオーディオ形式にリッピングできます。 さらに、驚くべき効果でビデオをカスタマイズするための複数の編集機能があります。
無料ダウンロード
Windowsの場合
安全なダウンロード
無料ダウンロード
MacOSのための
安全なダウンロード
- DVD ディスク/DVD フォルダー/DVD IFO を高品質のデジタル形式に変換します。
- あらゆる DVD を 500 倍の速度でビデオ、オーディオ、またはその他の 50 形式に変換します。
- ファイルのクリップ、クロップ、ウォーターマーク、強化を行う高度なビデオ編集機能。
- DVD ムービーの必要なシーンをキャプチャし、BMP、JPG、または GIF として保存します。
無料でPC Windows 11上のDVDをリッピングする方法
1ステップ。DVD ファイルをロードします
DVD をコンピュータの DVD ドライブに挿入し、プログラムを起動して、 DVDをロードする 左上隅のドロップダウン リストを使用して DVD をロードします。 次のようなさまざまなファイルを選択できます。 DVDディスク, DVD ISOまたは DVDフォルダ.
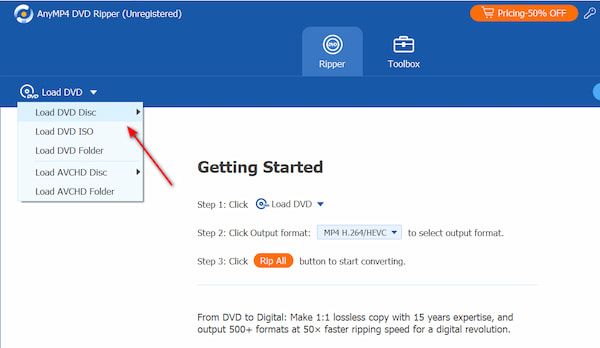
2ステップ。出力ファイルを選択します
DVD をロードした後、出力ファイルを選択できます。 右上隅のドロップダウン リストをクリックすると、次の 3 つのモードを選択できます。 ビデオ/オーディオにリッピング, DVDフォルダにリッピング, DVD ISO ファイルにリッピング。 選択する ビデオ/オーディオにリッピングをクリックし、左下のドロップダウン リストをクリックして希望の形式を選択します。
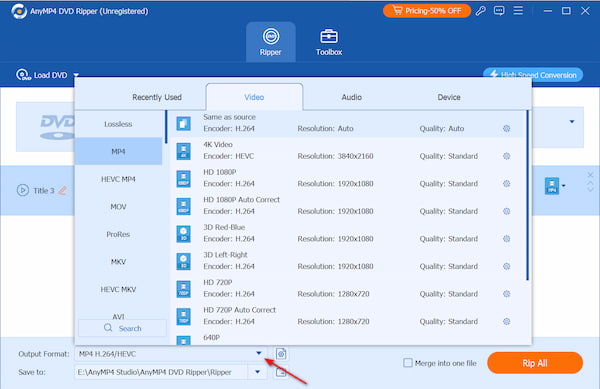
3ステップ。DVD をデジタル ビデオにリッピングする
クリック すべてリッピング 右下隅にあるボタンをクリックして、DVD リッピングプロセスを開始します。 をクリックすると、 すべて停止 リッピングを停止するボタン。 終了後、新しいファイルは自動的にコンピュータに保存されます。
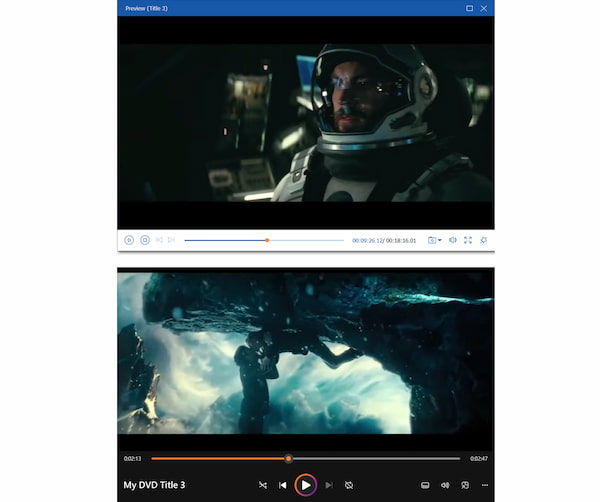
上記の 3 つの簡単な方法を使用すると、DVD を他のデジタル形式に変換できます。 DVD をバックアップする.
パート4。 Mac および Windows での DVD リッピングに関する FAQ
-
コピー保護されたDVDをリッピングできますか?
はい、プロの DVD リッパーを使用してコピー防止された DVD をリッピングすることをお勧めします。HandBrake などの一般的なツールではそれができないからです。 AnyMP4 DVD Ripperは、DVDを高品質のデジタルビデオフォーマットに変換できます
-
最高の無料DVDリッパーは何ですか?
ブルーレイマスター フリーDVD リッピング ユーザーがDVDディスク、DVDフォルダー、ISOファイルをMP4、MKV、MOV、AVI、WMV、さらには高解像度HD MP4、HD MKVなどの動画にリッピングするのに役立つ最高で最も素晴らしい無料のDVDリッパーですスピードと優れた品質。 安全で使いやすいです。 このフリーウェアをダウンロードし、Windows 10/8/7 / XPで簡単にリッピングして、強力なパラメーター設定と編集機能でビデオ効果を完成させても安全です。
-
DVDをMP4に変換できますか?
に DVDをMP4に変換する ビデオファイルの場合は、DVDリッパーを選択してそれを行うことができます。 次に、変換したビデオをYouTube、Facebook、またはその他のプラットフォームにストリーミングできます。
-
DVDビデオをMKVにリッピングするにはどうすればよいですか?
あなたが使用することができます ハンドブレーキ、オープンソースのよく知られた DVD リッパーで、DVD をリッピングします。 Blu-rayからMKVへ。 ここで、HandBrake は MP4(.M4V) および MKV 形式で DVD に変換できることに注意する必要があります。そのため、DVD を他の形式にリッピングしたい場合は、Blu-ray Master Free DVD Ripper を使用して DVD を任意の形式に自由にリッピングできます。
包み込む
この記事では、2つの実行可能な方法について説明しています。 WindowsでDVDをリッピングする方法 そしてマック。 DVD ディスクをデジタル形式に変換するには、DVD、出力用のビデオ サイズ、変換速度、保護などについて詳しく知る必要があります。 さらに、Windows と Mac で DVD を簡単にリッピングするための最高の DVD リッパーも見つける必要があります。
Blu-ray マスターの詳細

