最終的には、 ISOをDVDに書き込む 物理コピーに保存します。ご存知かもしれませんが、ISO は光ディスク上のすべての情報を保存するファイルです。また、オリジナルのコンテンツを開くには、それを空のディスクに書き込む必要があります。ソフトウェアをダウンロードすることを考えているかもしれませんが、Windows OS を搭載したコンピューターを使用している場合、この作業は簡単です。 ISO イメージを DVD に変換する最良の方法を学びましょう。

パート1。 Windows 11/10/8/7でISOをDVDに書き込む方法
一部の Windows バージョンには ISO を DVD に書き込むためのソフトウェアが組み込まれていませんが、推奨される代替手段は次のとおりです。 AnyMP4 DVDコピー。クロスプラットフォーム プログラムは、高度なテクノロジーを使用して、コンピューターまたは空のディスク上に ISO ファイルのクローンを作成します。 DVD ムービー、シリーズ、その他のコンテンツを、品質を損なうことなく目的の DVD パスに安全に転送します。さらに、フル コピー、メイン ムービー、カスタムのいずれかを選択して、書き込むタイトルを選択できます。 AnyMP4 DVD Copy の無料版を入手して、最高の結果を確認してください。
- スペースを節約する圧縮アルゴリズムを備えた高速 ISO から DVD バーナー。
- オーディオトラック、字幕、出力設定を選択するための重要な組み込みコントロール。
- 編集中のソースと出力ビデオを並べてプレビューします。
- リージョンコード保護を解除してファイルを無制限にコピーできるようにします。
AnyMP4 DVD Copy を使用して ISO ファイルを DVD に書き込むにはどうすればよいですか?手順は次のとおりです。
1ステップ。ソフトウェアをダウンロードし、画面上の指示に従ってソフトウェアを完全にインストールします。
無料ダウンロード
Windowsの場合
安全なダウンロード
無料ダウンロード
MacOSのための
安全なダウンロード
その後、それを起動し、メインインターフェイスの下部にある [ソース] ドロップダウンリストに移動します。を選択してください ISOを開く オプションを選択してフォルダーを参照します。クリック Open アップロードするボタン。
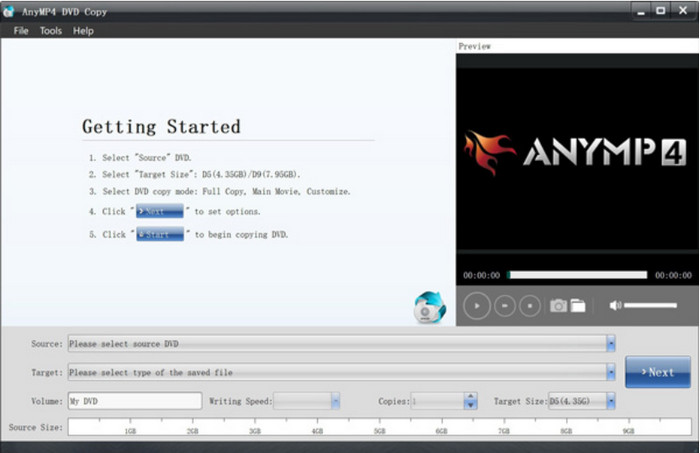
2ステップ。タイトルがプログラムにロードされたら、DVD を書き込みます。に行きます ターゲット ドロップダウンメニューを選択し、 DVDフォルダーとして保存 オプション。ファイルを完全にコピーするか、メイン ムービーのみをコピーするか、または目的のビデオをカスタマイズするかを選択します。
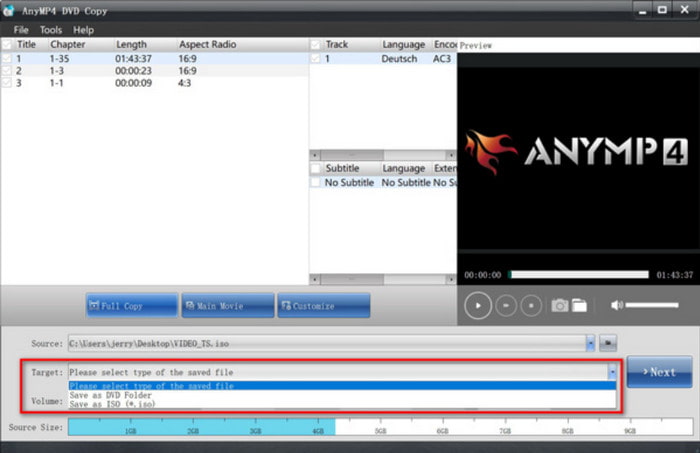
3ステップ。Windows 10/11 で ISO を DVD に書き込む前に、必ずターゲット ファイル サイズを調整し、リージョン コードを削除し、その他の設定を編集してください。最後に、 開始 ボタンをクリックしてプロセスを開始します。コピー プログラムが終了するまで待ちます。
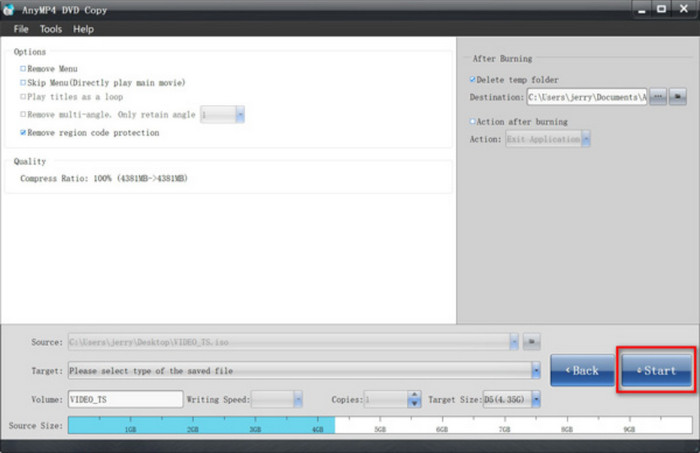
AnyMP4 DVD Copy は、高品質の ISO 書き込みプロセスが保証された高速変換を行う場合に最適です。
パート2。 Windows 10でISOをDVDに書き込む
Microsoft には、Windows 10 にデフォルトの ISO から DVD への書き込みバーナーがありますが、Windows 10 ISO イメージ アプリであるサードパーティ アプリケーションをインストールする必要があります。このソリューションは、CD を書き込み、DVD、メディアなどのブート可能なインストールを作成するのに役立ちます。この方法の唯一の問題は処理時間であり、データ損失につながる可能性もあります。それでも、無料で Windows 10 ISO を DVD に書き込んでみる価値はあります。
1ステップ。ISO to DVD バーナーを Microsoft Store からダウンロードします。空のディスクを準備してコンピュータに挿入します。次に、キーボードの Windows ボタンと E ボタンを同時に押します。
2ステップ。日時 ファイルエクスプローラ が開いたら、ファイルを参照して右クリックします。を選択してください ディスクイメージの書き込み ドロップダウン リストからオプションを選択します。
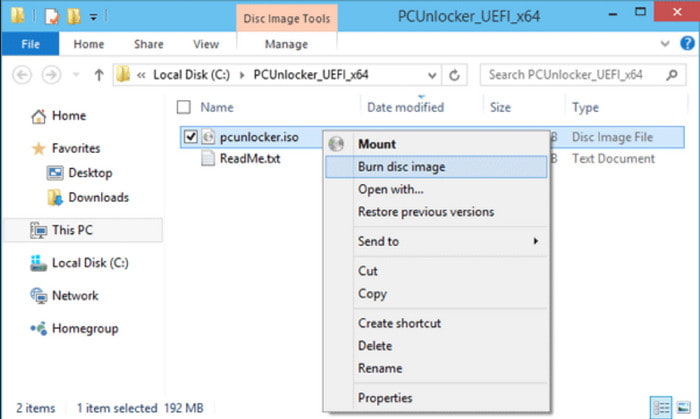
3ステップ。クリック ディスクバーナー Windows ディスク イメージ バーナー ウィンドウの ボタンをクリックします。必要な CD を選択するか、 DVD リストから。プロセス後に ISO ファイルが書き込まれたかどうかを確認するには、 書き込み後のディスクの検証 オプション。 クリック 燃やす Windows 10 で ISO から DVD への書き込みが完了するまで待ちます。
組み込みツールに関しては、Windows 10 にはデフォルトの DVD バーナーが搭載されています。ブータブル DVD およびビデオ ファイルに適しています。ただし、結果が台無しになる可能性があるため、プロセスを追跡することが最善です。
パート3。 Windows 8でISOをDVDに書き込む
Windows 8 を使用している場合は、内蔵の Windows ディスク イメージ バーナーを利用できます。このツールを使用すると、ファイル拡張子が .iso および .img の書き込み可能な DVD または CD を作成できます。効果的な書き込みプロセスのための設定がすでに提供されているため、この方法は簡単です。一方、サードパーティの DVD または CD 書き込みプログラムがインストールされていない場合のディスク イメージ ファイルの作成はサポートされていません。ここでは、Windows 8 で ISO を DVD に書き込む方法を見てみましょう。
1ステップ。空のディスクをコンピュータの光学ドライブに置きます。 [スタート] ウィンドウに移動し、[コンピューター] オプションを選択します。
2ステップ。ノーザンダイバー社の Windowsエクスプローラ、ディスク イメージ ファイルを見つけて開き、次に ディスクバーナー オプション。または、「書き込み後にディスクを確認」チェックボックスをオンにして、ISO イメージが適切に作成されたかどうかを確認できます。 「書き込み」ボタンをクリックして続行します。
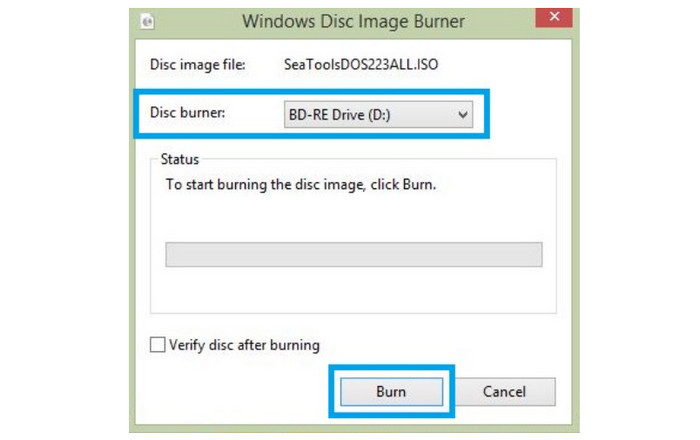
Windows 8 のデフォルトの DVD バーナーを使用すると、IMG および ISO ファイルを使用して最高の DVD を作成できます。さらに、簡単にセットアップできます。
パート4。 Windows 7でISOをDVDに書き込む
元々、Windows 7 は次の方法で ISO を書き込み、ブート可能な DVD を作成できました。 ISOの取り付け。ただし、Windows のバージョンはすでに古いため、ファイルが正しく入力されている保証がない場合、イメージ ファイルの書き込みにはさらに時間がかかります。ただし、Windows 8 と同様に、ISO を DVD に書き込むにはいくつかのセットアップが必要です。
1ステップ。正確なプロダクト キー バージョンを含む Windows 7 ISO ファイルをダウンロードします。空のディスクを挿入し、フォルダーから ISO イメージを右クリックします。
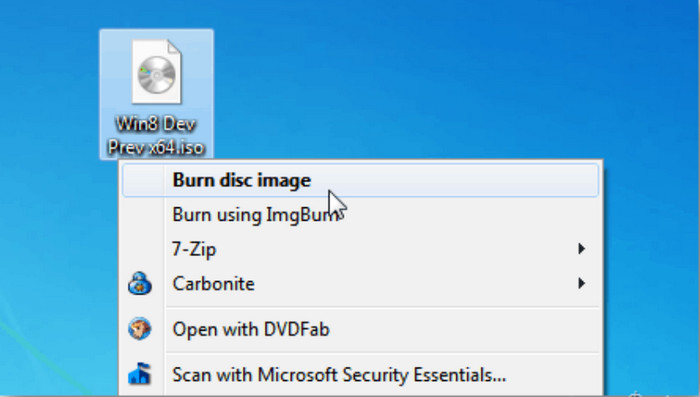
2ステップ。書き込み用のツールが複数ある場合は、適切なツールを選択してください。その後、「書き込み」ボタンをクリックして ISO ファイルを処理します。ファイルサイズによっては、処理に時間がかかる場合があります。
Windows 7 のデフォルトの DVD バーナーは引き続き使用できます。ただし、それは古く、最新の ISO ファイルでは機能しない可能性があるため、代替手段を探すのが最善です。
パート5。 Windows 11/10/8/7 での ISO を DVD への書き込みに関する FAQ
-
Windows 11 ISO が DVD に収まらないのはなぜですか?
Windows ISO ファイルのサイズは約 5GB です。これは、標準の DVD には適合しないことを意味します。データ ストレージを増やすには、XNUMX 層 DVD を使用する必要があります。
-
ISO を DVD に書き込む Windows プログラムは何ですか?
ImgBurn、PowerISO、WinISO、Free ISO Burner、AnyBurn を試すことができます。これらのツールのほとんどは、Windows 10、8、7 で ISO イメージを DVD に書き込むために Microsoft Store で入手できます。
-
Windows で ISO を DVD に書き込むことができますか?
はい。 Windows には、どのバージョンでも使用できる ISO バーナーが組み込まれています。さらに、このツールを使用すると、サードパーティ製ソフトウェアをインストールせずに ISO ファイルを DVD にコピーできます。
-
ISO ファイルは DVD に保存する必要がありますか?
ISO ファイルを DVD に書き込むのではなくデバイスに保存したいかどうかによって異なります。この形式は、より大きなデータを単一のファイルに保存するのに役立ち、迅速な転送や書き込みが可能になります。ただし、ウイルスやマルウェアによる破損を避けるために、ISO ファイルを DVD に書き込むことを検討してください。
包み込む
現在、デバイスの Windows バージョンに次の機能があるかどうかを確認できます。 ブータブル ISO を DVD に書き込む Windows 10/8/7上。イメージ ファイルの書き込みに役立つ組み込みの設定がありますが、代替ツールとして AnyMP4 DVD Copy を試すこともできます。高品質の出力で素晴らしく動作し、ISO から DVD へのコンバーターです。 「ダウンロード」ボタンをクリックして無料でお試しください。 ISO ファイルをコンピュータに書き込むのにサポートが必要な人々とこの記事を共有してください。
Blu-ray マスターの詳細


