ほとんどの人はCDの書き込みを聞いたことがありますが、それはどういう意味ですか? 知識を与えるために、これはビデオ、音楽、写真などのデータを書き込み可能なディスクに保存する従来の方法のXNUMXつです。
通常、どのプラットフォームのコンピューターにもその仕事をするためのソフトウェアが組み込まれていますが、ソフトウェアがない場合でも心配する必要はありません。 市場にはたくさんのツールがあり、私たちのチームがその方法を教えてくれます AdobePremiereProからDVDを作成する 簡単に。
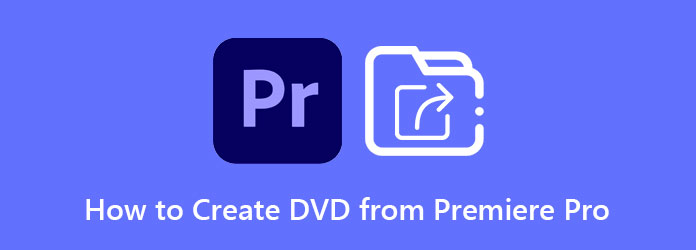
Adobe Premiere Proは、ビデオを操作するための最も人気のあるソフトウェアと見なされています。 数え切れないほどのYouTuber、コンテンツクリエーター、そして映画製作者でさえ、その多様性と包括的なツールセットのためにこれに依存しています。 このソフトウェアを使用して、クリップのトリミング、字幕の追加、編集、回転、およびコンパイルを行うことができます。 それだけでなく、特別なトランジション効果とテーマを提供し、シンプルな映像をプロ並みの傑作に変えます。
しかし、Adobe Premiere ProからDVDを作成できますか? その答えはイエスですが、AdobeEncoreCS6と呼ばれるプラグインの助けを借りています。 したがって、ビデオクリップを編集した後は、すぐにコンパクトディスクに書き込んで、フッテージの永続的なコピーを作成できます。 それを行うための簡単な手順を以下に示します。
まず、AdobePremiereProにビデオファイルをインポートする必要があります。 これを行った後、ドロップダウン ファイル>エクスポート>メディア.
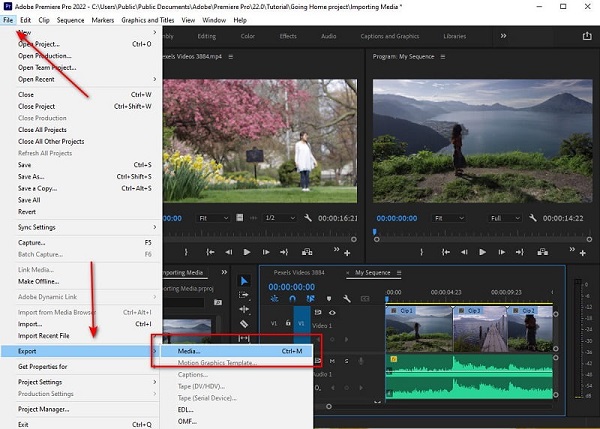
エクスポート設定パネルが表示されたら、フッテージの形式を次のように変更します。 MPEG2-DVD。 同じパネルで、マルチプレクサセクションに移動し、DVDを選択します。 基本設定。 その後、に移動します ビデオ セクションとチェック 最大深度でレンダリング & 最大のレンダリング品質を使用する.
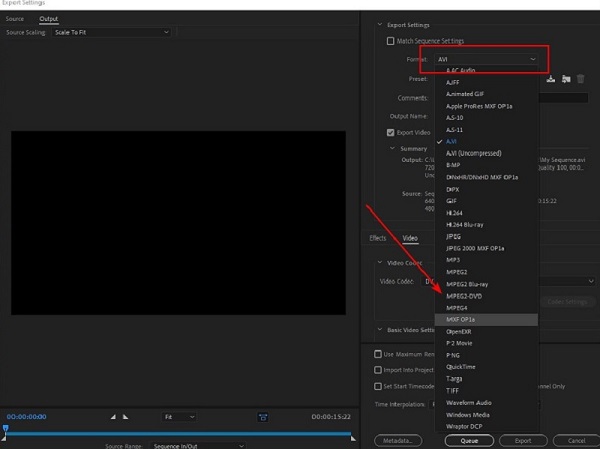
設定の構成が完了したら、 キュー Adobe Encoderでフッテージを転送して、フッテージをDVD互換形式に変換します。 その後、AdobeEncoreCS6を起動します。 そこから、新しいプロジェクトを開始し、 DVD あなたのように オーサリングモード.
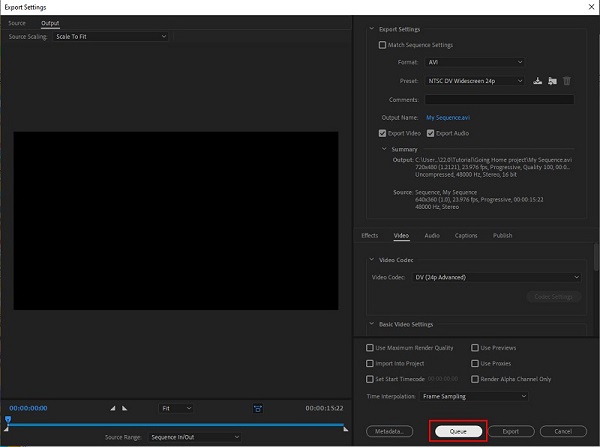
最後に、AdobeEncoderでレンダリングしたファイルをインポートします。 その後、を押します Ctrlキー+ T タイムラインパネルにファイルを追加します。 その後、DVDをトレイにマウントし、ビルドセクションに移動します。 すべてが設定されたら、 完成に向けてあなたの背中を押してくれる、執筆のための持続可能で本物のモーメンタムを作り出す。 ボタンをクリックして、書き込みプロセスを開始します。
Adobe Encore統合機能により、AdobePremiereCS6でDVDを作成することができます。 ただし、ソフトウェアにPremiere Proの下位バージョンが含まれている場合は、AdobeEncoreCS6を個別にインストールする必要があります。 この状況では、代替ツールを探すか、CS6にアップグレードすることがXNUMXつの最終的な選択肢です。 最初のオプションを選択する場合は、 AnyMP4 DVD Creator 私たちが最もお勧めするものです。
AnyMP4 DVD Creatorを使用すると、MTS、TS、MP4、MOVなどの任意のファイル形式からDVDを作成できます。 それだけでなく、クリップをトリミング、回転、マージできるビデオエディタが組み込まれています。 さらに、このツールは、タイトルメニューに配置できるDVDファイル用のさまざまなテンプレートを提供します。
AnyMP4DVDCreatorをインストールします
まず、デバイスにAnyMP4DVDCreatorをインストールする必要があります。 これを行うには、下のボタンのダウンロードをクリックし、ソフトウェアを実行して、セットアップウィザードに従います。
メディアファイルを追加する
ツールを開いたら、ディスクタイプとしてDVDディスクを選択し、[OK]をクリックします。 その後、書き込みたいビデオファイルをインポートします。 メディアファイルを追加する インターフェイスの中央にあります。
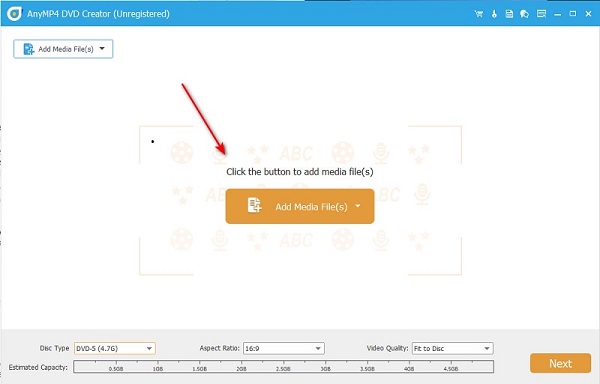
設定を構成する
ファイルのインポートが完了したら、ドロップダウンします。 ディスクの種類 DVDのストレージ容量に応じて。 次に、に移動します アスペクト比 フッテージのフレームサイズを設定すると、 ビデオ画質 デフォルトで。 クリック Next これらの設定を構成した直後。
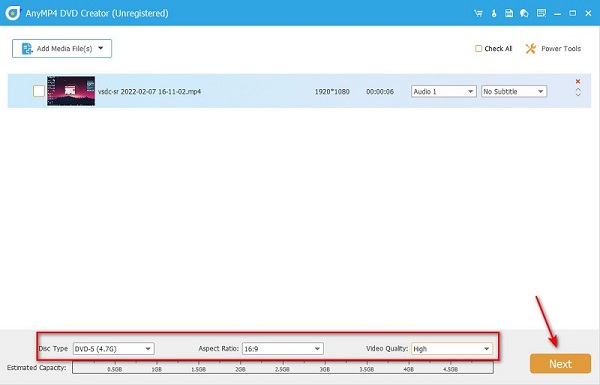
テンプレートを追加する
書き込みボタンを押す前に、テンプレートを追加してDVDを変更できます。 テンプレートでは、これは、DVDをプレーヤーに挿入すると、タイトルメニューにデザインが含まれることを意味します。
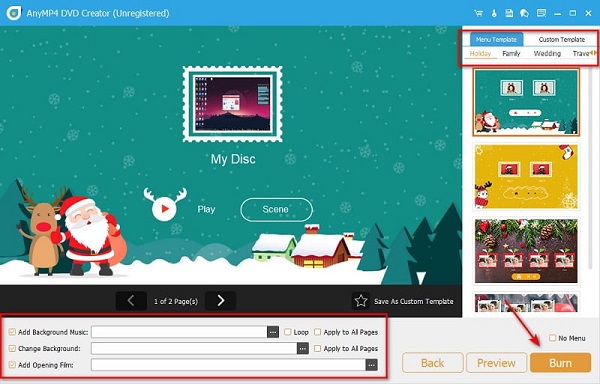
燃焼プロセス
最後に、ディスクをドライブトレイに挿入し、チェックマークを付けます
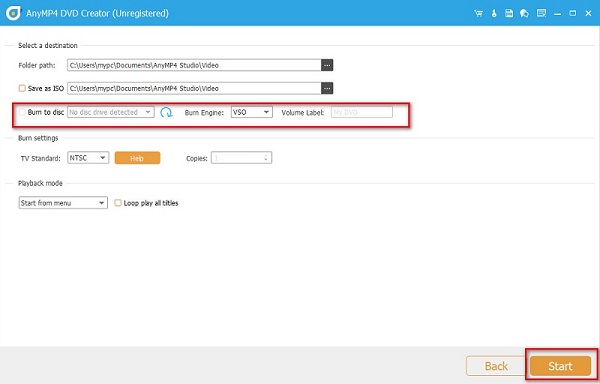
Adobe Premiere Pro の使用が新しい言語を学ぶようなものである場合でも、まだ希望を失わないでください。 あなたがただの初心者であろうと、動画編集を志望している人であろうと、学ぶのに適した場所にいます。 そのため、これらのヒントとテクニックを集めて、短期間で基本からプロレベルのスキルを習得してください. そうすれば、クリップを DVD に書き込む前に、視聴者に印象的なコメントを残すことができます。
1.まず、低品質のビデオ出力は必要ありません。 ただし、ビデオの推定ファイルサイズを確認して、ディスクのストレージ容量を超えないようにする必要があります。
2.ショットされたシーンが異なる角度にある場合、厄介で目立つトランジションが発生することがあります。 フッテージをオーサリングする前に、フリップエフェクトを使用してクリップをシームレスに遷移させて表示することができます。 Adobe Premiereの検索バーで、flipと入力し、 ビデオエフェクト。 オプションは、垂直または水平フリップのいずれかです。 自分の映像に最適なものを選択してください。
3.最後に、Adobe Premiereの使用中に特別なホットキーが必要な場合は、そうすることができます。 たとえば、最初に消しゴムツールをナビゲートし、右クリックしてクリップを削除する代わりに、ショートカットを適用できます。 これをカスタマイズするには、インターフェイスの上部に移動し、Premiere Pro Cをドロップダウンします。その後、 キーボードショートカット、そしてショートカットとして使用したいキャラクターはあなた次第です。
Adobe Premiere Proを使用する利点は何ですか?
プロフェッショナルサービス用のハイエンドツールをお探しの場合は、AdobePremiereが最適です。 このソフトウェアは、クリップを素晴らしい芸術作品にするためのさまざまなツールを提供します。 ただし、DVDの書き込みがビデオ編集よりも最終的な目的である場合は、AnyMP4DVDCreatorなどの他の信頼できるプログラムを選択できます。
著作権で保護された映画をDVDでリッピングすることは違法ですか?
はいぜったいに。 あなたが所有していない素材をリッピングすると、著作権侵害と見なされ、法的制裁につながる可能性があります。 しかし、あなたがあなたの MP4へのDVD または他のビデオフォーマット。
DVDにファイルを書き込むのに時間がかかりますか?
それはあなたの映像のサイズに依存します。 大きいほど、書き込みプロセスに時間がかかります。 いつもの、 素晴らしいDVDバーナー 必要な時間を見積もります、そしてあなたはそれに頼ることができます。
それでおしまい! 多くの人が DVD への書き込みをやめていますが、このような時期に試してみる価値はあります。 利点の XNUMX つは、PC ドライブがクラッシュしたときにファイルが破損しないように保護されることです。 上記のツールには、さまざまな違いと利点があります。 ただし、単純なツールのみを探している場合は、 AdobePremiereProとしてDVDを作成する そうです、AnyMP4DVDCreatorを選択する必要があります。
もっと読書
10のベストDVDライティングソフトウェア(2024フリーDVDライターを含む)
無料のDVDバーナーはありますか? Windows 11/10/7/8 PCまたはMacに最適なDVD書き込みソフトウェアは何ですか? これが10の最高のDVD書き込みツールのリストです。
DVDのコンバーターへの最高のMKV - 無料でDVDにMKVファイルを書き込む方法
あなたがいくつかのMKVビデオファイルを持っているとき、無料でMKVをDVDに変換するための最良の方法は何でしょうか? 最高のプログラムとプロセスについてもっと学びましょう。
iDVDを使用しないDVDプレーヤーでiMovieをDVDに書き込む詳細な手順
iDVDを使わずにiMovieをDVDに書き込む簡単な方法は2つあります。 どのiMovieプロジェクトでもDVDを作成できます。 既製のメニューテンプレートやステッカーがたくさんあります。
MacとWindowsでQuickTimeMOVムービーをDVDに書き込む3つの方法
それらをDVDに書き込みたいですか? MacまたはPCでQuickTimeムービーのすべてのフォーマットをDVDに変換できるプロのDVDクリエーターが必要です。