iTunesから複数の映画をすでに購入している場合は、許可されたコンピューターでのみファイルを使用できます。 購入したiTunesムービーをDVDに書き込む方法はありますか? iTunesから購入した映画を制限なしでバックアップする方法は?
もちろん、iTunesムービーをDVDに書き込む必要がある場合、iTunesは常にデフォルトのソリューションです。 ファイルをDVDディスクにバックアップする代替ソリューションは何ですか? この記事から、iTunesムービーをDVDに変換して書き込むために頻繁に使用される2つの方法の詳細をご覧ください。
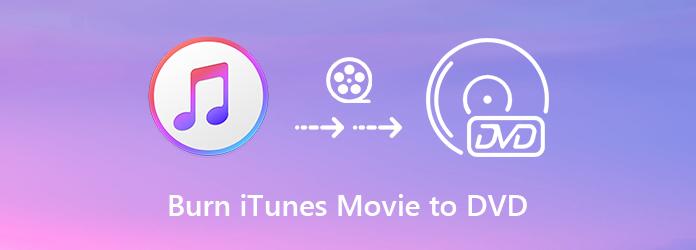
AnyMP4 DVD Creator iTunesムービーをDVDに書き込む機能を備えた多目的なDVDバーナーです。 さらに、再生DVDにさまざまなメニューテンプレート、オーディオトラック、字幕などを簡単に作成できます。
iTunesをDVDバーナーにインストールする
購入したiTunesムービーをiTunesライブラリに保存します。 iTunes to DVDバーナーをインストールしたら、プログラムを起動して空のディスクをDVDドライブに挿入できます。 を選択 DVDディスク 続行するオプション。
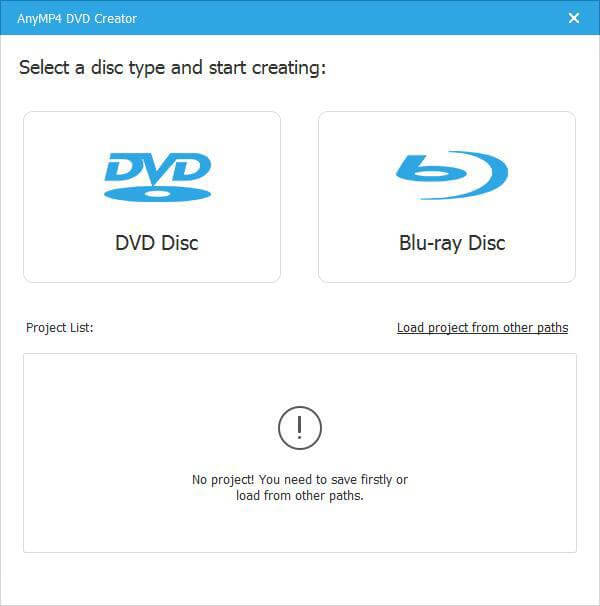
オーディオトラックとサブタイトルを選択する
クリック メディアファイルを追加する ボタンをクリックして、iTunesライブラリからムービーファイルをインポートします。 オーディオバーをクリックして、 オーディオ/字幕を編集 窓。 の オーディオ タブでは、オーディオトラック、言語、音量などを変更できます。 の サブタイトル タブでは、字幕を編集できます。
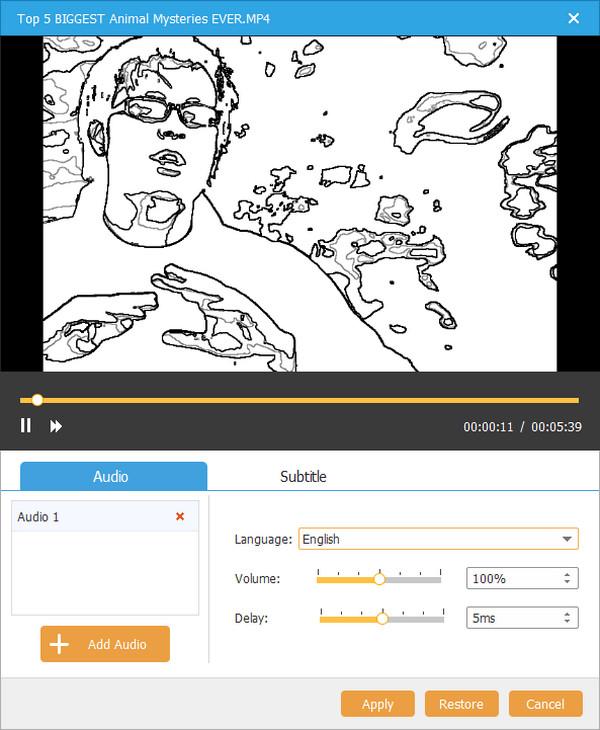
iTunesムービーを編集する
に行きます パワーツール 他のビデオ編集ツールにアクセスするためのボタン。 あなたは得ることができます ビデオ編集 右パネルのオプションおよびその他のツール。 その後、選択できます ビデオ編集、オーディオ編集、字幕編集、クリップ iTunesムービーをDVDに書き込むためのその他の基本的なビデオ編集ツール。
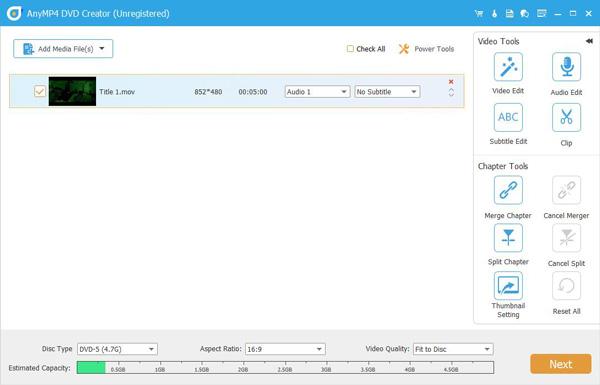
メニューテンプレートを選択します
iTunesムービーを編集するときは、 ディスクタイプ、アスペクト比 & ビデオ画質 同様に。 に行く メニューテンプレート 右側のタブで、iTunesムービーをDVDに書き込むためのお気に入りのテンプレートを選択します。 [カスタムテンプレート]タブに移動して、パーソナライズされたDVDメニューを作成することもできます。
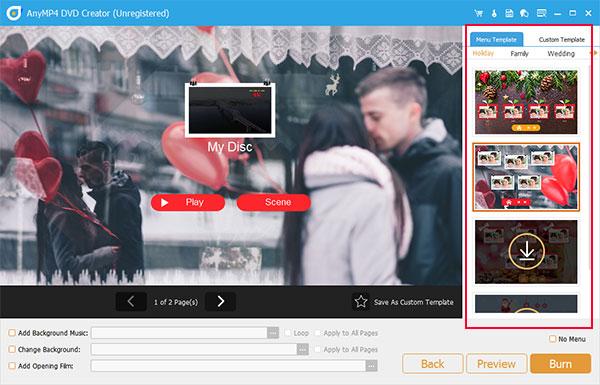
iTunesムービーをDVDに書き込む
これで、 燃やす ボタンをクリックして、ディスクへの書き込みを選択し、書き込み設定をカスタマイズします。 クリックしたら 開始 ボタンを押すと、iTunesムービーがDVDに自動的に書き込まれます。 iTunesムービーを含むDVDを作成するのに数分しかかかりません。
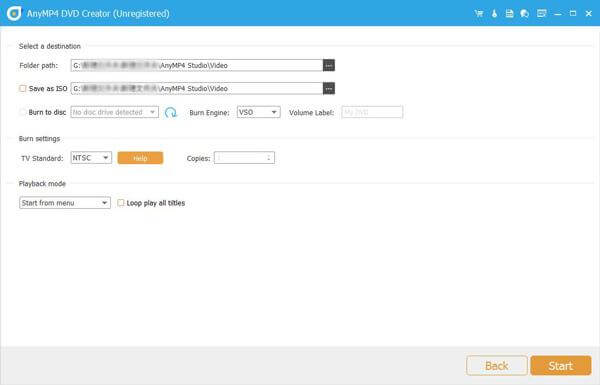
iTunes に音楽やビデオを書き込むことができます バックアップ用DVD DVD プレーヤー用のファイルを使用することはできません。 iTunesムービーを元の状態で保存するだけです。
ステップ 1:同じ方法で、空のディスクをコンピューターに挿入します。 その後、iTunesを開いて、 File メニュー、ダウンロードをスクロールして見つけます プレイリスト オプションから 新作 オプションを選択します。
ステップ 2:DVDに書き込むiTunes MP4ファイルを新しいプレイリストにドラッグアンドドロップします。 へのアクセス File メニューを選択して プレイリストをディスクに書き込むオプション、プレイリストを右クリックして同じオプションを選択することもできます。
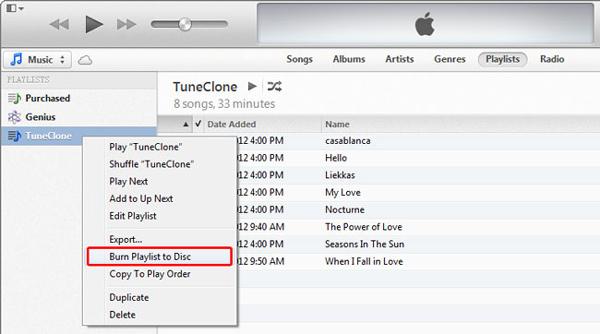
ステップ 3:必要に応じてパラメーターを設定し、をクリックします 燃やす iTunes MP4のDVDへの書き込みを開始するボタン。 終了したら、iTunesを終了してDVDを取り出します。
注:iTunesで作成されたDVDは、 DVDプレーヤー デバイスがデータディスクを読み取れない場合を除きます。
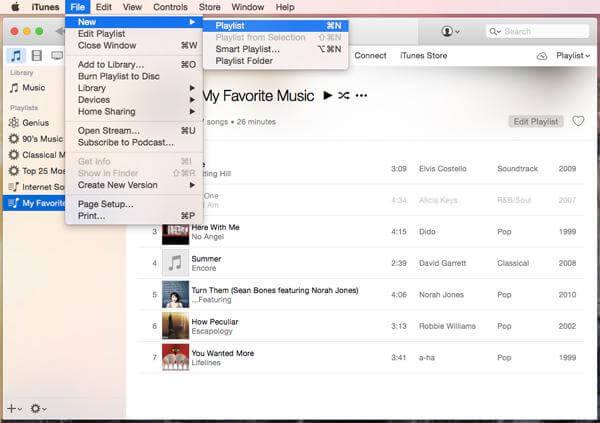
1. iTunesからCDに曲を書き込むことはできますか?
はい、できます。 一般的なCDタイプとは異なり、iTunesで作成できるディスクのタイプは、オーディオCD、MP3 CD、およびデータCDのみです。 オーディオCDは標準のCDプレーヤーでディスクを再生できますが、MP3 CDはMP3対応のCDプレーヤーで開くことができます。 データCDは、ファイルを保存および転送するためのディスクです。
3. iTunesムービーをUSBにコピーできますか?
はい、できます。 コンピューターで iTunes に移動し、iTunes Store にサインインして [ストア] を選択し、利用可能なダウンロードを確認して、iTunes からコンピューターに映画をダウンロードできるようにします。 その後、USB ドライブを使用して、ダウンロードした iTunes ムービーをそこに入れます。 ただし、ダウンロードした iTunes ムービーを USB フラッシュ ドライブまたは Android フォン経由で視聴することはできません。
4. DVDをiTunesにインポートできますか?
はい、できます。 iTunesはDVDムービーを直接受け入れませんが、DVDをiTunes互換のデジタル形式に変換してから、 DVDをiTunesにインポートする 簡単に。
どのように私はやります iTunesムービーをDVDに変換する? 記事から2つの異なる方法の詳細を学んでください. ムービーをディスクに書き込みたい場合は、AnyMP4 DVD Creator を目的の iTunes に DVDバーナー 考慮に入れる必要があります。 もちろん、デフォルトのiTunesを選択して、バックアップ用のデータDVDを作成することもできます。
もっと読書
あなたがDVDディスクでそれらを楽しむことができるようにあなたのMP4ファイルを変換する方法を知っていますか? このチュートリアルはMP4をDVDに変換する方法をあなたに教えます。
Windows 10 / 8 / 7およびMacでDVDにビデオを焼くためのステップバイステップのチュートリアル
これはWindows 10とMacでデフォルトのディスク作成機能を使ってDVDを作成するための最新のチュートリアルです。 さらに、初心者に優しいDVD作成ソフトウェアを入手して、DVDをオフライン再生に魅力的なものにすることもできます。
WindowsおよびMacでDVDディスクをコピーするための5最高の無料DVDクローン作成者
DVDディスクをバックアップとしてコンピュータにコピーする方法 この記事では、DVDコピーをWindowsとMacにオリジナルの品質で保存およびバックアップするための5フリーDVDクローンを紹介します。
AnyMP4 DVD Creatorは、プロフェッショナルではあるが直感的なDVDバーナーソフトウェアで、DVDディスクの作成、DVD ISOイメージファイルおよびDVDフォルダの作成に役立ちます。