MOV ファイルを DVD に書き込むことはできますか? 長年にわたり、モバイル デバイスとストリーミング サイトにより、人々はオフラインでもオンラインでも映画を視聴できるようになりました。 その結果、DVD の人気は低下しました。 ただし、DVD が段階的に廃止されるわけではありません。 実際、DVD 形式で映画を鑑賞し、大画面で再生することを好む人もいます。 Mac ユーザーなら、QuickTime ムービーのコレクションをお持ちかもしれません。 したがって、それらを DVD に書き込むことが頭をよぎったかもしれません。 QuickTime MOV を再生するのは簡単ですが、家庭用 DVD プレーヤーで再生するのは難しい場合があります。 したがって、この投稿を通じて、変換する方法を学びましょう MOVからDVDへ 簡単かつ効果的に。 QuickTime ムービーに対して実行できる最善の回避策を提供しました。
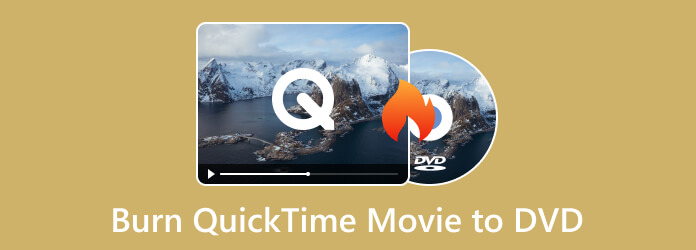
パート1。 Mac で QuickTime ムービーを DVD に書き込む方法
Apple は、USB SuperDrive と呼ばれる外付け光学ドライブを販売しています。 CD や DVD の読み取り、書き込み、書き込みを行うポータブル ドライブです。 CD または DVD ドライブが組み込まれていない Apple コンピュータ用に設計されています。 コンパクトでスタイリッシュなデザインとシンプルさが人気です。 バックアップ ディスクの作成、物理ディスクからのソフトウェアのインストールなどのタスクが便利になります。 さらに、これを使用して mov ファイルを DVD に書き込むこともできます。 Apple USB SuperDrive は、Mac ユーザーにとって簡単な選択肢となります。 また、優れた DVD 書き込み品質も実現します。 ただし、考慮すべき欠点もあります。 ポータブル ドライブの機能は制限されています。 また、Blu-ray ディスクに書き込むこともできなくなります。 もう XNUMX つは、サードパーティ製の代替品よりも高価になる傾向があるということです。 USB への依存は、さまざまなポートを備えた新しい Mac モデルでは制限となる場合があります。 最後に、これは DVD を書き込むための最速のオプションではない可能性があります。
ただし、すでに持っている場合は、それを使用して QuickTime ムービーを DVD に書き込みます。 movをdvd形式に変換する方法を知るには、以下の手順に従ってください。
1ステップ。まず、使用可能な空の DVD-R または DVD+R ディスクがあることを確認します。 また、書き込みたいQuickTimeムービーを用意してください。 を起動します。 ファインダー Mac 上のアプリをクリックしてウィンドウを開きます。 次に、空の DVD を Apple USB SuperDrive に挿入します。
2ステップ。ポップアップウィンドウメニューが表示されるまで待ちます。 アクションを選択してください – オープンファインダー。 次に、 OK ボタン。 その後、挿入したディスクが表示されます。 ファインダー.
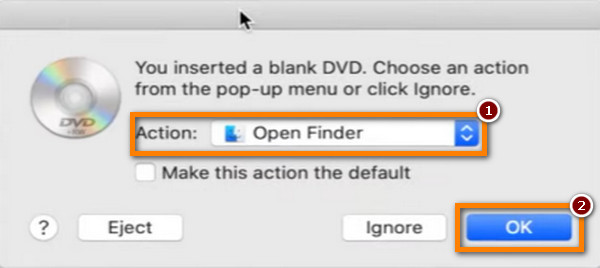
3ステップ。次に、書き込む QuickTime MOV ファイルを選択します。 その後、それをコピーして、挿入した空の DVD に貼り付けます。 次に、 燃やす 左上隅のボタン。
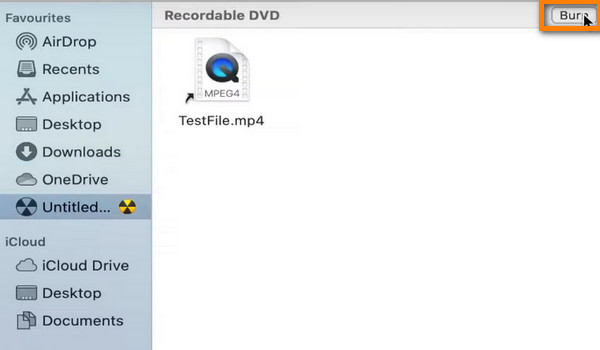
4ステップ。ウィンドウのプロンプトで、DVD の名前をカスタマイズします。 画面上の指示に従って、 燃やす ボタンをクリックして処理を実行します。 書き込みが完了したら、DVD を SuperDrive から取り出します。 以上です。
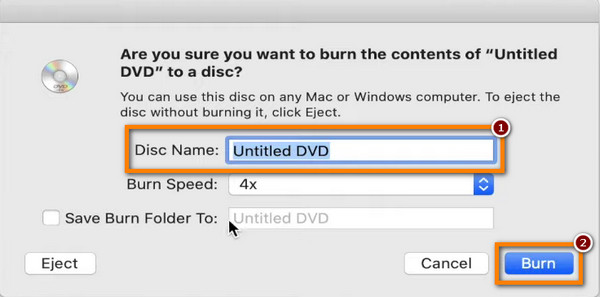
パート2。 Windows で MOV を DVD に書き込む方法
Windows コンピュータで MOV ファイルを DVD に簡単かつ効果的に書き込むには、次のコマンドを使用します。 DVD 作成 、Blu-rayマスターによって選択されました。 これは便利なツールであり、MOV から DVD への最高のコンバーターの 4 つと考えられています。 このツールは、MOV、MPXNUMX、FLV、MKV などのさまざまなビデオ形式をサポートしています。 したがって、より簡単な方法でビデオを DVD に書き込むことができます。 さらに、ISO ファイルと Blu-ray フォルダーを作成できます。 高品質のビデオ、写真、オーディオ出力も提供します。 さらに、プログラムにはカスタマイズ可能なメニューオプションと既製のテーマがあります。 休日、結婚式、家族、旅行などのテーマから選択できます。 提供されているテンプレートに満足できない場合は、パーソナライズされたテンプレートを作成してデザインできます。 さらに、このツールを使用すると、MOV ファイルを書き込む前に編集、カット、結合、分割することもできます。
その広範な機能を考慮すると、ユーザーは再生可能な DVD に動画を書き込むためにそれを選択します。 DVD CreatorはWindowsだけでなくMacでも使用できます。 したがって、Mac に QuickTime MOV ファイルがある場合は、ツールを使用して DVD に書き込みます。 DVD Creator で書き込む方法については、以下の手順に従ってください。
1ステップ。まず、ダウンロード DVD 作成 あなたのコンピュータ上で。 画面上のガイドの指示に従ってツールをインストールします。 その後起動してください。
無料ダウンロード
Windowsの場合
安全なダウンロード
無料ダウンロード
MacOSのための
安全なダウンロード
2ステップ。次に、空の DVD を DVD ドライブに挿入します。 次に、 DVDディスク 表示されるウィンドウに入力します。 クリック メディアファイルを追加する ボタンをクリックして、書き込みたい MOV ファイルを追加します。
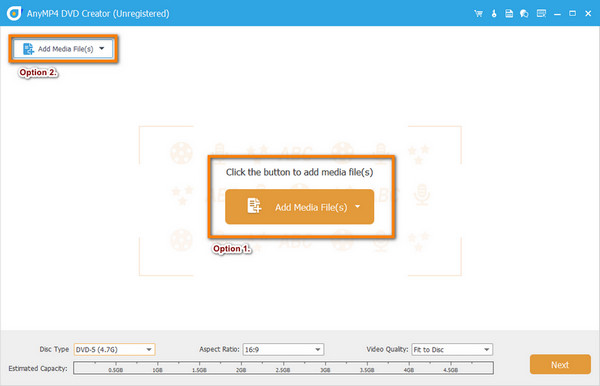
3ステップ。または、 パワーツール MOVビデオファイルを編集するオプション。 この部分では、ビデオのトリミング、回転、クリップ、エフェクトの追加などを行うことができます。 ビデオをカスタマイズしたら、 Next
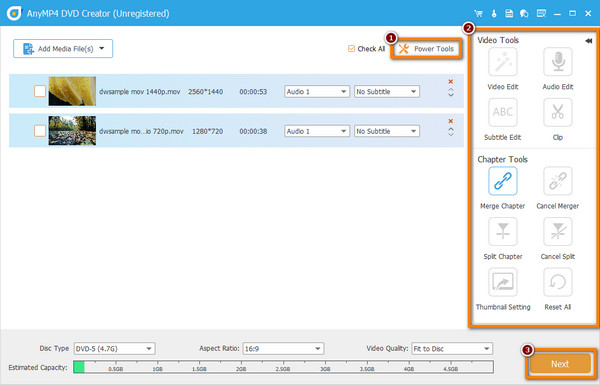
4ステップ。次のウィンドウで、 メニューテンプレート あなたが望んでいること。 提供されたテンプレートにはニーズを満たすものが何もなかったとします。 テンプレートをカスタマイズできます。 背景を変更して、 星 ボタンへ カスタム テンプレートとして保存。 必要に応じてBGMを追加することもできます。
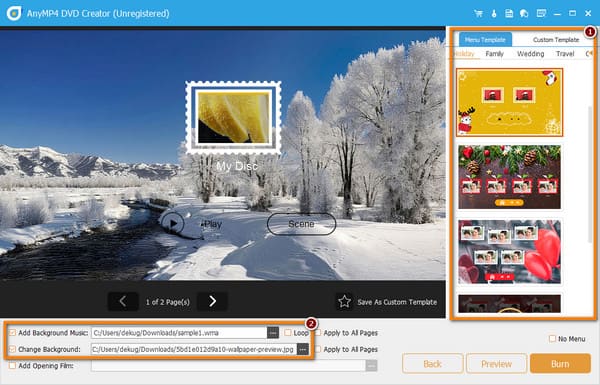
5ステップ。完了したら、 プレビュー ボタンをクリックして出力を確認します。 満足したら、 をクリックしてください。 燃やす ボタンを押してから 開始 ボタンをクリックして書き込みプロセスを開始します。 これで、MOV ファイルから DVD を作成できるようになりました。
パート3。 QuickTime ムービーを DVD に書き込む方法に関する FAQ
-
DVD プレーヤーは MOV ファイルを再生できますか?
残念だけど違う。 標準の DVD プレーヤーでは MOV ファイルを直接再生できません。 DVD プレーヤーで MOV ファイルを再生するには、互換性のある形式に変換する必要があります。 次に、それらを DVD に書き込みます。 使用できます DVD 作成 MOV から DVD を作成します。
-
QuickTime は DVD を再生できますか?
はい。 QuickTime は、DVD 上のメディア ファイル (ビデオ ファイルなど) など、一部の DVD コンテンツを再生できます。 ただし、完全なインタラクティブ DVD メニューを再生することはできません。
-
Mac用のDVDプレーヤーはありますか?
はい、macOS には、DVD を再生できる DVD プレーヤー アプリが組み込まれていました。 ただし、macOS Catalina (2019 年リリース) 以降、Apple はそのアプリケーションを削除しました。 それでも、使用できます DVDプレーヤー Mac で DVD を再生するためのソフトウェア。
-
DVD に書き込むのに最適なビデオ形式は何ですか?
DVD の書き込みに最適なビデオ形式は、H.2 コーデックを備えた MPEG-262 です。 優れたビデオ品質とほとんどの DVD プレーヤーとの互換性を提供します。
-
DVD が Mac で再生できないのはなぜですか?
Mac で DVD を再生できない理由はいくつかあります。 Mac に DVD ドライブが内蔵されていないことが原因である可能性があります。 もう XNUMX つは、地域コード、ドライブや DVD の汚れまたは損傷などが原因です。
包む
このガイドでは、書き込みに最適な 2 つの方法を検討しました。 MOVファイルをDVDに保存 Windows および Mac コンピュータで。 各方法には、提供できる機能とオプションが異なります。 また、MOV を DVD に変換するには、提供されるステップバイステップのガイドプロセスに従ってください。 二人のうち、 DVD 作成 Blu-rayマスターが選んだものがベストです。 サポートされている膨大なフォーマットとビデオ編集機能が傑出していることを証明しています。 さらに、わかりやすいインターフェースを備えているため、あらゆるタイプのユーザーに適しています。
Blu-ray マスターの詳細

