自分を変える方法を学びたいと思っても驚かないでしょう。 MOVからMP4へ またはMP4からMOVへ。 Mac を使用していて、通常は MOV 形式の QuickTime ビデオを取得するのが好きな場合は、それらを変換する方法を知っておく必要があります。 MOV ファイル拡張子には、クリップ、オーディオ、静止画像、字幕などの高品質の要素が含まれていますが、互換性の制限を否定することはできません。 この互換性の問題の最も明白な理由は、Apple が開発して以来、このファイル拡張子が Apple デバイス用にのみ作成されていることです。 Windows と Macintosh がサポートする MOV ファイルがありますが、MOV 形式のほとんどの映画とビデオは、一般的なメディア プレーヤーで再生できませんでした。
とはいえ、この情報によって MP4 の側に立つべきではありません。 MOV と MP4 についてさらに議論する場合、MP4 を MOV に変換する十分な理由がまだあるからです。 これが、QuickTime ビデオをユニバーサル ビデオに、またはその逆に最も効率的に変換できるコンバータを集めた理由です。 したがって、以下の内容を読んで、遅滞なく期限が到来することを学びましょう。
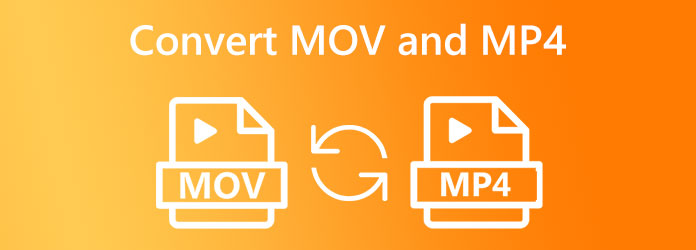
この究極の MOV から MP4 へのコンバーターを紹介します。 動画変換 究極. これは、Windows と Mac で簡単に取得できるオールインワンのメディア ファイル コンバーターです。 その簡単な取得を補完するのは、初心者でも簡単に理解できるシンプルで使いやすいインターフェースです。 さらに、この優れたツールが驚くほど迅速な変換プロセスを提供し、70 倍高速なプロセスを楽しむことができることを嬉しく思います。 高度な超高速およびハードウェア アクセラレーション テクノロジーのおかげです。 一方、MOV と MP4 の他に、Video Converter Ultimate は、AVI、WMV、WebM、VOB、MKV、XVID、MTV などの 500 以上の他のフォーマットもサポートしています。
MOV から MP4 および MP4 から MOV への変換以外にも、Toolbox には強力な編集ツールの広範なコレクションがあり、ビデオを最大限に強化できます。 その上、これらのツールは人工知能によって強化されているため、手間をかけずにエンハンスメントと編集をスムーズに行うことができます。 この究極のコンバーターで楽しめる追加機能は他にもたくさんあります。 それまでの間、以下の詳細な手順で提示される一括ビデオ変換に焦点を当てましょう。
主な特長:
最適なコンバーターをダウンロードしてインストールする
何よりもまず、コンピュータ デバイスにこの最高のビデオ コンバーターをダウンロードしてインストールする必要があります。 すばやく行うには、 ダウンロード 上のボタンをクリックして、迅速なインストール プロセスに従います。
MOV または MP4 ファイルをインポートする
インストール プロセスがファイルのインポートの後、ツールが起動したら、 Add インターフェイスの中央にあるアイコン。 または、 ファイルの追加 タブをクリックし、一括ファイルをアップロードします。 または、ビデオ ファイルをローカル フォルダからドラッグした後、単純にドロップすることもできます。
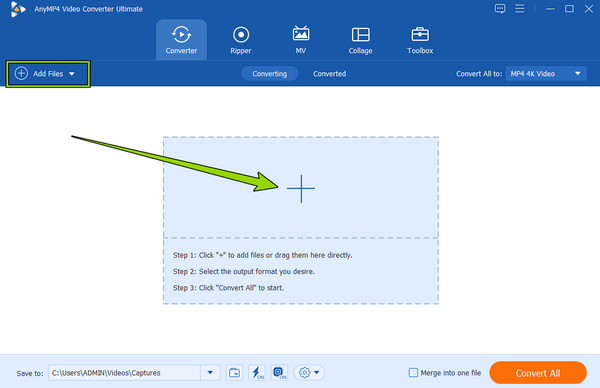
MOVファイルをMP4に設定
のドロップダウン矢印アイコンを押すことができるようになりました すべて変換 インターフェイスの右上隅にあるダイアログボックスへ。 次に、小さなウィンドウが表示され、出力形式の場所が表示されます。 そこから、目的のフォーマットを選択してクリックします ビデオ メニュー。 それに応じて MP4 または MOV を選択し、選択したエンコーダをクリックして適用します。
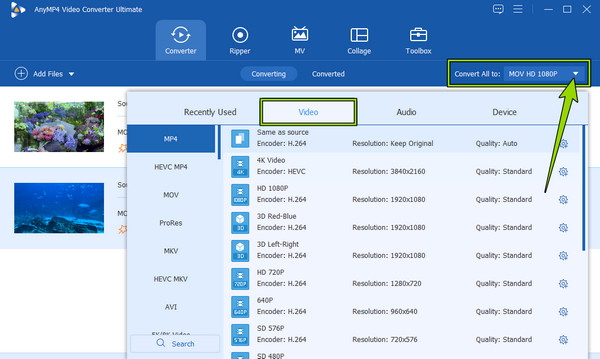
ビデオファイルを変換する
最後に、変換プロセスを開始するには、 すべて変換 ユーザー インターフェイスの右下にある赤いボタン。 それ以外の場合は、最初にドロップダウン ボタンをクリックしてファイルの宛先を調整できます。 に保存 セクションをクリックし、 フォルダを参照して選択する タブ。 また、 超高速 ビデオを変換する前に、アイコンをクリックしてください。
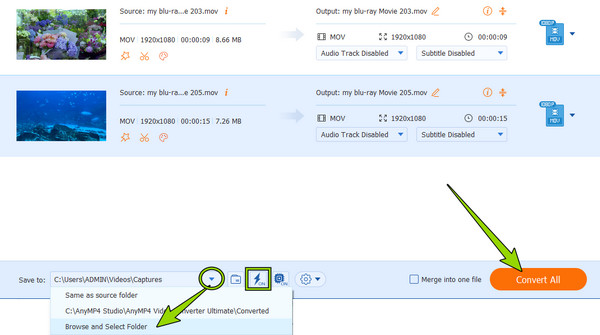
間違いなく、上記のビデオ変換ツールは Windows と Mac に最適です。 ただし、Mac ユーザーでサードパーティ製ツールをインストールしたくない場合は、Mac で MOV を MP4 に変換するために使用できる組み込みアプリがあります。 これらのツールを使用すると、MP4 を MOV に変換して戻すこともできます。 それでは、これ以上の別れはせずに、以下のツールのプロセスに会って学びましょう。
iMovie は Apple のスターの XNUMX つです。 Mac と iOS デバイスの両方で利用できるアプリです。 ムービー メーカー以外にもいくつかの機能があるため、Mac の所有者として、このアプリについて知っておく必要があります。 iMovie を使えば、音楽の拡張、編集、追加を簡単に行うことができます。 ナレーション、およびテキストをビデオに送信します。 それに加えて、この素晴らしいアプリには高品質の MOV および MP4 出力を生成する機能があり、それらは専門知識の 4 つです。 このアプリの雰囲気に関して、多くの人がインターフェースのシンプルさと優雅さを高く評価しています。 これは、適切なユーザー ガイドラインがなくても理解できるように、その簡単な手順によるものです。 そこで、以下の iMovie を使用して、MOV を MP4 に、または MPXNUMX を MOV に自由に変換してみましょう。
Mac で iMovie を実行します。 簡単に見つけるには、 ファインダー アプリから探します。 起動したら、変換したい動画ファイルをクリックして開きます。 メディアを追加
ビデオがアップロードされたら、すぐに 輸出 インターフェイスの右上隅にあるアイコンをクリックし、 エクスポートファイル オプションを選択します。
その後、出力に必要な形式を自由に選択します。 また、解像度、圧縮、および品質を選択して、 Next そして、 Save ボタン。
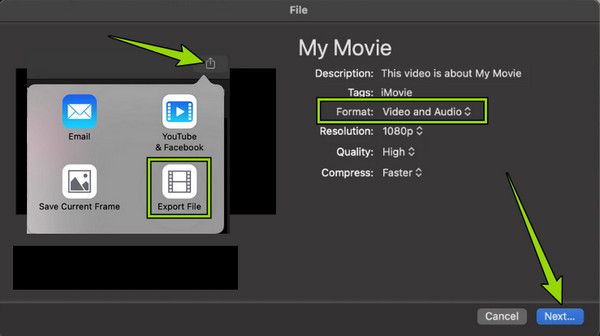
はい、正しく読みました。 Finder アプリを使用して、MOV および MP4 ファイルを変換できます。 4 つのファイルに大きな違いはないため、これはこれらのファイルのみを対象としています。 このメモでは、上記の形式の拡張子の種類を変更するには、物事を見つけるのに役立つと思われるこのアプリを使用してすばやく行うことができます。 ただし、他の変換ツールとは異なり、Finder はビデオ ファイルを複製しないことに注意してください。 代わりに、元の形式のコピーを持たずに形式を完全に変更します。 それでも、Finder を使用して .mp4 を .mov に変更したり、.mov を .mpXNUMX ファイルに変換したりする方法は次のとおりです。
Finder アプリを起動し、変換する必要があるビデオ ファイルを探します。
次に、ビデオを見つけたら右クリックし、拡張子を .mp4 または .mov に変更して名前を変更します。
名前を変更したら、 ENTER キーをクリックしてアプリケーションを確認します。 .mp4 を使用 タブまたは .mov を保持 1。
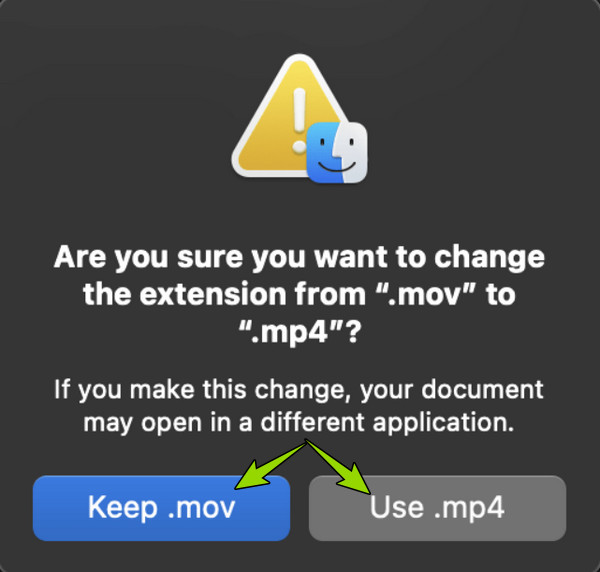
最後に、動画ファイルを変換するための無料で安全なオンライン ツールが必要な場合は、この部分が最適です。 以下は、多くのユーザーが試して推奨した XNUMX つの実用的なオンライン ソリューションです。
リストの最初はこれです 無料のビデオコンバーターオンライン、オンライン変換のニーズを満たす Web ベースのビデオ コンバーターです。 使いやすいインターフェイスと手順により、非常に便利に使用できます。 さらに、4 セント硬貨を費やすことなく、MP4 から MOV または MOV から MPXNUMX への変換を実行できます。 それにもかかわらず、単一の広告も表示されません。 この無料のビデオ コンバーター オンラインのもう XNUMX つの顕著な特徴は、フレーム レート、ビデオ エンコーダー、解像度、ビットレートなどを自由にカスタマイズできるプリセットです。 この情報に興奮する場合は、次の手順に従って変換してください。
コンピューターのブラウザーを使用して、Free Video Converter Online の公式ページにアクセスします。 次に、 無料のコンバーターを起動 ボタンをクリックして動画ファイルをアップロードします。
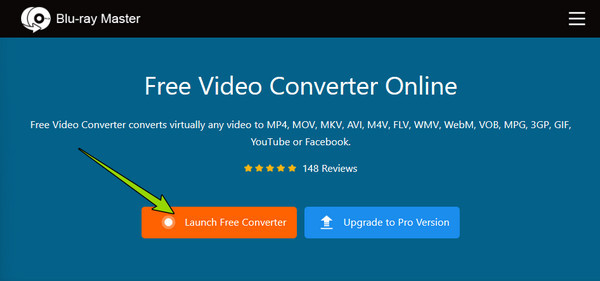
ファイルが読み込まれたら、下部の選択肢の中からチェックを入れて出力形式を選択します。
最後に、 変換 タブをクリックして、出力を保存するフォルダーを選択します。 選択後、変換プロセスがすぐに開始されます。 その後、選択したフォルダーに自動的に保存された出力を確認できます。
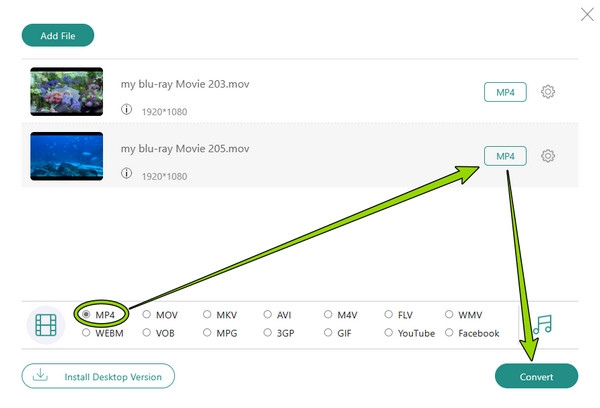
ザムザールは ファイルコンバータ あなたはウェブ上で見つけるでしょう。 さまざまな種類のファイルをさまざまな形式に変換する無料のサービスがあります。 ただし、その無料サービスは、最大 500MB の変換用に 4 つのファイルしか収容できません。 その後、後続のビデオ ファイルのサブスクリプション料金を支払う必要があります。 それにもかかわらず、ドキュメント、画像、オーディオなど、ZamZar の他の変換ツールを楽しむことができます。 一方、オンラインで無料で MOV を MPXNUMX に変換するための迅速で簡単な手順を以下に示します。
まず、コンピューターの Web ブラウザーを開き、ZamZar の公式 Web サイトにアクセスします。
メイン ページに到達したら、MOV または MP4 ファイルを読み込み、[ファイルを選択] ボタンをクリックします。 次に、 に変換 セクションをクリックして、必要な出力形式を選択します。
完了したら、 今すぐ変換する ボタンをクリックして変換プロセスを開始します。 プロセスが完了するまでお待ちください。 ダウンロード ボタンをクリックして、変換されたファイルをコンピューターにエクスポートします。
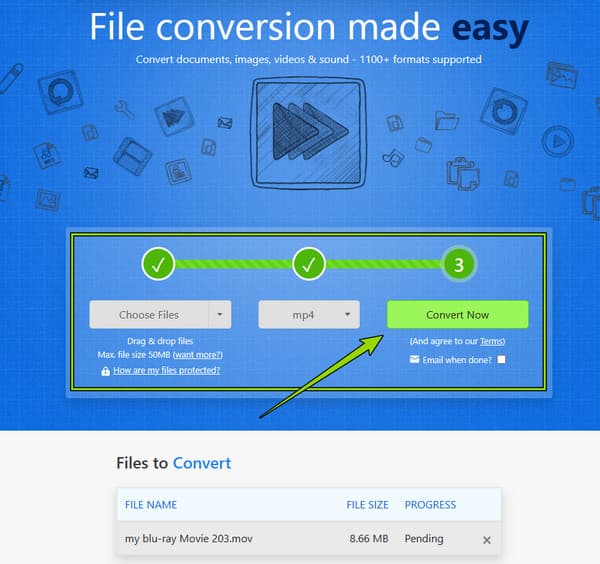
品質に関しては、MOV は MP4 よりも優れていますか?
MP4 と MOV は、品質に関してはほぼ同じであり、互換性のみが異なります。 ですから、あなたの質問に答えるために、それらは品質において他に類を見ません。
オンラインで MOV を MP4 に変換しても安全ですか?
はい。 一部のオンラインツールは危険ですが. しかし、上で紹介したツールを使用すると、 無料のビデオコンバーターオンライン と ZamZar を使用すると、100% のセキュリティを確保できます。
MOV ファイルをオンラインではなくデスクトップ ツールで変換する必要があるのはなぜですか?
これは、多くのファイルを変換する場合、オンライン コンバーターにはファイル サイズなどの制限があるためです。
ほらね。 あなたは会って、変換するための最良の方法を学ばなければなりません MOVからMP4へ または MP4 から MOV ファイル。 うまくいけば、提示されたすべてのツールを個別にテストして、完全に一致するものを見つけるのに役立つことを願っています. すでにそれらすべてを試した他の人たちに関しては、彼らは期待以上のものをもたらす最高のデスクトップおよびオンラインソリューションを思いつきました. そしてあの二人は 動画変換 究極 & 無料のビデオコンバーターオンライン.
もっと読書
MP4は通常、より圧縮されてサイズが小さくなり、MOVファイルは品質が高くサイズが大きくなることがよくあります。 この記事では、それらの比較を共有します。
誤って取得したASFは、MP4ほど便利ではない場合があります。 次に、これを読んで、ASFをMP4に変換する方法を学びます。
PC / Mac / iOS / AndroidでGIFをMP4に変換するための実用的なチュートリアル
すべてのビデオコンバーターの中で、この記事では、Windows、Mac OS X、iOS、およびAndroidデバイスでアニメーションGIFをMP4ビデオファイルに変換する最も簡単な方法を特定します。
MP4をiMovieに入れ、iMovieがMP4の問題を開けない問題を修正する方法
MP4ファイルをiMovieに正常に配置して問題を解決するには、ガイドを注意深く読み、解決策に従ってください。