AVI ビデオは、お使いのデバイスで常に正しく再生されるとは限りません。 AVI はどこにでもあり、幅広い互換性があるため、AVI を MP4 などの他のビデオ形式に変換することをお勧めします。 MP4 は、高品質であらゆるデバイスとの互換性を提供する有名なビデオ形式です。 この記事では、Windows 4/11、Mac、およびオンラインで AVI を MP10 に変換するための最良かつ簡単な方法を紹介します。 これらのプロセスは驚くべきものであり、すぐに実行できます。 これ以上議論することなく、これが最良のプロセスです AVI を MP4 に、MP4 を AVI に変換する デスクトップ プログラムとオンライン ツールを使用します。
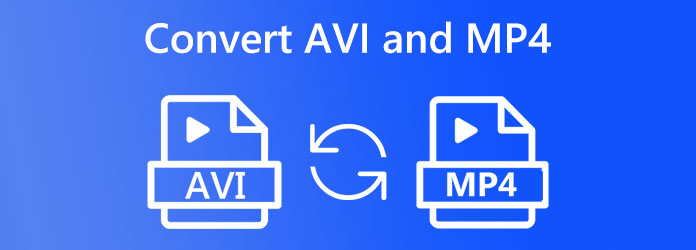
MP4 から AVI へ、またはその逆への変換に関するガイドラインを開始するにあたり、各ファイル形式の類似点と相違点を定義することから、この投稿を開始します。 それに沿って、今みましょう MP4 と AVI を区別する 品質、互換性、およびストレージ効率という XNUMX つの主なポイントを以下に示します。 私たちが理解しなければならないXNUMXつの重要なこと。
AVI と MP4 の品質を比較する場合、どちらの形式もビデオ ラッパーであることに注意してください。 AVI は DivX コーデックに関連していますが、MP4 は MPEG-4 AVC/H.264 コーデックに関連しています。 もう 4 つの違いは、AVI はアルファ チャネルを格納できるため、MP4 よりも高品質の出力ファイルを生成できることです。 AVI とは異なり、MP4 は多くの圧縮コーデックを使用する可能性があるため、同等の品質でパフォーマンス効率が向上します。 最終的に、AVI と MP4 ビデオの間に識別可能な違いはありません。 一方、AVI は MPXNUMX よりもわずかに優れたビデオ品質を提供します。
AVI に対する MP4 のもう 4 つの重要な利点は、ほとんどのデバイスと互換性があることですが、AVI を実行するには専用のプレーヤーが必要になる場合があります。 逆に、MP4 はほとんどすべてのアプリケーションで AVI よりも優れた形式です。 単に視覚的な品質が重要な場合は、MPXNUMX よりも AVI を選択できます。
AVI ビデオ形式は、MP4、MPEG、および MOV ビデオ コーデックよりも効率的にデータを圧縮できません。 その結果、通常のファイル サイズは、ビデオ 2 分ごとに 3 ~ 4 GB になります。 これは、収納スペースが限られている人にとっては問題です。 一方、AVI ファイルは、MOV、FLV、MP4 などの他の形式に変換することで圧縮できます。 MPXNUMX は、圧縮率が高く、AVI よりもはるかに少ないストレージ容量しか必要としない非可逆形式です。
現在、Windows および macOS 用の多くの変換ツールが台頭しています。 それでも、信じられないほどのBlu-rayマスターが選んだ 動画変換 究極 AVI ファイルから MP4 への最も没入型で高品質な変換プロセスを提供できるツールの XNUMX つです。
このコンバーターには、変換後に優れた出力を提供できる機能があります。 さらに、これは変換中のメディア ファイルを強化および改善するために使用できる驚くべき追加機能を提供します。 また、ここではファイルの互換性について心配する必要はありません。 このツールが、MP500、AVI、MKV、その他のオーディオおよび画像形式を含む 4 を超える形式をサポートしていることはほとんど知りませんでした。 これで、それがどのように機能し、何を提供できるかを確認できます。
主な特長:
公式 Web サイトから AVI MP4 コンバーターを入手し、コンピューター デバイスにプログラムをインストールします。
デバイスでソフトウェアを起動した後。 親切にそのインターフェースを見て、に行きます ファイルの追加 とのインターフェースの真ん中から プラス サイン。 次に、MP4 またはその他の方法に変更する AVI ファイルを選択してください。
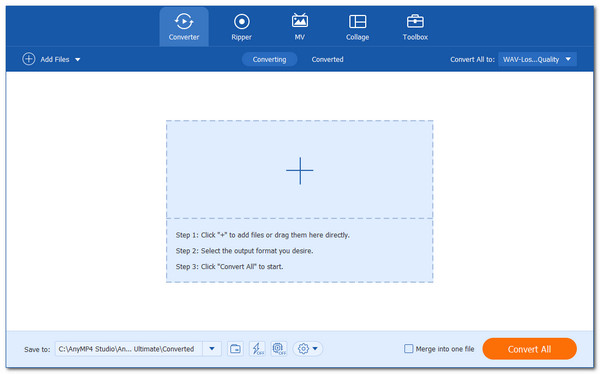
ファイルがインターフェース上にあるので、[フォーマット] タブに進み、出力を好みのフォーマットに設定します。この場合は、それを作成する必要があります。 MP4.
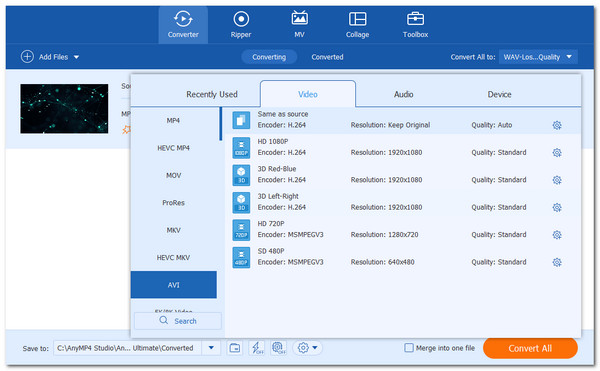
ファイル形式を設定したら、AVI ファイルを変換できます。 ヒットするだけです 変換 ボタンをクリックして、それを作るプロセスを参照してください。 以上で、ファイルで変換したオーディオ出力を確認できるようになりました。
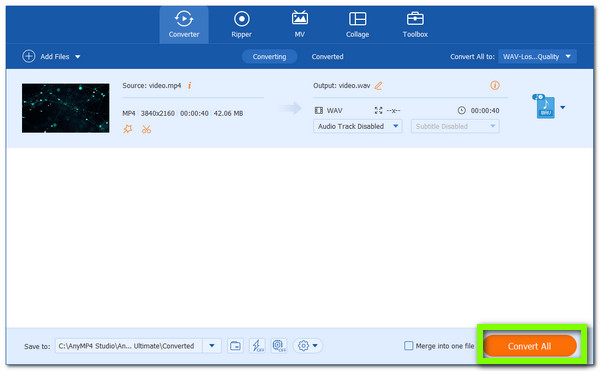
これで、優れた MP4 および AVI コンバーターが完成しました。 その定義により、使用がいかに簡単で優れているかがわかります。 そのため、お持ちの MP4 および AVI ファイルの変換ツールとしてこれを選択したことを後悔する理由はありません。 今すぐ入手して、誰にでも提供されるすべての機能を楽しむことができます。 さらに、編集機能を試すことができます MP4を回転、字幕またはオーディオ トラックを AVI に追加し、MP4 用の分割画面ビデオを作成します。
次に、Web ブラウザをオンラインで使用して AVI を MP4 に変換するために使用できる最適なツールを使用する必要があります。 VEED は、ビデオ ファイルを MP4、AVI、MKV、WMV、FLV、MOV などの形式に変換したり、MP4 または AVI に変換したりできます。 動画の元のファイルの種類と必要な形式を選択するだけです。 動画をアップロードし、[変換] ボタンを押します。 VEED は自動的にビデオをトランスコードします。
VEED は有能なビデオ編集プログラムでもあります。 変換の前後にフィルムを編集して、美しくプロフェッショナルな外観にすることができます。 動画に字幕とキャプションを追加して、より多くの視聴者が動画にアクセスできるようにする必要があります。 これらすべてにより、オンラインツールであっても、優れた変換プロセスを保証します. 正しく使う方法を見てみましょう。
特に AVI から MP4 への VEED オンライン変換ツールの公式 Web サイトにアクセスします。 この手順は、コンピューターの Web ブラウザーにアクセスすると可能になります。
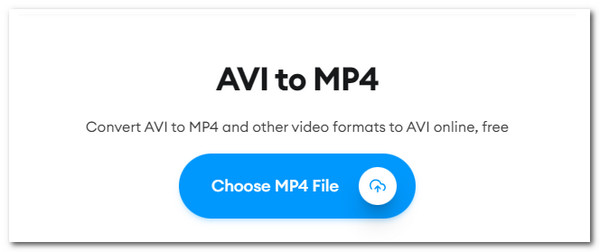
次に、アップロードします AVI 変換するファイル。 ページにドラッグ アンド ドロップするか、 AVIファイルを選択 ボタンをクリックして、デバイスのフォルダから AVI メディアを選択します。 また、からファイルを追加することもできます ドロップボックス または他の方法でも。 ファイルの種類は、コンバーターによって自動的に検出されます。
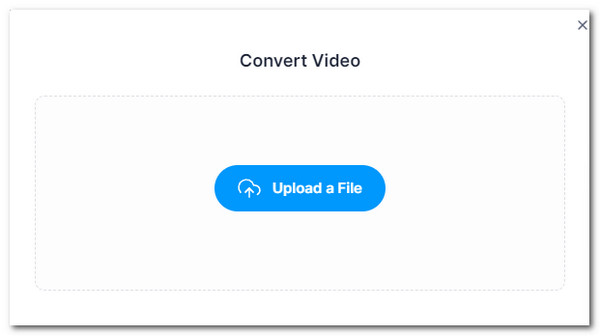
私たちは選択しなければなりません MP4 AVI、MP4、GIF などのファイル タイプのドロップダウン選択からの出力形式として。 メディア ファイルの準備ができたら、 ファイルを変換する ボタンをクリックして、しばらく時間がかかる変換プロセスを監視します。
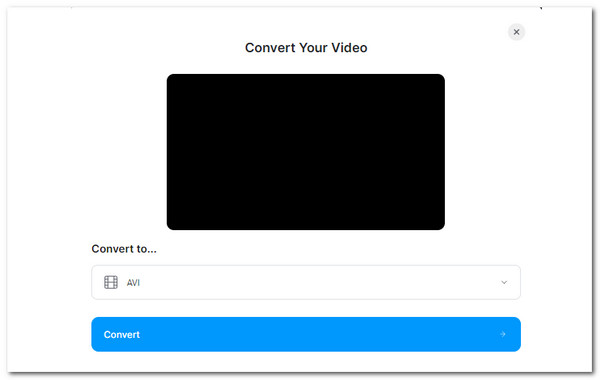
最後のステップは、メディア ファイルのファイナライズとダウンロードです。 このプロセスは、 ダウンロードファイル ボタンをクリックして、新しく変換されたファイルを保存します。 また、 編集 ボタンをクリックして、テキスト、自動字幕、進行状況バーなどをビデオに追加します。 VEEDで超簡単。
オンライン変換ツールを使用して、AVI および MP4 を MOV メディア ファイルに簡単に変更できます。 さらに、MKV、FLV、WMV、 MOVなどをMP4に またはAVI。
このツールは信じられないほど非常に効果的であると言えますが、このツールを使用する際にはいくつかの要因を考慮する必要があります. これらの XNUMX つは、インターネットの速度に依存する速度です。 したがって、高速インターネットがあれば高速処理が得られ、インターネットが中断された場合でも面倒な変換を行うことができます.
Mac で AVI を MP4 に変換するにはどうすればよいですか?
macOS での変換に関しては、Quicktime を使用して AVI を MP4 にすばやく変換できます。 まず、Mac で QuickTime を起動し、必要な AVI からのファイル File メニュー。 ファイルを追加したら、[ファイル] に移動します。 輸出、選択して MP4 フォーマット。 次に、 Save、QuickTime が変換を開始します。
MP4に変換すると、AVIの品質は低下しますか?
AVI は、MP4 よりもビデオ品質がいくらか優れています。 AVI ビデオ形式は、MP4、MPEG、および MOV ビデオ コーデックよりも効率的にデータを圧縮できません。 その結果、通常のファイル サイズは、ビデオ 2 分ごとに 3 ~ 4 GB になります。 これは、収納スペースが限られている人にとっては問題です。 そのため、保存と互換性の目的で MPXNUMX になると、AVI の品質が低下します。
AVI 形式の主な目的は何ですか?
AVI ファイル形式は、優れたオーディオ忠実度のビデオを生成します。 AVI ファイルを使用して、初期オーディオまたはビデオ データを含む使用可能なディスクおよび DVD を作成できます。 AVI 形式には、プロモーション、広告、短編映画に最適な圧縮機能があります。 そのため、私たちの映画や映画のほとんどは、より大きな画面でより良い品質を得るために AVI 形式で提供されています。
結論として、デスクトップおよびオンラインで使用できるこれらの魅力的な変換ツールを使用すれば、AVI ファイルを MP4 に簡単に変換できると言えます。 この投稿では、Blu-ray Masters Video Converter Ultimate の驚くべき機能を確認できます。 それが提供できる高速な変換と、得られる高品質の出力は、私たちが利用できるもののほんの一部です. それとは別に、ツールを強化するための編集機能のようなものも提供できるからです。
もっと読書
WebM を MP4 に変換: ファイル形式を変更する 6 つの優れた方法
WebM を MP4 に変換するのは困難ですが、この記事で紹介している 6 つの素晴らしいコンバーターを使用することはできません。 これらのビデオ コンバーターに出会って、ファイルを変換してください!
オンラインおよびオフラインで MP4 を MP3 に変換する方法 [3 つの方法]
品質を損なうことなく、簡単かつ迅速に MP4 を MP3 に変換する実証済みの方法をお見逃しなく。 ここをクリックすると、オンラインとオフラインでの効果を確認できます。
GIFアニメーションファイルをAVIオンラインに変換するためのトップ3の無料メソッド
アニメーションファイルをGIFからAVIに変換しますか? これは具体的なガイドなので、あなたは正しい場所にいます。
PCとMacで破損したAVIビデオファイルを修復する3つの簡単な方法
壊れたAVIファイルがたくさんある場合は、ガイド付きのVLC Media Player、DivFix ++、またはVirtualDubを使用してAVIを修復できます。