"私は。。をしようとしています MP4から字幕を抽出する 字幕は、映画やテレビ番組の下部に表示されるキャプションです。セリフや物語を視覚要素に転写するために使用されます。セリフを別の言語に翻訳することもあります。 . このガイドでは、MP4 ビデオから字幕を抽出する方法、または映画から元のキャプションを削除する方法について詳しく説明します。

VLC Media Playerは、Windows、Mac、およびLinux用のオープンソースメディアプレーヤーです。 ビデオの再生に加えて、AVIビデオの修復などの幅広いボーナス機能が含まれています。
VLCを開き、選択します 環境設定 セクションに ツール トップリボンのメニュー。 メディアプレーヤーは公式サイトから無料でダウンロードできます。
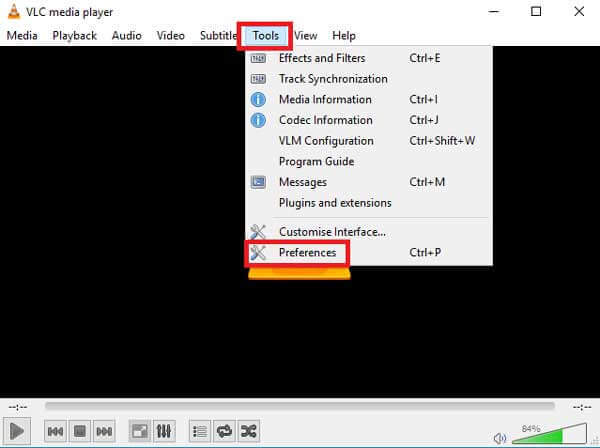
選択する 入力/コーデック ポップアップウィンドウで。 のドロップダウンオプションをプルダウンします 破損または不完全なAVIファイル をクリックして 常に修正.
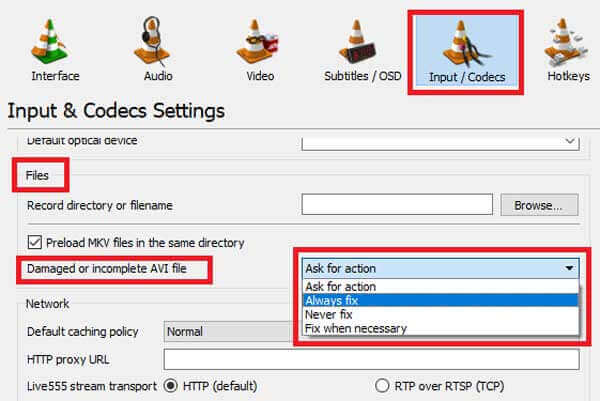
クリック Save ボタンをクリックして設定を確認し、ポップアップウィンドウを閉じます。
次に、[ファイル]メニューに移動して[ ファイルを開く オプションで、壊れたAVIファイルを見つけてVLCで開きます。 その後、メディアプレーヤーはそれを自動的に修復します。
VLCがない場合は、DivFix ++を使用して代わりに結果を取得できます。 このガイドでは、Windowsでのハウツーを示していますが、MacとLinuxでも利用できます。
AVIリカバリソフトウェアを開きます。 AVIがまったく再生されない場合は、チェックしてください 悪い部分を切り取る 右下にあります。 ビデオの読めない部分を切り取りますが、残りは再生できます。
クリック ファイルの追加 ボタンを押して、壊れたAVIファイルを開きます。 その後、それらはに表示されます ソースファイル ボックス。
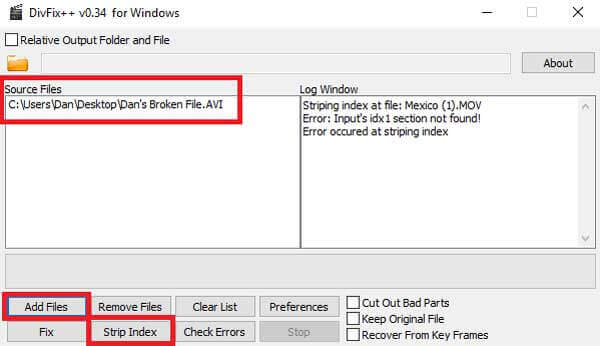
ヒット ストリップインデックス AVIビデオを修正するためのボタン。 修正が成功した場合は、次の情報が表示されます。 ログウィンドウ.
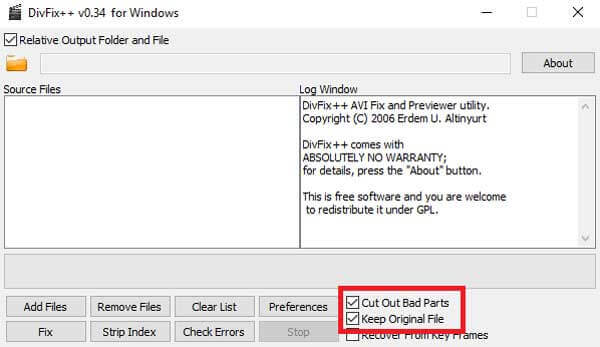
クリック フォルダ AVIリカバリソフトウェアの上部にあるアイコンをクリックして、新しいファイルのディレクトリを選択します。 次に、をクリックします 修正する ボタンをクリックして、AVIの修復を開始します。
ファイルのサイズと長さによっては、数分からXNUMX分かかる場合があります。 完了すると、次の情報が表示されます。 ログウィンドウ 再び。
VirtualDubはオープンソースのビデオエディターです。 それはあなたが基本的なAVI編集をすることを可能にします。 さらに、無料のビデオエディタは、壊れたインデックス、破損したコンテンツなど、AVIファイル内の多くのエラーを識別できます。ビデオファイルを再保存すると、AVIが自動的に修正されます。 これで、Windowsで使用できるようになりました。
PCに無料のAVIリカバリソフトウェアをダウンロードします。 アーカイブを解凍し、プログラムファイルを開きます。
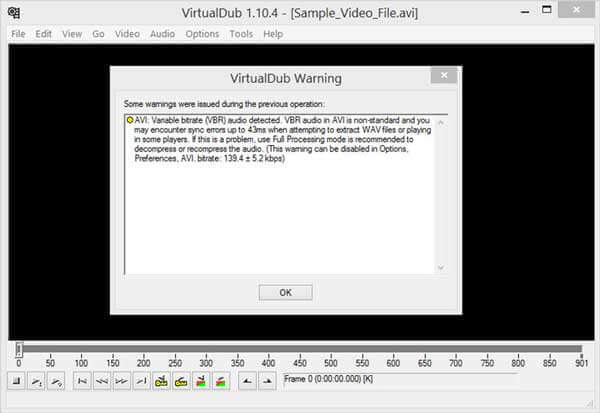
に行きます File メニューと選択 ビデオファイルを開く、壊れたAVIファイルを開きます。
警告ダイアログが表示されたら、をクリックします OK。 次に、 ビデオ メニューと選択 直接ストリームコピー。 次に、[オーディオ]タブに移動し、[ 直接ストリームコピー.
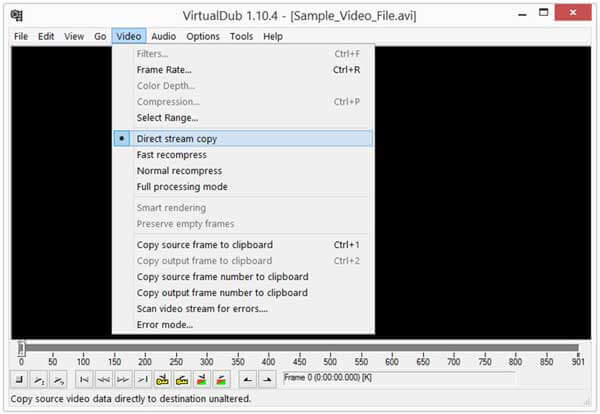
次に、破損したAVIを新しいファイルに保存します。 AVIとして保存 内のオプション File メニュー。

AVIリカバリ後も、デバイスには次のような強力なAVIプレーヤーが必要です。 ブルーレイマスター無料ブルーレイプレーヤー。 それはあなたがAVI映画から完璧な経験を得るのを可能にします。
最高のAVIプレーヤーの主な機能
AVIファイルが再生されないのはなぜですか?
まず、メディア プレーヤーが AVI と互換性があることを確認してください。 そうしないと、ビデオは変換せずに再生されません。 さらに、破損した AVI は修復しないと開くことができません。
VLC AVIリカバリは安全ですか?
はい、VLC は完全に無料ですが、安全に使用できます。 ただし、公式 Web サイトまたは信頼できるソースからダウンロードすることをお勧めします。
破損したMP4を修正できますか?
破損したMP4を修正できるソフトウェアはありませんが、それをAVIビデオに変換してから、VLCまたは他のAVI回復ソフトウェアで修復することができます。 クリック こちら MP4ファイルを修復する方法を学びます。
このガイドでは、WindowsおよびMacでのAVIリカバリのトップについて説明しています。 AVIファイルを開くときにエラーメッセージが表示されるのは面倒です。 幸いなことに、私たちのガイドに従って簡単にビデオファイルを修正する方法があります。 新しいビデオファイルの準備ができたら、Blu-rayマスター無料Blu-rayプレーヤーを使用して楽しむことができます。 他に質問や提案がある場合は、この投稿の下にメッセージを残してください。
もっと読書
Windows用のトップ3無料H.265ビデオプレーヤーと任意のH.265 / HEVCビデオを再生するための代替方法
H.265ビデオファイルは、macOSデバイスとWindows10デバイスの両方で利用可能な一部のビデオプレーヤーと互換性がないことがよくあります。 幸いなことに、H.265 / HEVCビデオファイルを再生するための無料のH.265プレーヤーがまだいくつかあります。
任意のデバイスでAmazonプライムビデオの再生エラーを修正する方法
デバイスで使用すると、AmazonPrimeの再生エラーが発生する場合があります。 この記事をさらに読んで、AmazonPrimeビデオ再生の問題と修正方法を確認してください。
無料のMTSファイルプレーヤーを使用して、WindowsおよびMacで高品質のAVCHDビデオを再生する方法
ビデオカメラから高品質のMTSビデオを楽しみたい場合は、記事からWindowsおよびMacに最適な無料のMTSファイルプレーヤーについて詳しく知ることができます。
無料のMTSファイルプレーヤーを使用して、WindowsおよびMacで高品質のAVCHDビデオを再生する方法
Windows 10でFLVビデオを開いて再生するにはどうすればよいですか? Windows Media Player 12でFLVファイルを再生することはできますか? ここにあなたが知っておくべき最良の方法があります。
AVI ソリューション