破損した MP4 ビデオ ファイルを取得し、それを修復する方法を知らなかったことがありますか? MP4 は、その優れた互換性と他の比類のない機能により、近年最も一般的なビデオ コンテナー形式です。 ただし、録画デバイスの電源が突然切れた場合、ビデオ編集プログラムがクラッシュした場合、ウイルスに攻撃された場合など、場合によっては破損する可能性もあります。解決策をお探しの場合は、この記事をお見逃しなく最も効率的な方法をあなたと共有します 破損したMP4ビデオファイルを修復する.

VLC は、ほとんどすべての一般的な形式のビデオ ファイルを再生できる有名なマルチメディア プレーヤーです。 実際、それは一般的なメディア プレーヤー以上のものです。 プログラムに組み込まれた多くの強力な機能が、あなたの探索を待っています。 その中でも、ビデオ修正機能がこのチュートリアルの焦点です。 VLC を使用して破損した MP4 ビデオ ファイルを修復する手順に直接移りましょう。
まず、https://www.videolan.org/からVLCメディアプレーヤーを無料でダウンロードします。 次に、VLCメディアプレーヤーをコンピューターにインストールして起動します。
破損したMP4ビデオファイルをVLCで修復するには、事前にAVI形式に変換する必要があります。 プログラムのメインインターフェイスが表示されたら、をクリックします メディア をクリックして 変換/保存 ドロップダウンリストから選択します。
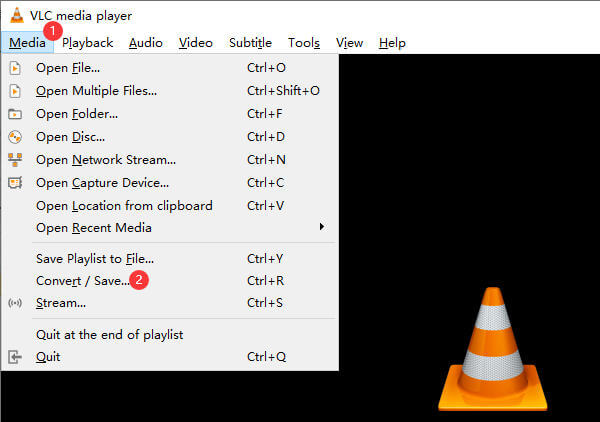
次に、 オープンメディア ウィンドウがポップアップします。 クリック Add ウィンドウの右側にあるボタンをクリックして、破損したMP4ビデオファイルをインポートします。 次に、をクリックするだけです 変換/保存 ウィンドウの右下隅にあるボタン。
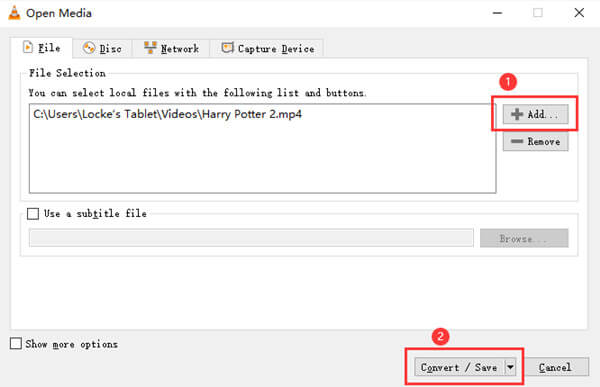
次に、に移動します 変換 窓。 ここで、変換されたファイルの宛先を選択し、新しいファイルの名前を変更する必要があります。 あなたは使用することができます ブラウズ インターフェースの下部にあるボタン。
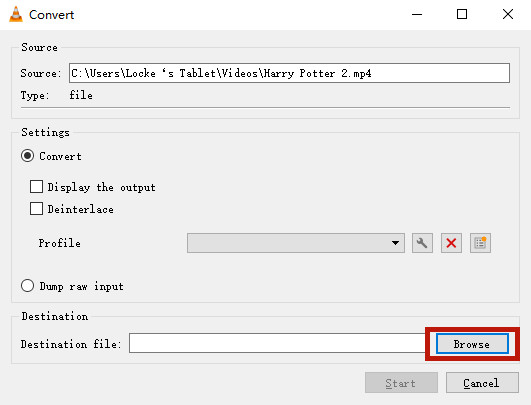
ファイルエクスプローラーウィンドウがポップアップするはずです。 宛先フォルダを選択します。 次に、を選択する必要があります すべて セクションに タイプとして保存 メニューを開き、ファイル名に拡張子「.。アビ"。最後に、をクリックします Save ウィンドウの右下隅にあるボタン。
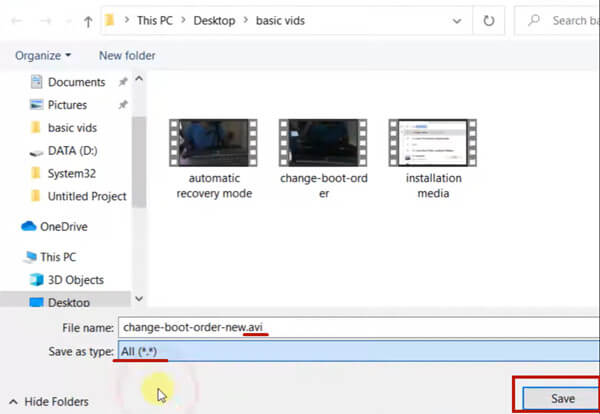
VLCが破損したMP4ビデオファイルをAVI形式に完全に変換するには時間がかかります。 待っている間に、 環境設定 下 ツール VLCのタブ。
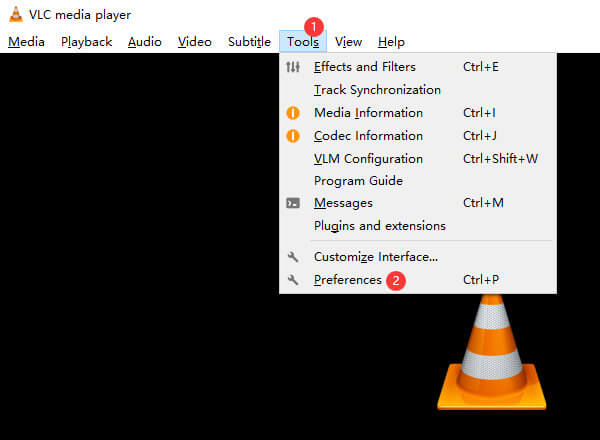
頭に 入力/コーデック タブ。 次に、 破損または不完全なAVIファイル ウィンドウの下部近くのセクションを選択し、 常に修正 オプション。 クリック Save 右下隅のボタン。
![[破損したAVIファイルを常に修正する]を選択します](https://www.bluraycopys.com/images/video/repair-mp4-file/select-always-fix-damaged-avi-file.jpg)
破損したMP4ビデオファイルが完全にAVI形式に変換されたら、VLCで開いてみることができます。 VLCのインターフェースにドラッグアンドドロップするだけです。 VLCはMP4ビデオを修復し、再生を開始します。
ビデオファイルの修復とは別に、VLCはあなたがすることを可能にします AVIを変換する、MP4などを一般的なメディア形式に変換します。
MP4ビデオに最適なマルチメディアプレーヤーは何ですか? ブルーレイマスターをお勧めします フリーブルーレイプレーヤー。 Blu-rayプレーヤーと呼ばれていますが、実際には、MP4、MOV、MKV、WEBM、MTS、AVI、VOB、M4V、WMV、MTSなどの数百の一般的なビデオ形式を再生するオールインワンマルチメディアプレーヤーです。 主な機能は次のとおりです。
Blu-rayプレーヤーでMP4ビデオファイルを再生する手順:
MP4ビデオをインポートする
WindowsまたはMacにBlu-rayプレーヤーをダウンロードしてインストールします。 クリック ファイルを開く インターフェイスの中央にあるボタン。 ファイルエクスプローラウィンドウがポップアップ表示されます。 その中のMP4ファイルを選択して開きます。

何かをプレイし始める
まず、をクリックして プレイリスト プレーヤーのインターフェースの下部にあるボタンをクリックして、インターフェースの右側にタイトルとチャプターを表示します。 それらのいずれかをダブルクリックして再生を開始します。
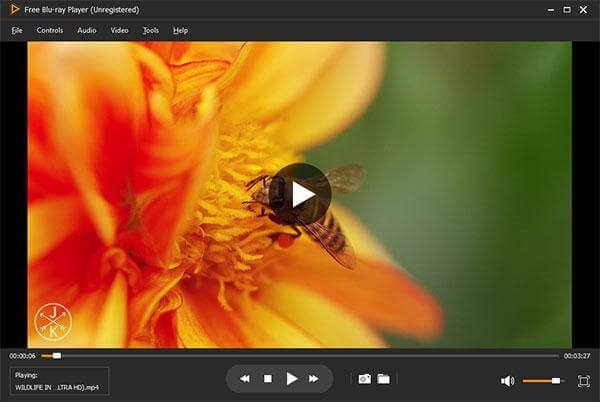
再生を制御する
再生、停止、転送、音量を上げる、音量を下げるには、をクリックするだけです。 コントロール 左上隅のタブ。 オーディオ設定は オーディオ タブ。 ビデオトラック、字幕トラック、インターレース解除、画面サイズなどのビデオ設定は、 ビデオ メニュー。
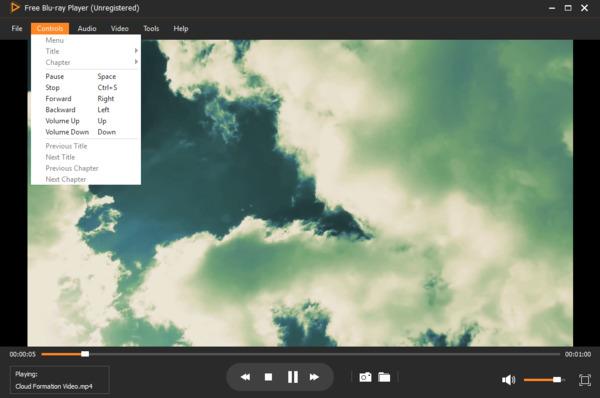
1.破損したMP4ファイルを修正できますか?
はい、破損したMP4ビデオを修復することはできますが、すべてを完全に修復できるわけではありません。 つまり、ビデオの一部のセグメントが失われたり、遅れが生じたり、ビデオが以前ほど鮮明でなかったりする可能性があります。損傷したMP4をVLCプレーヤーで修復してみてください。
2. MP4ビデオファイルの損傷を回避する方法は?
ビデオファイルを転送するときは、プログラムまたはウィンドウを閉じる前に、転送が完全に完了していることを確認してください。 コンピューターの電源を切りたいとき、またはラップトップのバッテリーが切れているとき、または停電が発生するときは、ファイルが実行されていないか、編集中でないことを確認してください。
3.破損したMP4を修復するために推奨されるプロのツールは何ですか?
これらのXNUMXつのプログラムは優れています:Remo Repair AVI、VLCメディアプレーヤー、Kernel Video Repair、RecoveritVideoRepair。
この投稿では、有名な VLC マルチメディア プレーヤーを使用して、破損した MP4 ビデオ ファイルを無料で修復する方法を紹介しました。 VLC には、不完全または破損した AVI ビデオを修正する機能が組み込まれています。 私たちのソリューションはそれに基づいています。 元のビデオ ファイルは AVI 形式ではないため、事前に AVI 形式に変換する必要があります。これは VLC 内でも実行できます。 MP4 ビデオ ファイルを修復しようとするときに何か問題がありますか? 遠慮なくお知らせください!
もっと読書
QuickTime で MP4 が再生されない場合に Mac で MP4 ファイルを再生する方法
Mac の QuickTime Player で MP4 ファイルを開くことができない場合は、この記事を読んで、QuickTime が MP3 を再生できず、Mac で MP4 を開くことができない問題を解決する 4 つの効率的な方法を学ぶことができます。
MKV と MP4 に精通している必要がありますが、それらについての詳細な情報を知っていますか? コンピューターに保存するためにMKVまたはMP4を選択する必要がありますか? この記事を読んで、あなたはそれらの間の違いについて学びます。
WindowsとMacでM2AをMP4に変換する4つの最良の方法
iTunes M4AをAndroid携帯電話やその他のデバイスに変換する場合は、記事からM2AをMP4に変換する4つの効率的で簡単な方法を入手できます。
コンピューターでWLMPファイルを開くことができませんでしたか? 事実、メディアプレーヤーはそれを再生できません。 WLMPをMP4に変換する必要があります。 この記事では、WLMPをMP3に変換する4つの方法を紹介します。