MP4は、最も人気のあるビデオ形式の4つであり、PC、Mac、およびモバイルデバイスでサポートされています。 ただし、誰もが遭遇する可能性のある問題が4つあります。それは、ファイルサイズです。 MPXNUMXは圧縮されたビデオ形式ですが、XNUMXKビデオを含む高解像度で高品質のコンテンツの保存にも使用されます。 これにより、大量のディスクスペースが占有され、パフォーマンスが低下する可能性があります。 それで、あなたのすべてのストレージスペースを使い果たすことなくあなたのお気に入りの映画を保つ方法はありますか? 答えは簡単です、 MP4を圧縮する 私たちのガイドに従ってください。

MP4を圧縮するとビデオ品質が低下することは否定できません。 ただし、適切なツールを使用すると、結果は大きく異なります。 言い換えれば、ビデオコンプレッサーソフトウェアはほとんど出力品質を決定します。 ブルーレイマスタービデオコンバーターアルティメット は、品質を維持しながらMP4ビデオを圧縮する複数の方法を提供する強力なビデオエディタです。 さらに、初心者にも技術に詳しくない人にも非常に使いやすいです。
最高のMP4圧縮ソフトウェアの主な機能
専門家のようにMP4ファイルを圧縮する方法
MP4ファイルを追加する
コンピューターにインストールした後、最高のMP4コンプレッサーソフトウェアを起動します。 Windows10 / 8/7およびMacOSXと互換性があります。 ファイルの追加 左上隅のメニューを選択し、 ファイルの追加 or フォルダの追加 圧縮したいMP4ファイルをインポートします。 追加すると、ライブラリパネルにすべてのタイトルが表示されます。

MP4を圧縮
MP4コンプレッサーには、ビデオサイズを縮小するためのXNUMXつのオプションがあり、以下でそれらを共有します。
クリック すべてをに変換 右上のメニューをクリックして、プロファイルダイアログを開きます。 に移動します ビデオ タブを選択 MP4 左の列からプリセットを選択します エンコーダー:H.264、解像度:オリジナルを維持。 プロファイルダイアログを閉じます。 を押して出力フォルダを設定します フォルダ 下部にあるフォルダーアイコンをクリックします。 「すべて変換」ボタンをクリックすると、ツールが起動し、 MP4ファイルのサイズを小さくする.

FLVなど、同じ条件でMP4よりも小さいファイルサイズを提供するビデオ形式もあります。 したがって、MP4をFLVに変換すると、ファイルが圧縮されます。 また、を押してプロファイルダイアログを開きます すべてをに変換 メニュー。 次に、 ビデオ タブ、検索 FLV それを選択します。 元の品質を維持するには、 オリジナルサイズ プリセット。 次に、出力フォルダを設定し、をクリックします すべて変換
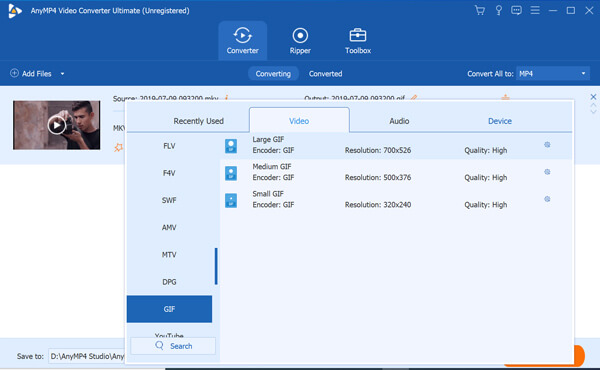
ビデオの長さが原因でMP4ファイルが大きい場合は、ビデオをいくつかのクリップにカットして圧縮できます。 ライブラリでMP4を選択し、 カット アイコンをクリックして、カットウィンドウで開きます。 スライダーをタイムライン上の適切な位置に移動し、 スプリット アイコン。 その後、MP4はXNUMXつのクリップになります。 で不要なフレームを削除することもできます トリム アイコン。 ビデオ分割が完了したら、をクリックします Save それを確認するボタン。 次に、出力フォルダを設定し、 すべて変換
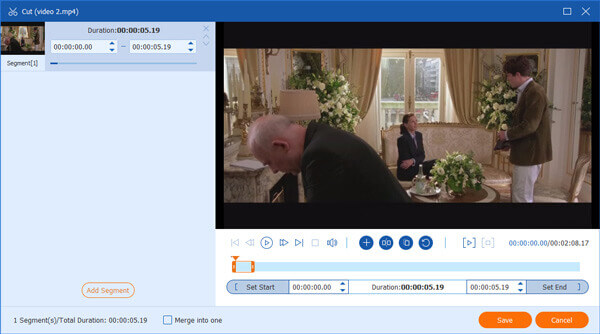
ほとんどのWebアプリは、いくつかの制限付きの無料アカウントを提供します。 ブルーレイマスター無料オンラインビデオコンプレッサー は例外です。 登録や支払いオプションなしで完全に無料です。 さらに、透かしや、ファイル サイズなどのその他の制限を動画に追加することはありません。 MP4 をオンラインで無料で圧縮している間、広告によって中断されることはありません。
訪問 https://www.bluraycopys.com/free-online-video-compressor/ ブラウザでクリックします 圧縮するファイルを追加する ボタン。 指示に従ってランチャーをダウンロードします。
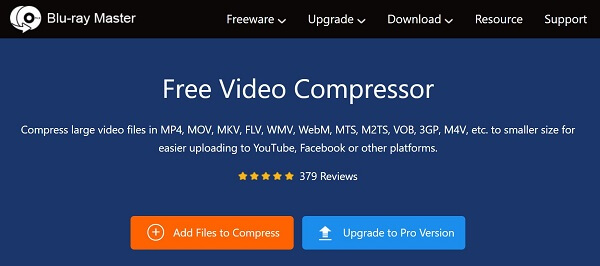
次に、圧縮するMP4ファイルをコンピューターからアップロードします。 の横にあるスライダーを移動します サイズ 目的の結果が得られるまでオプションを選択します。 必要に応じて、他のオプションを変更してください。
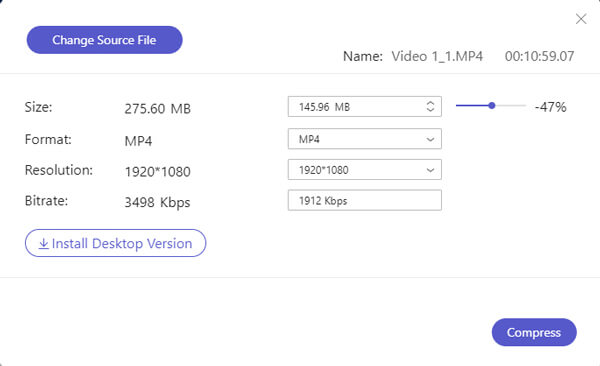
セットアップボタンをクリックすると、セットアップが開始されます 圧縮する ボタンをクリックして、MP4をオンラインで無料で圧縮し始めます。 プロンプトが表示されたら、小さいファイルをダウンロードします。
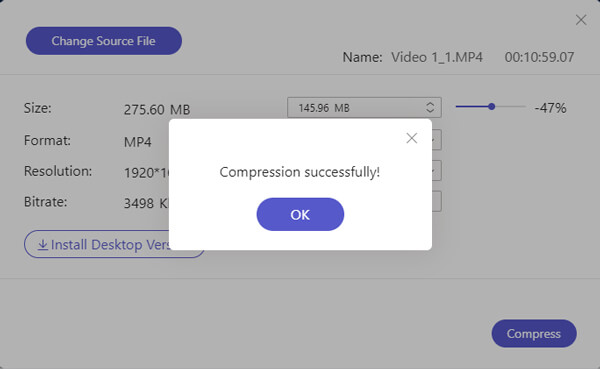
注: MP4に加えて、コンプレッサーはMOV、MKV、FLV、WMV、WebMおよびその他の形式もサポートします。 したがって、YouTube、Facebook、その他のオンラインビデオを圧縮する簡単な方法でもあります。
その名前が示すように、MP4COMPRESSはオンライン専用のMP4コンプレッサーです。 最大の利点は、オプションなしでビデオファイルをオンラインで圧縮することです。 したがって、それは初心者のための最初の選択肢です。 ただし、圧縮率を制御することはできません。
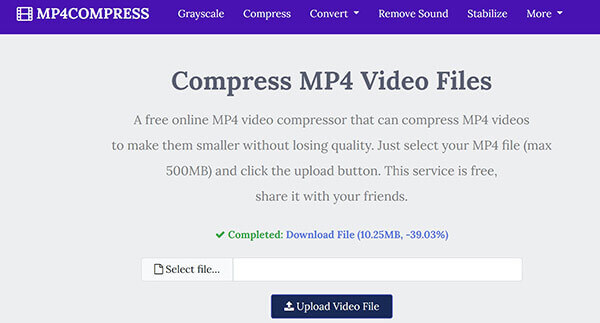
ブラウザでhttps://www.mp4compress.com/を開き、無料のオンラインMP4コンプレッサーにアクセスします。
クリック ファイルを選択します ボタンまたはアップロード ビデオファイル ローカルディスクからMP4をアップロードするためのボタン。 ファイルが500MB以下であることを確認してください。
アップロード後、WebアプリはすぐにMP4を圧縮します。 あなたが見るとき 記入済みの ラベル、クリック ダウンロードファイル より小さなMP4を取得します。
PS2PDFは主にPDFファイルを編集するためのWebアプリですが、オンラインで無料のMP4圧縮が含まれています。 MP4COMPRESSとは異なり、いくつかのカスタムオプションを提供します。 したがって、ビデオコーデック、ファイルサイズなどを設定できます。
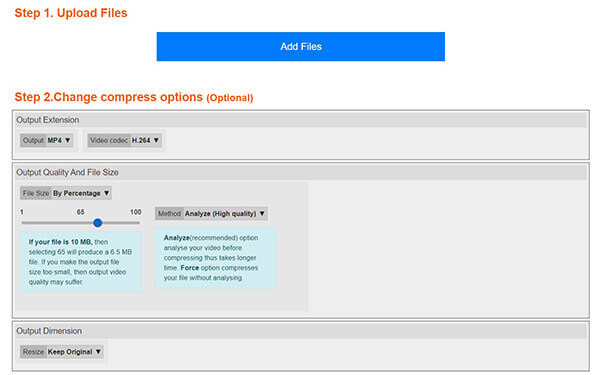
Webブラウザでhttps://www.ps2pdf.com/compress-mp4にアクセスして、MP4コンプレッサを直接開きます。
クリック ファイルの追加 ボタンを選択 ローカルディスクから選択。 次に、大きなMP4ビデオをアップロードします。 また、GoogleドライブとDropboxから動画をアップロードすることもできます。 ファイルサイズの制限はありませんが、ビデオが大きすぎるとフリーズします。
切り替える H.264 ビデオコーデック オプションと調整 ファイルサイズ スライダーを後ろに動かします。 同じサイズを維持するには、 元のままにする から リサイズ.
セットアップボタンをクリックすると、セットアップが開始されます 今すぐ圧縮 ボタン。 MP4圧縮が完了したら、結果をダウンロードするか、Dropboxに保存します。
拡張読書:
•Mac / PC /無料オンラインでMP2をMKVに変換する4つの方法
AVIファイルはMP4よりも小さいですか?
いいえ、AVIは非圧縮ビデオ形式ですが、MP4は不可逆ビデオ形式です。 したがって、同じ条件でAVIファイルはMP4よりも大きくなります。 MP4を圧縮するときは、出力形式としてAVIを選択しないでください。
MP4ビデオのサイズを小さくするにはどうすればよいですか?
MP4のファイルサイズを小さくするには、XNUMXつのオプションがあります。 まず、FLVなどの別のビデオ形式に圧縮します。 さらに、解像度、コーデック、フレームレートを調整して小さくすることができます。 元の品質を維持するために、ビデオをクリップにトリミングできます。
PCでMP4を圧縮できますか?
はい、PCでMP4を圧縮できます。 ただし、Windowsは、デフォルトでビデオを圧縮するのに役立つソフトウェアを提供していません。 あなたは仕事をするためにサードパーティのビデオコンプレッサーソフトウェアをインストールする必要があります。
これで、PCとMacでMP4ビデオファイルを圧縮する方法を理解する必要があります。 ビデオファイルが大きすぎると、多くの問題が発生します。 たとえば、メディアプレーヤーは、ロードに数十分またはそれ以上の時間を費やします。 ビデオも多くのスペースを占めます。 幸い、Blu-rayマスタービデオコンバーターUltimateは、この問題を簡単に解決するのに役立ちます。 さらに質問を? 以下にメッセージを残してください。
もっと読書
WebEx ARFをMP4に変換する方法は? ARFファイルをWindowsMedia Playerに変換する無料の方法はありますか? ARFファイルを開くにはどうすればよいですか? この投稿から、ARF録音をMP2に変換する4つの方法を見つけることができます。
3GPファイルとは何ですか? 3GPファイルを開くにはどうすればよいですか? 3GPをMP4に変換する方法は? この投稿では、Mac、Windows PC、オンラインで3GPとMP3を無料で変換する4つの簡単な方法を紹介しています。
PowerPointをMP4のようなビデオに変換するにはどうすればよいですか? PowerPoint 2007をMP4に変換する方法は? この投稿では、PowerPoint 3、2013、2016、2019、またはPowerPoint2010をMP2007ビデオに変換するのに役立つ4つの方法を共有しています。
MP4ビデオからオーディオを抽出するにはどうすればよいですか? MP4をMP3オーディオに変換する方法は? VLCはビデオからオーディオを抽出できますか? この投稿では、MP3ビデオからオーディオを抽出する4つの簡単な方法について説明します。