ARF 録画がいくつかありますが、QuickTime Player または Windows Media Player で直接開くことができませんか?
一般に、ARF ファイルは WebEx Player でのみサポートされ、QuickTime Player や WMP などのメディア プレーヤーでは再生できません。 ARF 録音の再生に制限がある場合は、 ARFをMP4に変換する または別の一般的な形式。
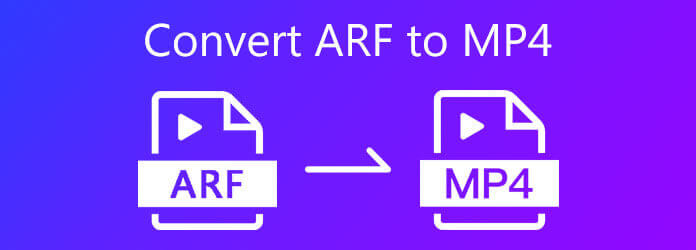
あなたは知っていますか WebExARFをMP4に変換する方法 ? この投稿では、ARF記録をMP2形式のファイルに変更するのに役立つ4つの方法を共有したいと思います。
Cisco WebExの会議、イベント、またはトレーニングセッションの記録ファイルをARFで再生する場合は、 ARFプレーヤー 必要です。 ただし、ARFをMP4に変換することもできます。 良いことは、公式のプレーヤーとコンバーターに直接頼ることができるということです。 ネットワークレコーディングプレーヤー ARFファイル変換を行います。
まず、コンピューターにNetwork RecordingPlayerをダウンロードしてインストールする必要があります。
クリック File 上部のメニューバーのタブを選択し、 Open ドロップダウンリストから。 これを使用して、変換するARFファイルを見つけて開くことができます。
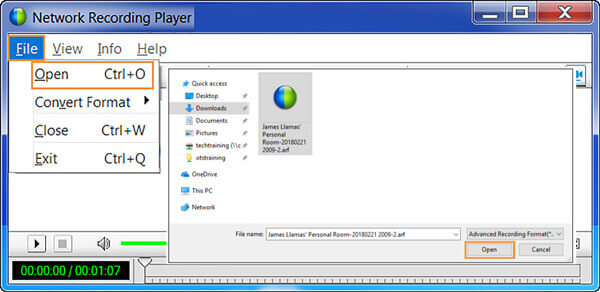
このWebExARFファイルは、ロード後に自動的に再生されます。 一時停止ボタンをクリックすると、再生を停止できます。 クリック File もう一度メニューを選択し、今回は 変換形式 オプション。 ドロップダウンリストから、を選択します MP4(MPEG-4) 出力フォーマットとして。
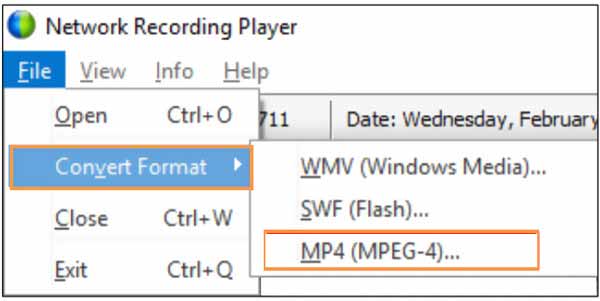
今、あなたは見ることができます ネットワークレコーディングプレーヤー ダイアログボックス。 必要に応じてWebExアカウントにサインインします。 次に、をクリックします Continue 先に進むためのボタン。 そうすることで、ARFからMP4への変換ツールをインストールできます。 クリック Continue もう一度ボタンを押して、操作を確認します。
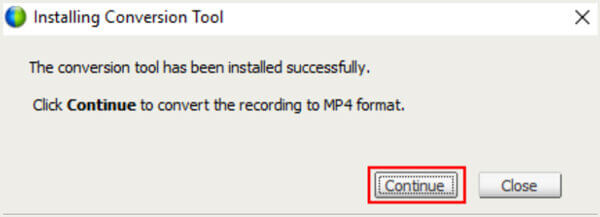
下 フォーマットをMP4に変換する ダイアログボックスで、クリックできます ブラウズ ボタンをクリックして、適切な宛先ファイルフォルダを選択します。 このステップで、ファイルの名前を変更することもできます。 その後、をクリックします Save
クリック OK ARFからMP4へのファイル変換を開始します。 変換が完了するとすぐに、変換完了ウィンドウが表示されます。 次に、選択できます 開く、フォルダを開く、 or 閉じる あなたの必要に基づいて。
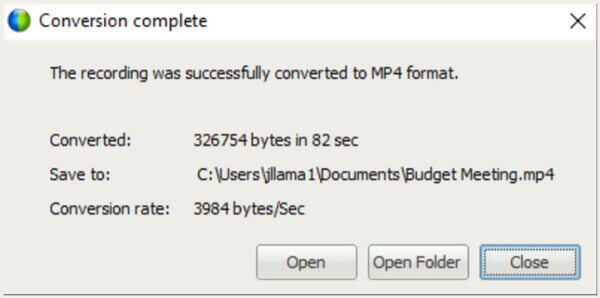
WebEx で記録するには、主催者である必要があります。 さらに、出力 ARF 記録ファイルは、ほとんどのプレーヤーやデバイスでネイティブにサポートされていません。 WebEx ミーティングを MP4 ビデオとして直接録画してみませんか?
ここでは、強力なWebEx記録ツールを強くお勧めします。 フリー オンラインスクリーンレコーダー 高い画像と音質でWebEx会議を記録できます。 参加者だけの場合でも、WebExコンテンツを簡単にキャプチャするためにそれを信頼できます。
ブラウザを開き、この無料のオンラインスクリーンレコーダーサイトに移動します。 Chrome、IE、Firefox、Yahoo、Safariなど、頻繁に使用するブラウザで使用できます。
クリック 無料レコーダーを起動する ボタンをクリックして、WebEx記録用の小型ランチャーをインストールします。 その後、メインの録画ウィンドウが画面に表示されます。
![[無料レコーダーの起動]をクリックします](https://www.bluraycopys.com/images/free-online-screen-recorder/click-launch-free-recorder.jpg)
録音エリア、ウェブカメラ、オーディオ録音ソースなどを自由に調整できます。 これらの設定は、WebEx会議に基づいてカスタマイズできます。
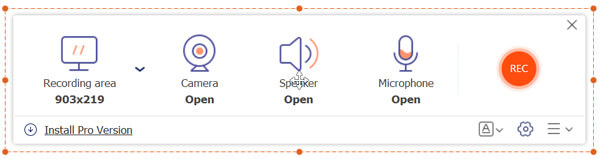
これらすべての操作が終わったら、 REC ボタンをクリックして、録音プロセスを開始します。 キャプチャされたWebEx会議は、設定に基づいてMP4またはWMVに保存されます。
WebEx会議の記録とは別に、この無料のオンラインスクリーンレコーダーは ズーム会議の記録、Google Meet、その他のオンライン会議。
WebExミーティングだけでなく、この無料のオンラインスクリーンレコーダーツールを使用して、コンピューターに表示されているものをすべてキャプチャできます。 より高解像度のビデオを録画したい場合、または録画ファイルを直接編集したい場合は、にアップグレードできます Proバージョン.
1. WebExからARFファイルをエクスポートするにはどうすればよいですか?
知っている必要があります; WebEx記録ファイルは自動的にARF形式で保存されます。 [マイWebEx]に移動し、[マイファイル]、[マイレコーディング]の順に選択して、ダウンロードするWebExレコーディングを見つけることができます。 録音から、[その他]アイコンをクリックします。 これで、[ダウンロード]をクリックしてWebExからARFファイルをエクスポートできます。
2. WebEx記録をMP4形式で保存できますか?
はい。 WebEx記録をMP4形式でクラウドに保存することを選択できます。 ただし、WebEx記録をMP4ファイルとしてローカルコンピューターに直接保存することは許可されています。
3. VLCはARFファイルを開くことができますか?
いいえ。VLC Media Player は ARF ファイルを再生できません。 WebEx ARF 記録を開くには、ネットワーク記録プレーヤーを使用する必要があります。 または、上記の方法を使用して ARF を MP4 に変換し、再生を改善することもできます。
4. ARFとWRFの違いは何ですか?
ARFと比較すると、WRFは古い形式であり、保存されるオーディオとビデオの品質は低くなります。 ARFファイルはWebEx内に作成されます。 ただし、WRFファイルは、WebExRecorderを使用して会議の外部で作成されます。 WebEx Playerは、ARFをMP4、WMV、およびSWFに変換し、WRFをWMVに変換できます。
あなたがについてのより有用な情報を学ぶことができることを願っています WebEx ARF および ARFからMP4への変換 この投稿を読んだ後。 より良いWebExARFからMP4へのコンバーターの推奨事項がある場合は、コメントで他の読者と共有してください。 ARFファイルに関するその他の質問については、メッセージを残すこともできます。
もっと読書
GoToMeetingセッションを記録するための上位3つの方法
GoToMeetingセッションを音声で録音できますか? GoToMeetingを参加者として無料で記録するにはどうすればよいですか? GoToMeetingレコーディングにアクセスするにはどうすればよいですか? GoToMeeting録音をMP4に変換する方法は? あなたの質問はすべてこの投稿で答えられます。
複数のビデオフォーマットがある場合、MP4に変換するための最良の方法は何ですか? 記事から解決策についての詳細を学んでください。
オンライン会議をキャプチャするための3つの必須の会議記録アプリ
会議をどのように記録しますか? どのアプリがズーム会議を記録しますか? 会議を録音するのに最適なアプリは何ですか? この投稿では、オンライン会議、インタビュー、電話、講義などの重要なコンテンツをキャプチャするための3つの優れた会議レコーダーアプリを共有しています。
通知の有無にかかわらず、MicrosoftTeamsの会議を記録する方法
Microsoft Teamsの電話会議またはグループ通話を録音するにはどうすればよいですか? 他の人が知らないうちにチームの会議を記録することは可能ですか? この投稿では、他の人が知っているかどうかに関係なく、MicrosoftTeamsの会議を記録するのに役立つ2つの簡単な方法を共有しています。