あなたは知っていますか Webex会議を記録する方法 参加者として?
Cisco Webexは、主にリモートでの連携に使用されます。 これは、ビデオ会議やオンライン会議を作成するためのシンプルで効果的な方法を提供します。 さまざまな理由で、 Webexレコーディング。 For instance, you want to record WebEx meetings so that you can view the meeting content later.たとえば、後で会議の内容を表示できるように、WebEx会議を記録するとします。 Or you can share the Webex recording to other people who can't attend the video conference.または、ビデオ会議に参加できない他の人とWebexの記録を共有することもできます。
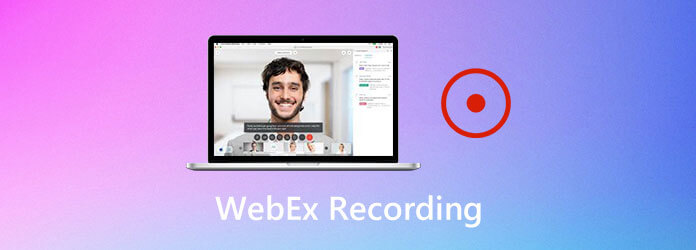
ここで、元の質問に戻ります。 Webex会議を記録する方法? In fact, you can handily実際、あなたは手軽にできます Webexで記録する with the Webex Recorder, if you are a host.ホストの場合は、WebexRecorderを使用します。 What if you are an attendee and still want to make a Webex recording?あなたが出席者であり、それでもWebexレコーディングを行いたい場合はどうなりますか? Here in this post, we like to share 2 simple ways to record a Webex meeting whether you are a host or participant.この投稿では、主催者であるか参加者であるかに関係なく、Webex会議を記録するXNUMXつの簡単な方法を共有したいと思います。
あなたが Webex 主催者である場合、Webex ミーティングを Webex レコーダーで直接録画できます。 Webex レコーダーを使用すると、Webex ミーティングを直接録画できます。 ただし、主催者または代理主催者のみが Webex で記録できることを知っておく必要があります。 さらに、コンピューターからのオーディオ トラックのみをキャプチャできます。 他の参加者からの他の Webex 音声ファイルは記録されません。 これで、次のガイドを使用して Webex の記録を作成できます。
オーバーウォッチハイライトの制限をバイパスするには、次を使用できます。 ブルーレイマスタースクリーンレコーダー. ゲーム録画ソフトウェアを使用すると、ユーザーはオーバーウォッチのゲームプレイのビデオとオーディオを数時間、さらには数日間記録できます。 最大録音長はありません。 ホットキーまたは画面上のオプションを使用して、すばやくプレイしながらオーバーウォッチのハイライトを記録できます。 取得できる主な機能は次のとおりです。
ステップ 1まず、ブラウザでCisco Webexの公式サイトにアクセスし、アカウントにサインインする必要があります。

ステップ 2Webexミーティングを開始すると、次の場所にアクセスできます。 ミーティング を選択して 記録設定 option.オプション。 Now you can set the Webex recording settings.これで、Webexの記録設定を設定できます。 Choose theを選択してください このコンピュータから音声を録音する このコンピュータの[記録]ドロップダウンリストのボタン。

ステップ 3ホストの場合は、Webex会議を記録するための[記録]ボタンを簡単に見つけることができます。 Webex記録を作成する場合は、赤い[記録]ボタンをクリックするだけです。

Webexレコーディングを完全に制御できます。 Webexの記録プロセスを簡単に一時停止、停止、続行できます。
ステップ 4Webexの記録を停止すると、記録リンクが記載された電子メールが届きます。 記録されたWebex会議ファイルはWRF(Webex Recording Format)形式で保存されます。 ここでは、Webex RecordingEditorを使用してWRFをWMVにエクスポートできます。

さらに、Blu-ray Master Free Online Screen Recorder を使用すると、Overwatch を無料でスクリーン録画できます。 オーバーウォッチ ハイライト オンライン キャプチャ ツールを使用すると、ユーザーは次のことができます。 ゲームビデオを記録する 最大24 fpsのオーディオ。 デフォルトの出力ビデオ形式はWMVです。
オーバーウォッチはハイライトをコンピューターに自動的に保存しません。 したがって、オーバーウォッチのハイライトを手動でWindowsまたはMacに保存するための対策を講じる必要があります。 これはオーバーウォッチのハイライトを保存するためのチュートリアルです。
手順1:Overwatchを開きます。 選ぶ コントロール に移動します ハイライトをリクエスト エリア。
ステップ2:オーバーウォッチのハイライトホットキーを使用して画面をキャプチャします。 オーバーウォッチハイライトビデオは、押した後、最近のキャプチャに保存されます。
ステップ3:[ハイライト]メニューを開きます。 保存するオーバーウォッチハイライトビデオを選択します。 次に選択します USBレコーディング 右クリックメニューから選択します。
ステップ4:PCにオーバーウォッチハイライトを保存するために記録を続けます。
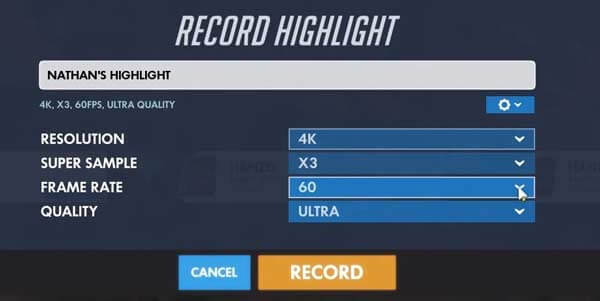
次に、12秒間のオーバーウォッチハイライトはどこに保存されますか? すべてのオーバーウォッチのハイライトを見つけるには、 資料 フォルダ。 を見つけてクリックします Overwatch フォルダ。 これは、すべてのハイライトのデフォルトの出力フォルダーです。 すべてのオーバーウォッチハイライトビデオをMP4形式で見つけることができます。 その後、任意のメディアプレーヤーを使用してオーバーウォッチのハイライトを見ることができます。
オーバーウォッチで記録されたハイライトの保存場所を変更するにはどうすればよいですか?
まず、オーバーウォッチが閉じていることを確認します。 押す Windows キーボードで。 次に%Documents%と入力して、 入力します キーボード。 \ Documents \ Overwatch \ SettingsからOverwatch設定に移動します。 Settings_v0.iniファイルという名前のファイルを開きます。 探す 映画のエクスポート [MovieExport. 1]以下。 後で、Overwatch のハイライトを保存する場所を VideoPath = "" で追加します。 変更を保存してオーバーウォッチを再起動します。 それがオーバーウォッチのハイライトの場所を変更する方法です。
オーバーウォッチハイライトを1080pで保存する方法
ハイライト設定を変更して、オーバーウォッチハイライトを1080p、720pおよびその他の解像度で保存できます。 の中に オーバーウォッチセーブハイライト ウィンドウで、解像度リストを展開してビデオ解像度を変更します。 さらに、エクスポートする前に、フレームレート、ビデオ品質、スーパーサンプルを調整できます。
PS4でオーバーウォッチのハイライトを共有する方法は?
を押すとハイライトを共有できます シェアする タッチパッドの左側にあるボタン。 PS4でオーバーウォッチのハイライトを共有できない場合は、 設定 有効にする 共有と放送.
全体として、上記の手順でオーバーウォッチのハイライトを保存できます。 または、デフォルトのオーバーウォッチハイライトの保存場所を好きな場所に変更できます。 オーバーウォッチゲームプレイを長時間記録したい場合は、Blu-rayマスタースクリーンレコーダーを無料でダウンロードして、今すぐ試すことができます。
もっと読書
あなたが見逃してはならない7つの最高のMP3からMP4へのコンバーター
MP3ファイルをMP4形式に変換する最良の方法をお探しですか? ここではさまざまな状況に対応する上位7つのツールを学ぶことができるため、適切な場所にいます。
League of Legendsのリプレイ– LOLリプレイを簡単にキャプチャしてダウンロードする方法
League of Legendsは、ゲームプレイのビデオをキャプチャするためのデフォルトのLOLリプレイ機能を提供します。 記事からファイルを簡単に表示、記録、ダウンロードする方法の詳細をご覧ください。
PokémonGOを録音するにはどうすればよいですか? この投稿では、AndroidとiPhoneでPokémonGOを高品質で記録するXNUMXつの簡単な方法を紹介します。
Root化せずにAndroidでクラッシュ・オブ・クランを記録する2つの方法
最高のクラッシュ オブ クラン スクリーン レコーダー アプリをまだお探しですか? ルート化せずにAndroidでClash of Clansを記録する詳細な手順は次のとおりです. この記事をチェックして、2 つの簡単な選択肢を得ることができます。