最後の日、ゲーム愛好家は自宅でゲームをプレイします。 最近では、誰かがビデオゲームをするのを見るのがトレンドになっています。 以前はあなたが聴衆であり、特にDOOM Eternal、Halo Infinite、Cyberounk 2077などが地球を歩き回っているときに、ゲームプレイを記録してオンラインで共有することでパフォーマーになることができます。
Windowsコンピュータでゲームプレイをキャプチャする?
それがあなたがここを読んでいる理由です。
Windows 2/10/8コンピュータでゲームプレイを記録する7つの簡単な方法を読み続けてください。
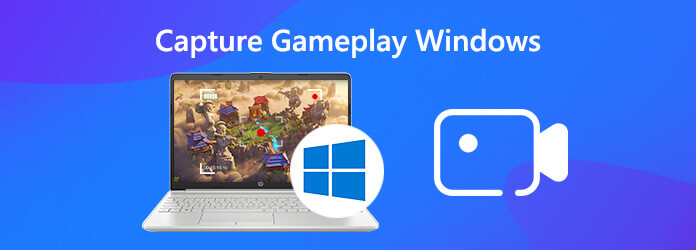
ここで推奨される最初の方法は、サードパーティのソフトウェアを使用することです。 スクリーンレコーダー。 これは、Windows 10/8/7コンピュータでHDゲームをスムーズにキャプチャする最も簡単なゲームプレイレコーディングソフトウェアです。 ビデオレコーダーとは別に、コンピューターで音声やビデオ通話をキャプチャするための独立したオーディオおよびウェブカメラレコーダーがあります。
それでは、ステップバイステップのガイドに従って、最も簡単なスクリーン レコーダーでコンピューター ゲームを録画しましょう。
ステップ 1 ビデオレコーダーの選択
上記のダウンロードリンクをクリックして、このゲーム録画プログラムを無料でダウンロードしてください。 画面の指示に従って実行してください。 ウィンドウを起動して、 ビデオレコーダー.
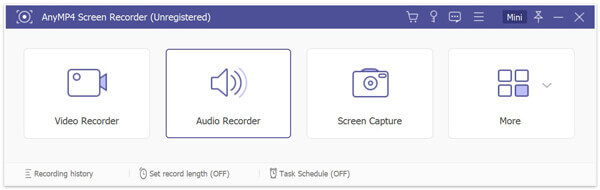
ステップ 2 ゲームの録画設定を行う
ビデオレコーダー ウィンドウで、ゲームリージョンを選択する必要があります。
選択する フル コンピュータの画面全体を記録するには、選択します カスタム 固定領域または選択領域またはウィンドウを選択します。

ゲームウィンドウをバックグラウンドで記録する場合は、[詳細レコーダー]ドロップダウンオプションを選択して、 ウィンドウのロックと記録、次にキャプチャしたいゲームを見つけます。
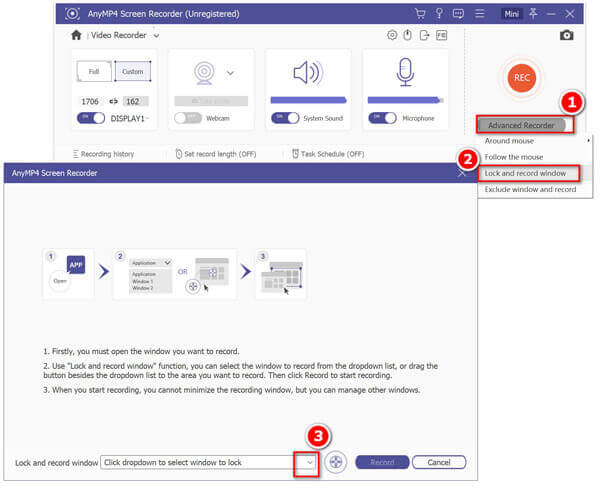
その後、マイクとシステムサウンドを切り替えて録音オーディオを選択する必要があります。 どのオーディオソースを有効にするかは、必要なものによって異なります。
最後に行うべきことは、ホットキー、マウス、出力設定などの記録設定を行うことです。
マイクの画像の上にある設定アイコンをクリックすると、 レコーディング デフォルトではタブ。 マウスカーソル、マウスクリック、ホットキーの設定、出力フォーマットの作成、最大60 fpsのフレームレート、ビデオコーデック、ビデオ品質などの設定を行います。
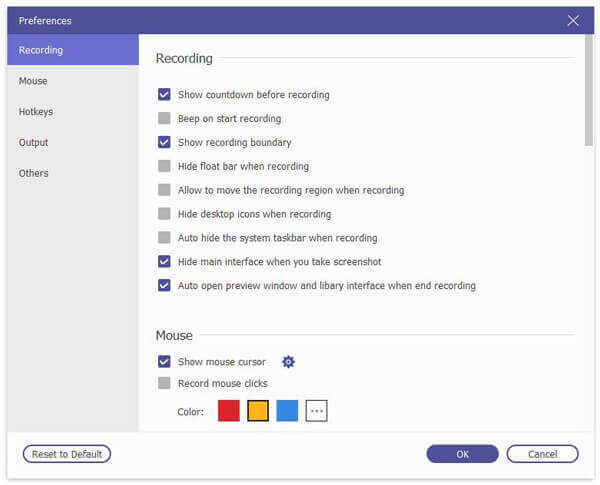
Note:ピクチャーインピクチャーのゲームプレイレコーディングを作成する場合は、ウェブカメラをオンにする必要があります。
ステップ 3 ゲームプレイを記録する
記録したいゲームポイントをナビゲートしたら、 REC このソフトウェアのボタンをクリックすると、ゲームプレイの記録がすぐに開始されます。
組み込みのエディタを使用して、線/図形の描画、図形の作成、テキストの追加、吹き出しの追加、色のスプレー、矢印の追加などもできます。

ゲームプレイの記録が完了したら、停止ボタンをクリックするだけで、ビデオ記録をプレビューできます。 ここでは、クリップ機能を使用して、ビデオ録画の不要な部分を削減することもできます。
クリック Save コンピュータにゲームのビデオ録画を保存します。

このようにして、コンピューター上のゲームプレイのすべてのアクションを、WMV、MP4、MOV、AVI、TS、MOV、M4V、GIF などのビデオ ファイルとしてキャプチャできます。このソフトウェアは 3 分間の記録しか保存しません。
Windowsコンピューターでゲームプレイを記録するもうXNUMXつの方法は、内蔵レコーダーであるXbox Game Barを使用することです。
Xboxゲームバーは、Windows 10コンピューターでゲームをキャプチャしてブロードキャストできるXboxアプリのゲームDVR機能です。
Xboxゲームバーを介してWindows 10コンピューターでゲームを記録する手順は、以下のチュートリアルで簡単に実行できます。
ステップ 1 Xboxゲームバーのキャプチャ設定を有効にする
に行く 設定 Windows 10コンピューターでは、 ゲーム アイコン。 次に、 ゲームバー 左側のタブをオンにし、 ゲームクリップ、スクリーンショットを記録し、ゲームバーを使用してブロードキャストする.
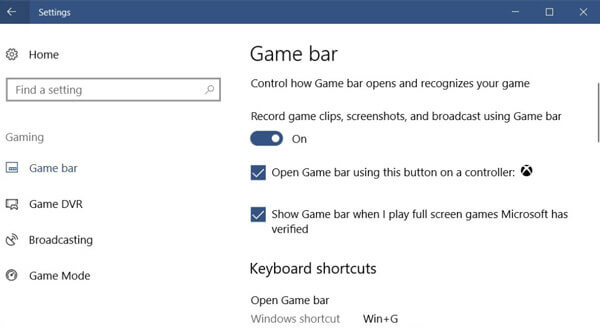
ステップ 2 ゲームプレイの記録設定を行う
キーボードショートカット、スクリーンショットの取得、記録、ゲームバーのオープン、記録の開始/停止などのゲームキャプチャホットキー設定を行うことができます。
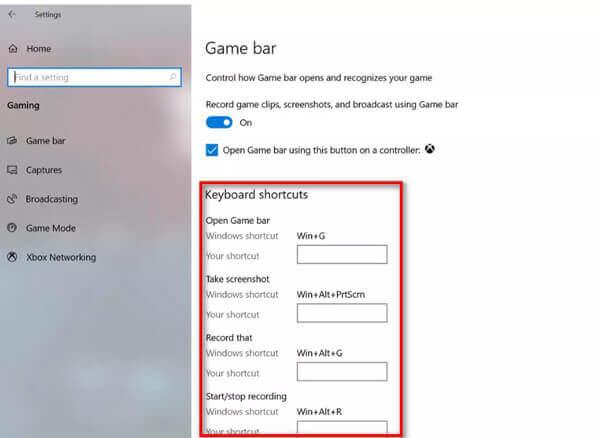
バックグラウンドでゲームを記録するには、に切り替える必要があります キャプチャ 左側のタブ、次にオンに切り替え ゲームをプレイしているときにバックグラウンドで記録する.
ただし、録音時間は10秒から15分です。
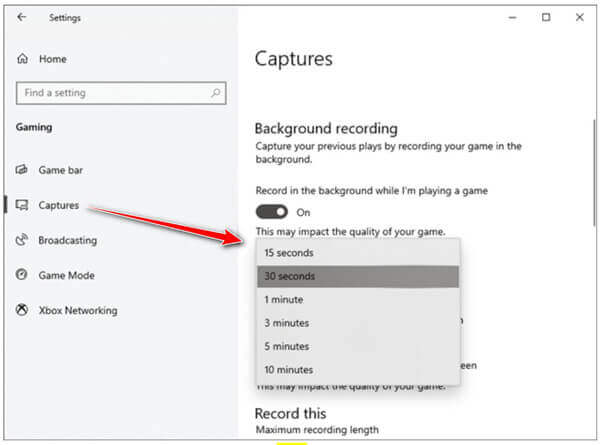
ステップ 3 ゲームバーを介してゲームプレイを記録する
でゲームバーを開く Windows + G 赤い録音ボタンをクリックします。 録画中は、ゲーム ウィンドウの右上隅にタイマーが表示されます。

停止ボタンをクリックして記録を完了すると、ゲームプレイの記録が ユーザーアカウントのVideos \ Captures フォルダにコピーします。
Note:この方法はWindows 10ユーザーのみが利用でき、バックグラウンドでの録画の場合、ゲームの録画時間は最大4時間30分です。
この投稿では、PCでゲームプレイをキャプチャする2つの簡単な方法を紹介しています。 無料のレコーダーであるゲームバーを使用して、Windows 10ユーザーのゲームビデオを録画したり、簡単なスクリーンレコーダーでWindows 10/8/7のゲームプレイを把握したりできます。
あなたにとって最良の方法はどちらですか?
以下にコメントを残してください。
もっと読書
Windowsコンピューター/ Macでの無料DVDからMOVへのコンバーター6個
より多くのプラットフォームとプレーヤーでDVDを再生および共有するには、DVDをMOVに変換するのが良い方法です。 Mac / WindowsコンピューターでDVDをMOVに変換する6つの無料DVD MOVコンバーターがあります。
Blu-ray をコピーする方法: Blu-ray デジタル コピーを PC に取り込む
現在のコンピュータで最高のプログラム ツールを使用して、Blu-ray コピーをデジタル ビデオに保存します。 この投稿からツールを紹介し、効率的なプロセスを学びましょう。
Into the Woodsの映画は、Broadway Into the Woodsミュージカルから差し引かれます。 歌詞や映画全体をリッピングしたい場合は、ウッドにリッピングするための最良の答えを見つけることができます。
アイアンマン3/2/1をブルーレイからデジタル4K / HDに解放する方法
あなたがロバート・ダウニー・ジュニアのファンなら、アイアンマン・ブルーレイの全シリーズが必要です。 この投稿は、アイアンマン1/2/3をブルーレイでデジタル形式にリッピングしてスムーズに再生する最も簡単な方法を共有しています。