TeamViewerの は人気のある画面共有およびモニターリモートツールであり、すべてのマシン、センサーなどを接続、監視、管理、およびリモート制御する簡単な方法を提供します。 これにより、生産的なチームコラボレーションのための安全なオンライン会議を簡単に行うことができます。 TeamViewerを使用して、すべてのチームメンバーのPowerPointスライドショーやその他のプレゼンテーションを再生できます。 それの使用中に、あなたはする必要があるかもしれません Teamviewerの会議またはセッションを記録する.
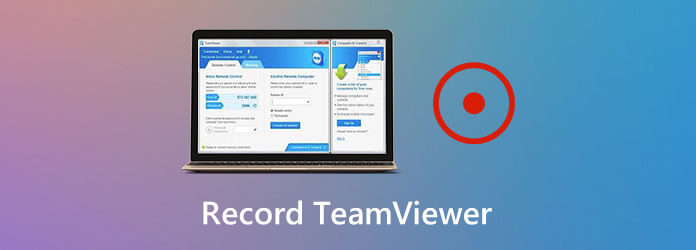
TeamViewerには、ライブセッションや会議を簡単に記録できる新しいセッション記録機能があります。 このセッションレコーダーは、さまざまなニーズに合わせてリモートプレゼンテーションやオンライン会議をキャプチャするのに役立ちます。
この投稿では、このTeamViewerレコードセッション機能の使用方法の詳細なガイドを提供します。 さらに、コンピュータでの会議やセッションをより適切に記録するための優れたTeamViewerの代替手段を紹介します。
TeamViewerは、ビデオ、サウンド、Voice over IP、Webカメラ画像などの会議やセッションをキャプチャするための録音機能を備えて設計されています。 ここでは、最初の部分で、このTeamViewerレコードセッション機能の使用方法を詳しく説明します。
ステップ 1リモート接続を設定し、TeamViewerでセッションを記録する場合は、[ ファイルとエクストラ 上部のメニューバーのタブ。

ステップ 2今、あなたは見ることができます セッションの記録を開始します オプションがタブの下に表示されます。 それをクリックするだけで、TeamViewerセッションの記録を開始できます。
ステップ 3TeamViewerの記録プロセスを完全に制御できます。 必要に応じて、録音を自由に一時停止または停止できます。 録音を終了したいときは、赤いボタンをクリックして、 停止して保存

このステップでは、記録された TeamViewer セッションに適した宛先ファイル フォルダーをポップアップ ダイアログ ボックスから選択できます。 セッションまたはミーティングの記録ファイルは、TeamViewer 独自の .tv フォーマット。 メディアプレーヤーで直接再生することはできません。
ステップ 4TeamViewerの録画後、再生または編集を改善するためにTVSをAVI形式に変換する必要があります。 TeamViewerソフトウェアを開いて、 付属品 オプション。 ドロップダウンリストから、 記録されたセッションを再生または変換する オプションを選択します。
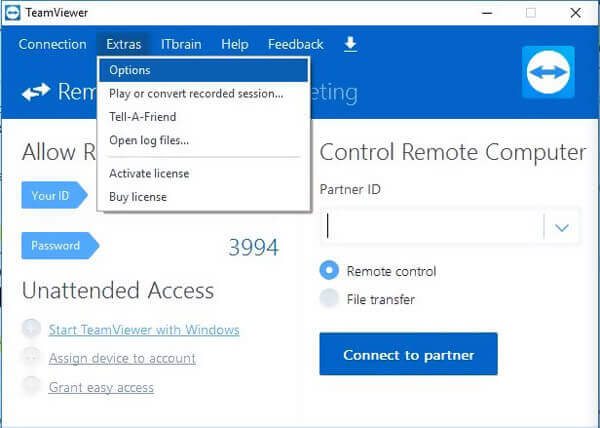
ステップ 5記録されたTeamViewerセッションを開きます。 TeamViewerでビデオの再生が開始されたら、 変換 録音ファイルをAVIに変換するボタン。 必要に応じて、適切なコーデックのタイプと解像度を選択できます。
出力 TVS 形式が TeamViewer の記録セッション機能を台無しにしたことを認めなければなりません。 確かに、録音後に変換を行いたくないでしょう。 TeamViewer ミーティングまたはセッションを直接記録し、一般的な形式で保存するには、有名な スクリーンレコーダー.
Screen Recorderは、TeamViewerのセッションや会議を高品質で記録するのに役立つ強力な記録ツールです。
ステップ 1このTeamViewerレコーダを使用すると、WindowsPCとMacの両方でセッションと会議をキャプチャできます。 適切なバージョンを選択してダブルクリックすると、このレコーダーソフトウェアをコンピューターにインストールできます。
ステップ 2ホーム画面に入るときは、 ビデオレコーダー TeamViewerでセッションをキャプチャするオプション。
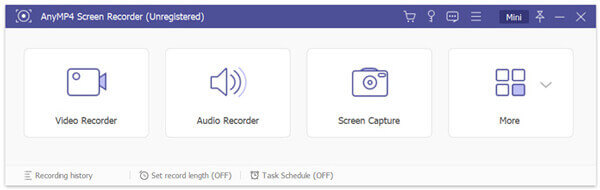
ステップ 3TeamViewerで録音する前に、画面の録音領域をカスタマイズし、必要に応じてオーディオソースを選択できます。 キャプチャされたTeamViewerセッションは次のように保存されます MP4 デフォルトではビデオ。 あなたはクリックすることができます 記録設定 入力するアイコン 環境設定 ウィンドウをクリックしてから、出力形式を変更します。

ステップ 4これで、 REC TeamViewerでセッションまたは会議の記録を開始するためのボタン。 あなたはクリックすることができます Force Stop ボタンをクリックして、録音プロセスを終了します。
ステップ 5前述のように、このレコーダーにはいくつかの編集機能が備わっています。 録画後、録画したビデオを直接表示および編集できます。 次に、をクリックします Save ボタンをコンピューターに保存します。
質問1.TeamViewerですべてのセッションを自動的に記録するにはどうすればよいですか?
TeamViewerには、すべてのセッションを自動的に記録するオプションがあります。 TeamViewerのメイン画面に移動して、[Extras]タブを選択できます。 次に、[オプション]と[リモコン]をクリックします。 これで、リモートコントロールセッションの自動記録オプションを有効にできます。
質問2.オンラインセッションを無料で記録するにはどうすればよいですか?
オンライン セッションをキャプチャするには、いくつかの無料のオンライン レコーディング ツールを利用することもできます。 どちらを使用すればよいかわからない場合は、人気のあるものを与えることができます フリー オンラインスクリーンレコーダー 試してみます。
質問3.TeamViewerアクセス制御設定を変更するにはどうすればよいですか?
TeamViewerのアクセス制御設定を変更するには、[Extras]メニューをクリックし、[Options]をクリックして、[Advanced]オプションをクリックします。 これで、このコンピューターへの接続の詳細設定を参照して、いくつかのオプションを確認できます。 [カスタム設定]をクリックし、[構成]ボタンを選択して、[アクセス制御の詳細]ダイアログを表示します。 そこで、さまざまなアクセス制御設定を簡単にカスタマイズできます。
TeamViewerは、コンピュータ、モバイルデバイス、ネットワークマシンなどを制御、管理、監視、および修復するために特別に設計されています。 また、プラットフォームでセッションや会議を記録することもできます。 あなたはこれを使用する方法についての詳細なガイドを得ることができます TeamViewerレコードセッション この投稿の機能。 さらに、コンピューターで発生したさまざまなアクティビティをより適切にキャプチャするには、優れた TeamViewer の代替手段をお勧めします。
もっと読書
サウンドを使用してPUBGゲームプレイを記録する方法(内部オーディオおよびボイスチャット)
PUBG ゲームプレイをサウンド付きで録音するための無料でプロフェッショナルな方法を紹介します。 PC / Mac / iPhone / AndroidでPUBGモバイルを内部および外部オーディオで簡単に録音できます.
PokémonGOを録音するにはどうすればよいですか? この投稿では、AndroidとiPhoneでPokémonGOを高品質で記録するXNUMXつの簡単な方法を紹介します。
Windows PCおよびMacでMinecraftのゲームビデオを音声で録画する方法
Minecraftを記録するオンラインとオフラインの2つの方法があります。 Minecraftをナレーションで演奏している自分を録音できます。 WindowsまたはMacコンピューターでMinecraftを記録する方法を読んで学ぶだけです。
Windows / Mac / LinuxコンピューターでCSGOゲームプレイビデオを記録する方法
コンピューターでCSGOゲームプレイを記録する5つの簡単な方法を読んで取得します。 ブルーレイマスタースクリーンレコーダー、無料のオンラインスクリーンレコーダー、OBS、ゲームバー、QuickTimeを使用して、CSGOを簡単に記録できます。