Instagram Stories は 2016 年 500 月に開始され、現在では世界中で 24 億人以上のアクティブ ユーザーを抱える最も人気のあるソーシャル メディアの流行の XNUMX つに成長しています。 Instagram ストーリーを使用すると、携帯電話でライブ ビデオを録画したり写真を撮ったりして、それらをストーリーに追加できます。 ストーリーズに投稿されたビデオと写真は XNUMX 時間しか持続しません。 Insta Stories を使用すると、コンテンツを友人やフォロワーと簡単に共有できますが、ストーリーは Instagram に永続的に残るわけではありません。 ストーリーについては、アーカイブからアクセスできます。 しかし、他人の話の場合は、より複雑になります。 誰かのストーリーを保存またはダウンロードする最も簡単な方法は、コンピューターまたはスマートフォンに記録することです。 簡単にできる方法をご紹介します Windows、Mac、iPhone、Android で誰かの Instagram ストーリーを記録する.
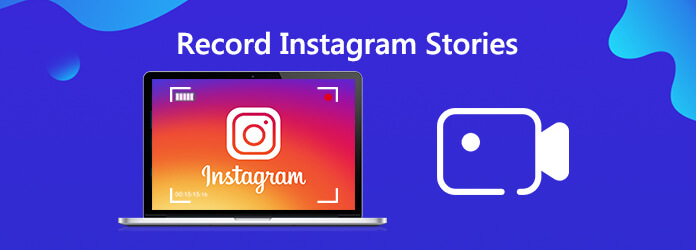
ストーリーをコンピューターに保存したい場合は、専門的なスクリーンレコーダーを試してみてください。 ここで使用することを強くお勧めします AnyMP4スクリーンレコーダー、画面アクティビティをキャプチャするのに最適なスクリーンレコーダー。 ほとんどのレコーダーとは異なり、この録画ソフトウェアを使用すると、時間制限なしで Instagram ストーリーからすべての動画をキャプチャできます。 そして、物語を音とともに捉えることができます。 さらに、このプログラムには Instagram の画面録画を MP4、AVI、FLV などの複数のビデオ形式で保存する機能があり、Windows と Mac の両方と互換性があります。 また、組み込みのビデオ エディターが特徴で、ユーザーは好みに合わせてビデオを編集できます。
Windows/MacでInstagramストーリーを記録する手順

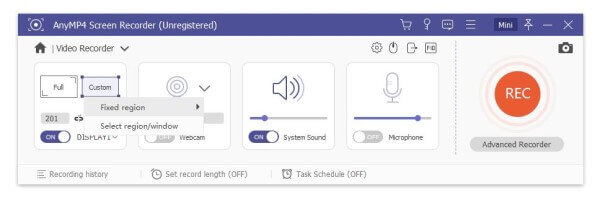
録音する前に、必要に応じて設定を調整できます。 出力フォルダ、出力ビデオ形式、品質、ホットキーなどを変更できます。
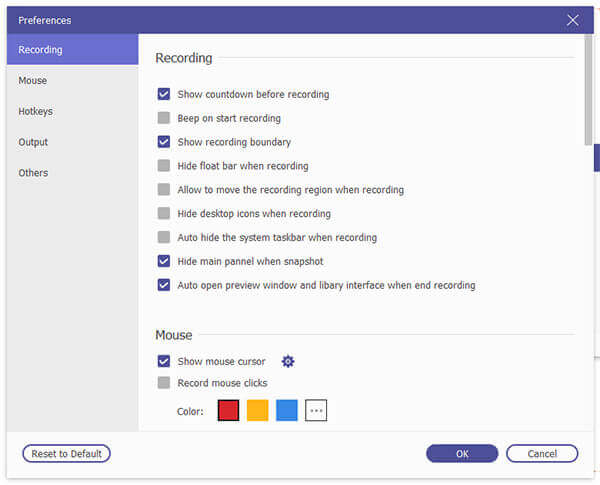


最後に、をクリックします Save ボタンをクリックして Instagram の画面録画を保存します。 また、保存パスを設定し、数秒以内にすべての録画ファイルを表示するように通知されます。
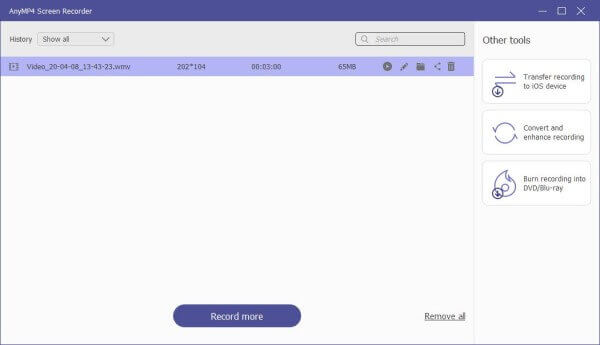
iPhoneでストーリーを記録するには、操作が簡単です。 iPhoneにはiOSで設計された組み込みの画面記録機能があるため。 この録音機能を直接使用して、Instagram のストーリーを簡単にキャプチャできます。 ただし、Android ユーザーの場合、組み込みの画面記録機能がない場合は、より複雑になる可能性があります。 この場合、サードパーティのアプリケーションを利用する必要があります。
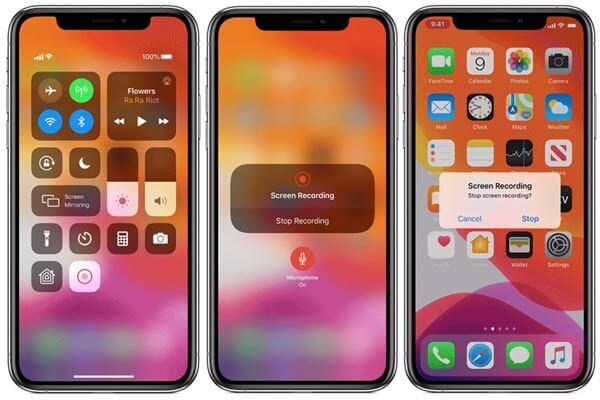
Android ユーザーの場合は、Story Saver というアプリを使用できます。 Google Play ストアから無料で入手できます。 ダウンロードしてインストールした後、アプリの画面上の指示に従ってストーリーの録音を開始できます。 完了したら、録画を停止し、インスタストーリーでビデオを共有します。
参考文献:
スクリーンレコーダーとゲームランチャーを備えたSamsungのスクリーンレコード
1. 削除した古い Instagram ストーリーを見つける方法はありますか?
昔のストーリーを表示するには、右上隅にある円形の時計アイコンまたはプロフィールをクリックします。 これにより、写真とビデオの両方を含む過去の Instagram ストーリーが表示されます。
2. Instagram ストーリーを画面録画すると、他の人は見ることができますか?
Instagramは、一部の条件を除き、スクリーンショットや画面録画の通知を送信しません。 この例外は、Instagram のダイレクト メッセージ サービスです。 ここでのみ、スクリーンショットを通知します。
3. パソコンで Instagram ストーリーを表示するにはどうすればよいですか?
ストーリーを見つけるには、Instagram.com (プロフィール ページではありません) にアクセスしてください。 次に、画面の右側にあるプロフィール写真と名前の下を見てください。 そこにストーリーがあります。 スクロール バーを使用してストーリーを参照し、写真をクリックしてストーリーを表示できます。
4. Instagram でスクリーンショットの検出を回避するにはどうすればよいですか?
通知バッジを回避する XNUMX つの方法は、スマートフォンを機内モードに設定し、デバイスがオフラインのときにスクリーンショットを撮ることです。
この投稿では、次の方法を共有します インスタグラムを記録する パソコンやスマートフォンで。 ゲームプレイの録画とは別に、AnyMP4 スクリーン レコーダーを使用して、ゲームプレイのオンライン ビデオ、Skype 通話、ポッドキャスト、オンライン会議、ウェブカメラ ビデオ、ウェビナー、講義などをキャプチャすることもできます。
もっと読書
Cameralの写真、ビデオ、スクリーンショットはAndroidのどこに保存されますか?
Androidスマートフォンまたはタブレットで画像、スクリーンショット、ビデオが見つからない場合は、この投稿をチェックして、これらのファイルが保存されている場所を確認してください。
スクロール画面キャプチャ– Snagitでスクロール領域をキャプチャする方法
Snagitを使用してスクロールスクリーンショットをキャプチャする方法がわかりませんか? In this post, we will share you the ways to capture scrolling screen on Windows or Mac with high quality.この投稿では、WindowsまたはMacでスクロール画面を高品質でキャプチャする方法を紹介します。
プレイしているゲームの最もエキサイティングな部分を記録したい場合は、投稿を読んでiPadでゲームプレイビデオをキャプチャする方法を学ぶことができます。
時間制限なしでWindows 10/8/7でゲームプレイをキャプチャする方法
この投稿は、Windowsコンピューターでゲームプレイをキャプチャするためのステップバイステップガイドです。 Xboxゲームバーと最高のゲームキャプチャーソフトウェアを使用して、Windows 10/8/7でゲームを記録できます。