Zoom ミーティングは、個人またはグループが音声通話やビデオ通話を通じてリモート接続できるビデオ会議プラットフォームです。また、参加者が参照や説明のためにディスカッション、プレゼンテーション、またはデモンストレーションを再検討するために、Zoom ミーティングを録画することがますます不可欠になります。これは、複雑なトピックが議論される教育現場や職業現場で特に役立ちます。このガイドでは、次のプロセスについて説明します。 Zoomミーティングを録画するデスクトップとモバイルデバイスの両方で、許可の有無にかかわらず。
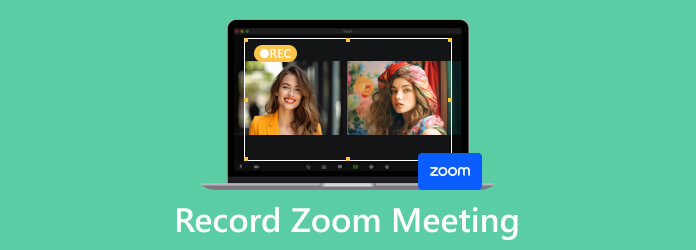
パート1。 許可を得てZoomミーティングを録画する方法
参加者の権利を保護し、プライバシー法を遵守するには、Zoom ミーティングを同意を得て録画することが不可欠です。適切な権限を使用して Zoom セッションを記録する方法を段階的に説明します。
1ステップ。参加者に通知する
会議を開始する前に、会議が録画されることをすべての参加者に通知します。これを行うには、会議の開始時に口頭で通知するか、事前に電子メールやメッセージを送信します。
2ステップ。録音許可を有効にする
1. 会議の主催者として、会議を記録するために必要な権限があることを確認してください。この設定は、会議前または会議中に調整できます。
2. 事前に会議をスケジュールしている場合は、会議の設定で録画を有効にすることができます。
3. 即時会議中の録音を有効にするのは、 USBレコーディング ミーティングが開始されたら、Zoom ウィンドウの下部にあるボタンをクリックします。
4. 参加者は通常、主催者が許可を与えない限り、デフォルトで会議を録画する機能を持ちません。許可がない場合は、会議の主催者に録画を有効にするよう依頼できます。
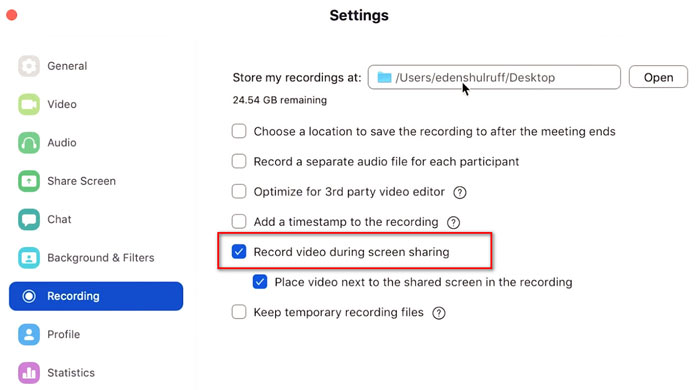
3ステップ。録音を開始
デスクトップでZoomミーティングを録画する方法:
1. Zoom デスクトップ ソフトウェアを開きます。
2. 会議に参加するか、会議を開始します。
3. 画面下部のツールバーで、 録音を開始
4. ローカルに記録するかクラウドに記録するかを選択します。
5. 録音を停止するには、 録音を停止 すぐにボタン。
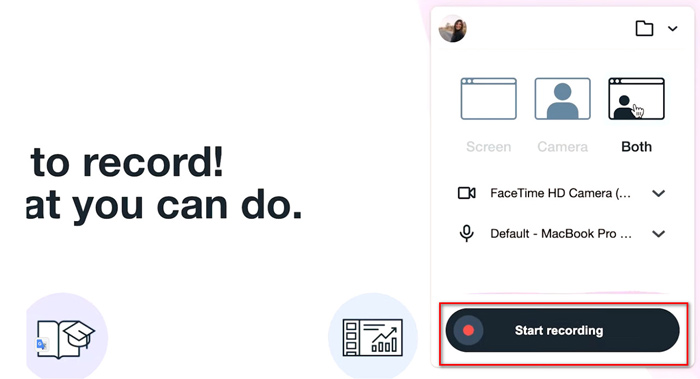
電話でZoomミーティングを録画する方法
1. 携帯電話で Zoom アプリケーションを実行します。
2. 会議に参加するか、会議を開始します。
3. XNUMX つの点のメニュー アイコンをタップします。
4。 選択 クラウドへの記録 メニューから。その後、自動録画が開始されます。録画中に、次のようなビデオ録画エフェクトを使用できます。 ズームビデオフィルター、反応、照明など。
5. 録音を停止するには、 録音を停止 オプションを選択します。
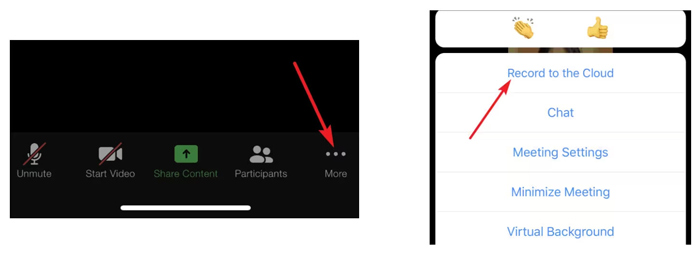
会議中は、Zoom ウィンドウの左上隅にある録音インジケーター (通常は赤い点) に注目してください。これは、会議が録画されていることを示します。
4ステップ。Zoomミーティングを保存または共有する
録画が停止されると、Zoom は録画を使用可能な形式 (デフォルトでは MP4) に自動的に変換し、ローカル デバイスまたはクラウドに保存します。
Zoom クライアントまたは Zoom Web ポータルから録画にアクセスできます。
必要に応じて、録画を参加者または他の関係者と共有できます。適用されるプライバシー法および会社のポリシーに従って録音を処理するようにしてください。
パート2。 参加者の許可なくZoomミーティングを録画する方法
主催者が参加者の録画を有効にしていないが、個人的な参照やその他の理由で会議を録画する必要があるとします。その場合は、Blu-ray Master などのサードパーティの画面録画ソフトウェアを使用できます。 スクリーンレコーダー.
これは、より高度な機能が必要な場合の、Zoom やその他の一般的な会議プラットフォーム用の会議レコーダーです。このZoomミーティングレコーダーは、画面と音声の両方を同時にまたは個別のモードで記録できます。記録中に、ホワイトボードに図形を描画し、テキストを追加し、メモを取ることができます。内蔵レコーダーと比較して、この Zoom 録画ソフトウェアはより高度な機能を提供します。
- 会議、ゲーム、ビデオ、音楽などのためのさまざまな録画モード。
- オーディオ録音品質を向上させるオーディオエンハンサー。
- Windows と Mac の両方のコンピュータで動作します。
- 電話画面を PC にミラーリングして録画します。
無料ダウンロード
Windowsの場合
安全なダウンロード
無料ダウンロード
MacOSのための
安全なダウンロード
1ステップ。コンピューターで Zoom ミーティングの録画を開始するには、レコーダー ソフトウェアを開きます。メインインターフェイスから、 ビデオレコーダー オプションを選択します。
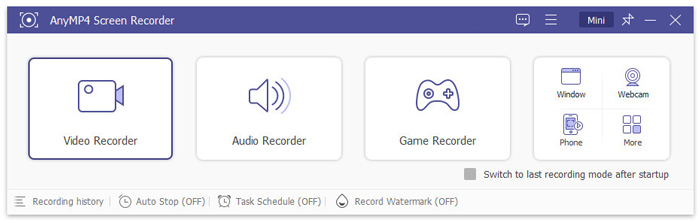
2ステップ。これをクリックすると、画面の端に赤い点線が表示され、録画領域を示します。特定のサイズをご希望の場合は、 カスタム プリセットの寸法から選択するか、 をクリックして記録する特定のウィンドウを選択します。 地域/ウィンドウを選択.
録音のニーズに応じてオーディオ設定を構成します。 Zoom ミーティングを録画する場合は、システム サウンドとマイクのオプションの両方を選択してください。
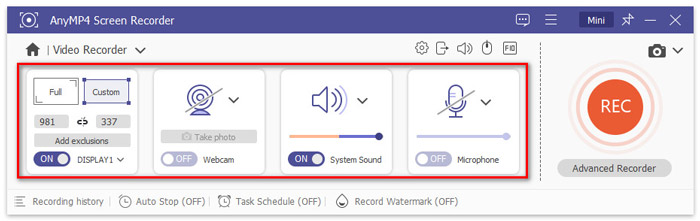
3ステップ。録音領域とオーディオ設定を設定したら、 REC
記録中に、ツールバー オプションを使用して追加機能を使用して、境界線、線、矢印などを描画します。
4ステップ。Zoom 録画セッションを終了するには、停止ボタンをクリックしてプレビュー ウィンドウに移動します。 Zoom 録画に満足したら、 Save ボタンをクリックして、このコンピューターに Zoom ミーティング ファイルをエクスポートします。
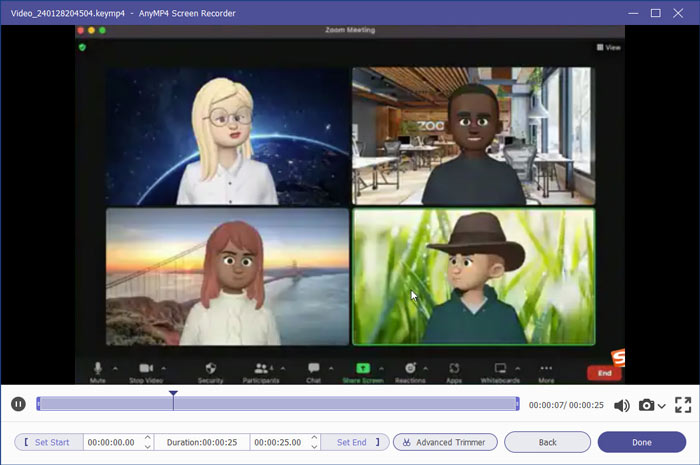
許可なくZoomミーティングを録画すると、プライバシー法またはZoomの利用規約に違反する可能性があることに注意することが重要です。会議を記録する前に必ず適切な同意を得て、すべての参加者のプライバシーを尊重してください。
パート3。 Zoomミーティングの録画に関するよくある質問
-
Zoomの録画はどこに行くのですか?
ローカルに録画された Zoom ミーティングは、デバイスの指定された録画フォルダーに保存されます。また、クラウド録画は Zoom アカウントのクラウド ストレージに保存されます。
-
Zoom録画をトリミングするにはどうすればよいですか?
Zoom デスクトップ プログラムを開き、次の場所に移動します。 レコーディング セクション。トリミングしたいZoom録画を選択し、 をクリックします。 トリム、最後に、画面上の指示に従って、必要に応じて録画をトリミングします。このソフトウェアのデフォルト機能を見逃している場合は、サードパーティのツールを使用して、 ビデオをトリミングする エクスポートした後。
-
Zoomの録画はどのくらい持続しますか?
ローカルに録画された Zoom ミーティングには有効期限はありませんが、クラウド録画には Zoom プランに基づくストレージ制限が適用されます。
-
Zoomでクラウドレコーダーを有効にする方法は?
ウェブ上で Zoom アカウントにサインインし、次の場所に移動します。 設定 その後 レコーディング。最後に、スイッチを切り替えてクラウド録画を有効にします。
-
Zoomの録画を共有するにはどうすればよいですか?
Zoom デスクトップ ツールまたは Web ポータルを開き、 レコーディング セクションで、共有する録画を選択し、電子メールやクラウド ストレージ リンクなどの共有オプションを選択します。
包み込む
Zoomミーティングを録画する 個人的な参照、チームの文書化、または重要な洞察の共有は、許可があれば非常に簡単です。ただし、参加者としてホストから許可を得ることができない場合は、サードパーティのスクリーンレコーダーが役立ちます。これが、Blu-ray Master が Screen Recorder を推奨する理由です。この Zoom レコーダーを無料でダウンロードして、今すぐ会議の録画を開始してください。
無料ダウンロード
Windowsの場合
安全なダウンロード
無料ダウンロード
MacOSのための
安全なダウンロード
Blu-ray マスターの詳細


